Denne opskrivning har til formål at rette den blå yeti, der ikke genkendes på Windows-fejl via en praktisk vejledning.
Hvordan rettes problemet 'Blue Yeti Not Recognized on Windows'?
Den angivne fejl kan rettes på flere måder, og disse er anført nedenfor:
- Geninstaller blue yeti-drivere
- Kør lydfejlfinding
- Genstart Windows-lydtjenesten
- Indstil blå yeti som standard
Lad os komme i gang med at udforske hver af metoderne én efter én.
Rettelse 1: Geninstaller lyddrivere
Den første tilgang til at rette den angivne fejl er at geninstallere lyddriveren. Af den særlige grund skal du for det første åbne ' Enhedshåndtering ” via startmenuen:
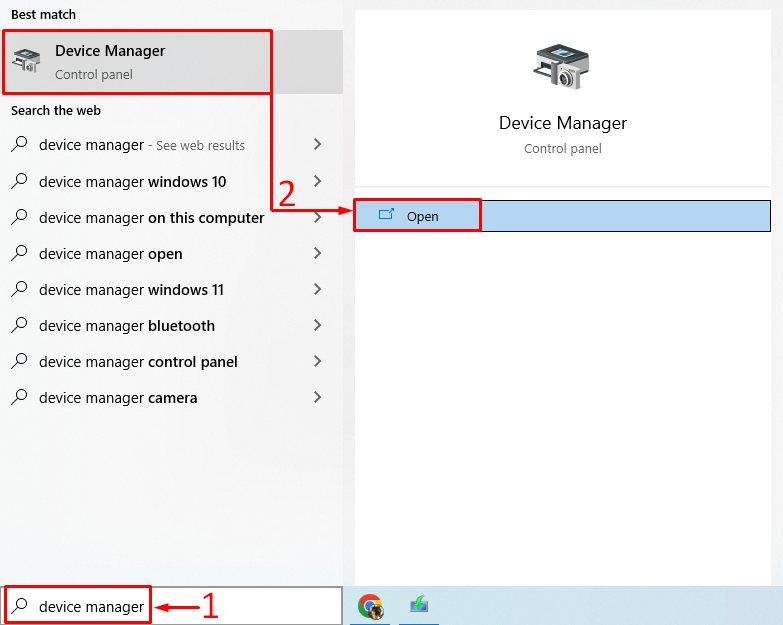
Forlæng ' Lydindgange og -udgange ' liste. Dobbeltklik på lyddriveren for at åbne ' Ejendomme ”. Naviger til ' Chauffør ' fanen og klik på ' Opdater driver ”:
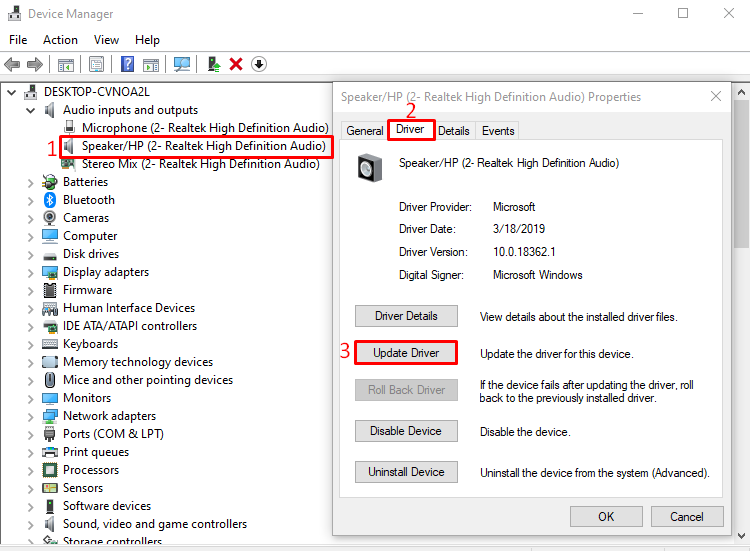
Vælg ' Søg automatisk efter opdateret driversoftware ' mulighed:
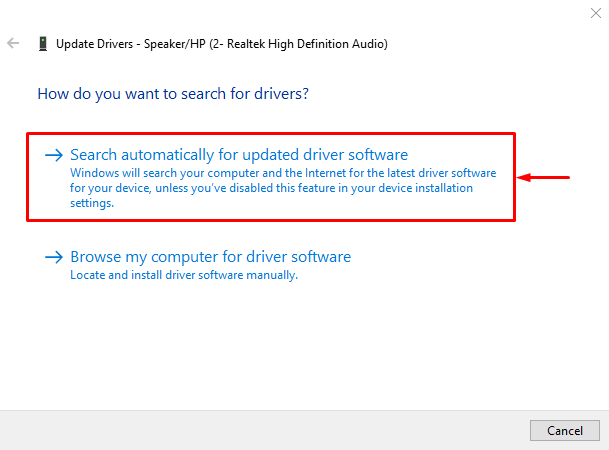
Som du kan se, at enhedshåndteringen begyndte at søge efter lyddriveropdateringer:
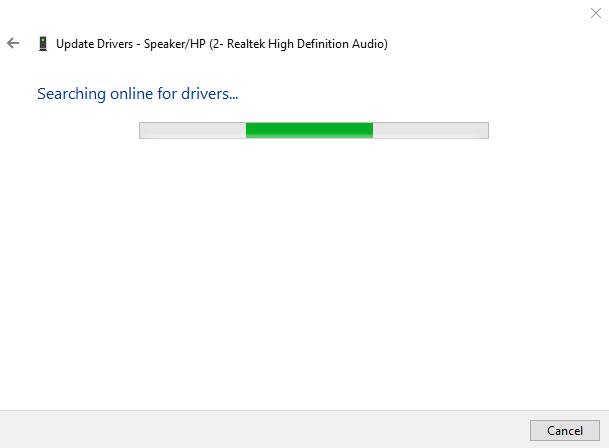
Hvis lyddriveropdateringerne er tilgængelige, opdaterer den driveren.
Fix 2: Kør lydfejlfinding
Kør lydfejlfindingen for at rette den angivne fejl. Af den grund skal du i første omgang lancere ' Fejlfinding af indstillinger ” via Windows Start-menuen:
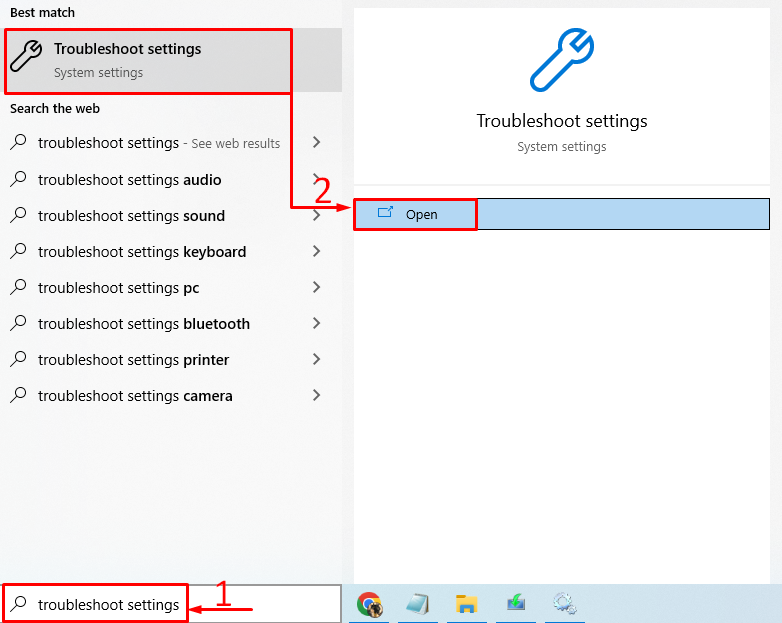
Find ' Afspiller lyd ' og klik på ' Kør fejlfindingen ”:
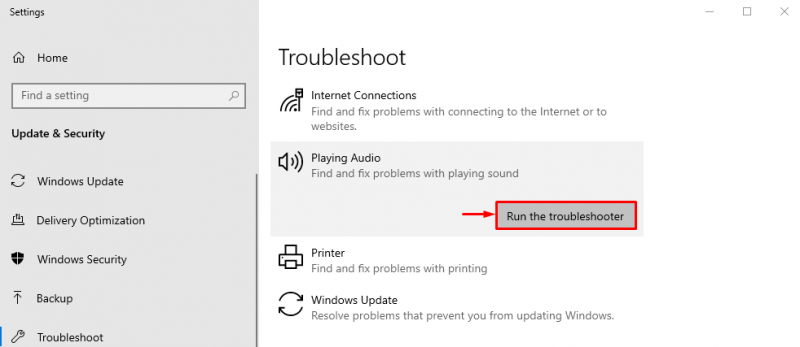
Dette vil fejlfinde de fejl, der får den blå yeti til at forsvinde.
Som du kan se, at fejlfinderen er begyndt at lede efter fejlene:
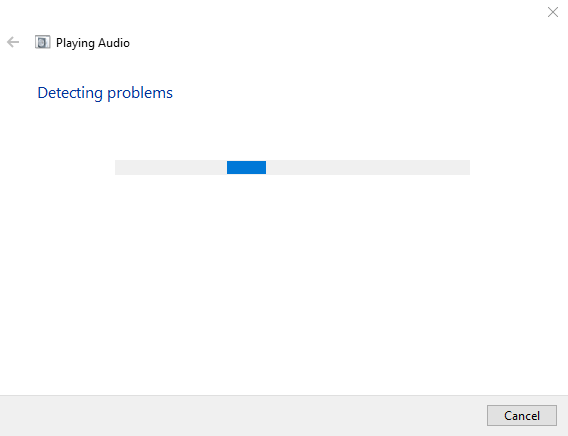
Fejlen vil blive rettet, så snart den er opdaget. Efter at have fuldført fejlfinding, genstart Windows og kontroller, om den blå yeti genkendes eller ej.
Rettelse 3: Genstart Windows Audio Service
Måske sidder Windows-lydtjenesten fast eller holdt op med at fungere. Genstart af Windows-lydtjenesten løser problemet. Af den grund skal du først og fremmest åbne ' Tjenester ” indstilling fra Windows Start-menuen:
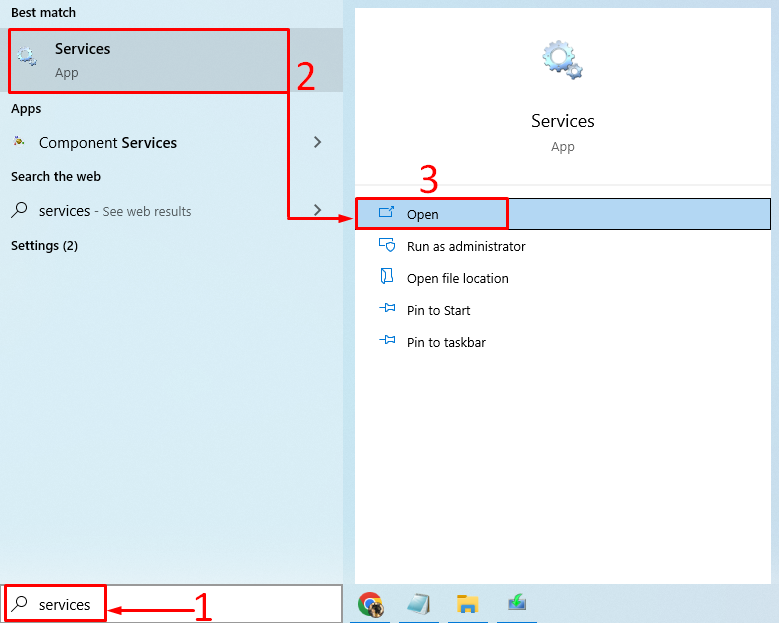
Se efter ' Windows Audio ' service. Højreklik på ' Windows Audio ' og vælg ' Genstart ”:
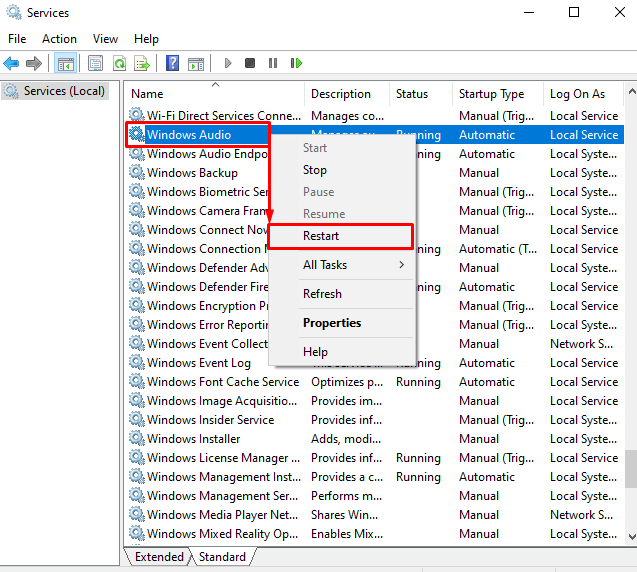
Dette vil genstarte ' Windows Audio' . Efter at have genstartet denne tjeneste, skal du kontrollere, om det blå yeti ikke genkendte problem er blevet rettet eller ej.
Fix 4: Indstil Blue Yeti som standard
Indstilling af den blå Yeti-mikrofon som standardmikrofon vil rette den angivne fejl. For at gøre det skal du starte ' Skift systemlyde ” fra startmenuen:
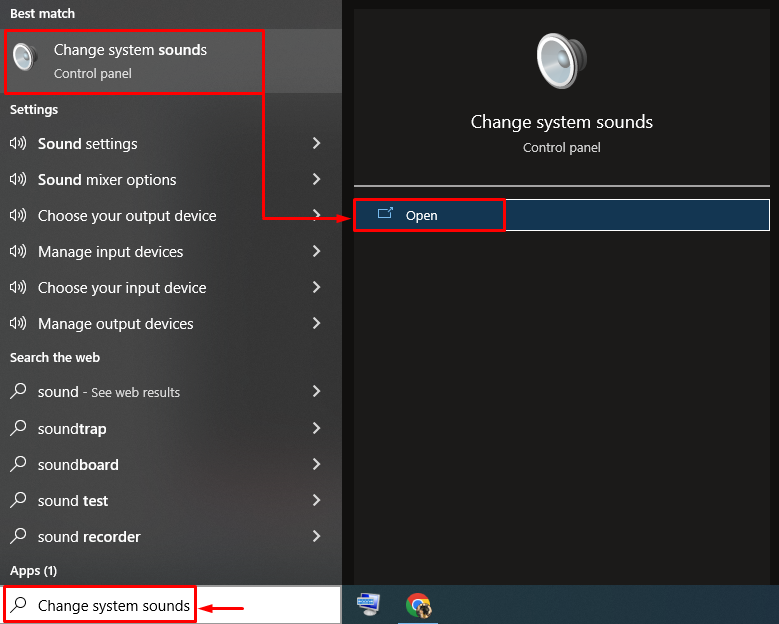
Skift til ' Indspilning ' fanen. Vælg den blå Yeti-mikrofon og tryk på ' Sæt standard ” knap:
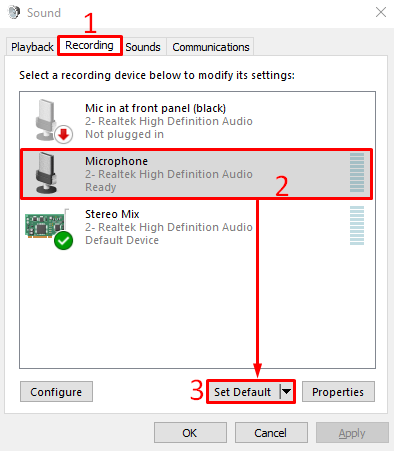
Dette vil indstille den blå yeti som standardmikrofon.
Som du kan se i nedenstående uddrag, er den blå yeti-mikrofon indstillet som standard. Klik nu på ' Okay knappen for at afslutte indstillingen:
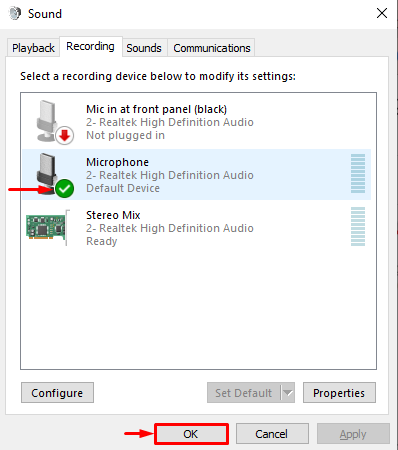
Tjek nu, om det blå yeti ikke-genkendte problem er blevet løst eller ej.
Konklusion
Det ' Blå yeti genkendes ikke på Windows ” fejl kan løses ved hjælp af flere rettelser. Disse metoder omfatter geninstallation af blå yeti-drivere, kørsel af en lydfejlfinding, genstart af Windows-lydtjenesten eller indstilling af blå yeti som standardmikrofon. Denne blog har tilbudt forskellige måder at løse ' blå yeti genkendes ikke på Windows ' fejl.