Problemet med høj CPU-brug kan løses ved hjælp af forskellige metoder. Denne artikel vil diskutere de fem rettelser til at løse tjenesten 'højt CPU-forbrug af Windows-problemrapportering'. Så lad os komme i gang.
Sådan rettes højt CPU-forbrug ved Windows-problemrapportering?
Der kan være forskellige årsager til tjenesten 'høj CPU-brug af Windows-problemrapportering', såsom manglende eller korrupte systemfiler, korrupte registreringsnøglefiler eller Werfault.exe-applikationsfejl.
Den angivne fejl kan rettes ved hjælp af nedenstående metoder:
- Genstart Windows-fejlrapporteringstjenesten
- Deaktiver Windows fejlrapporteringstjeneste
- Kør Windows hukommelsesdiagnoseværktøj
- Kør SFC-scanning
- Brug diskoprydningsværktøjet
Lad os navigere til nedenstående metoder til at rette høj CPU-brug.
Fix 1: Genstart Windows Error Reporting Service
Start med den meget grundlæggende, men meget effektive tilgang, dvs. prøv at genstarte Windows-fejlrapporteringstjenesten for at løse problemet med høj CPU-brug. Genstart af tjenesten kan muligvis hjælpe med at reducere CPU-brug. For at gøre dette skal du først starte ' Tjenester ” fra Windows Start-menuen:
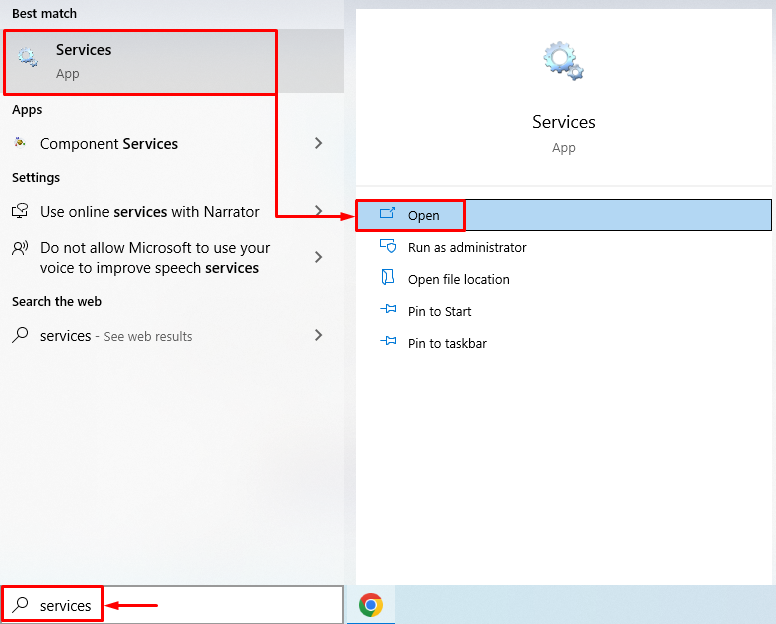
Find ' Windows Fejlrapporteringstjeneste ', højreklik på den og vælg ' Ejendomme ”. Skift til ' Generel ' fanen og vælg ' Automatisk ' fra ' Opstartstype ” rullemenu. Venstre klik på ' Start '-knappen, og tryk på ' Okay ” knap:
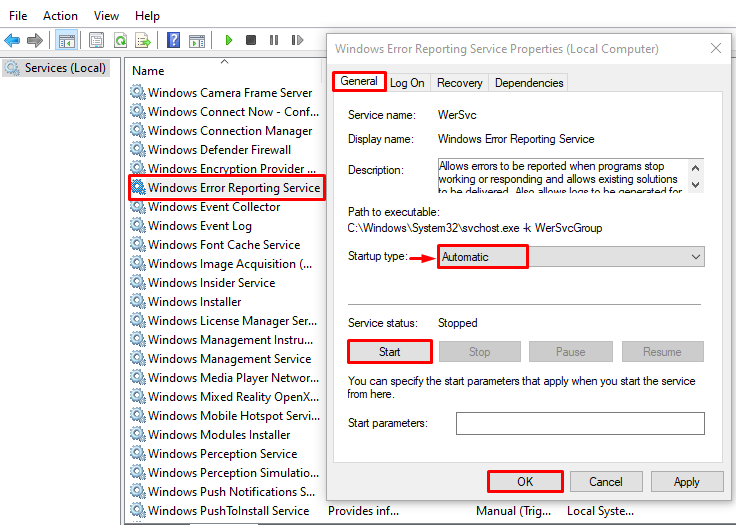
Genstart af Windows-fejlrapporteringstjenesten kan løse det angivne problem.
Rettelse 2: Deaktiver Windows Error Reporting Service
Hvis genstart af 'Windows-problemrapporteringstjenesten' ikke løste problemet, så prøv at deaktivere tjenesten. Deaktivering af tjenesten vil løse problemet. For at gøre det skal du først åbne ' Tjenester ” fra Windows Start-menuen:
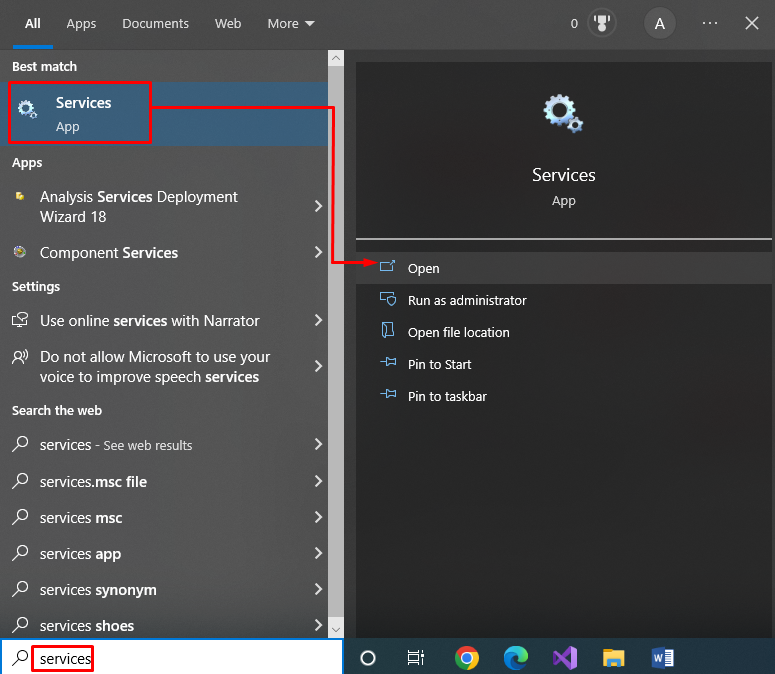
Find ' Windows Fejlrapporteringstjeneste ' og dobbeltklik på den for at åbne dens ' Ejendomme' :
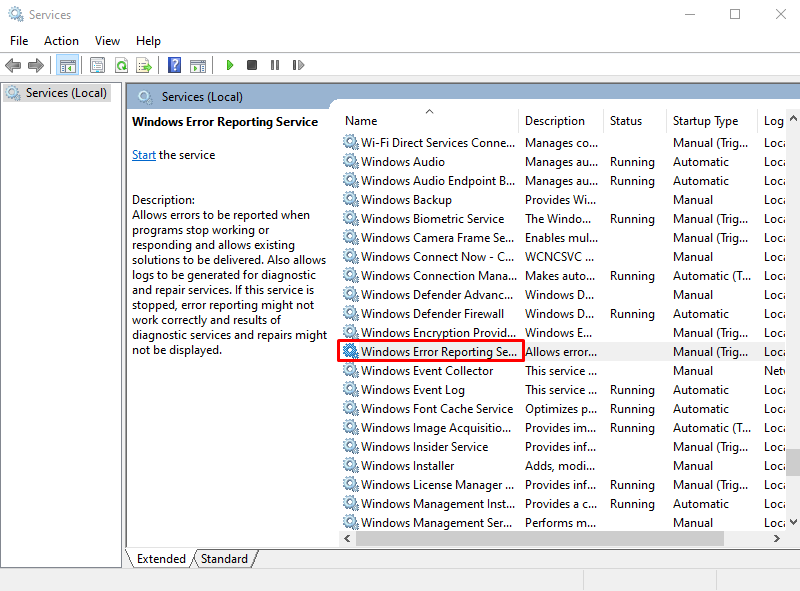
Flyt til ' Generel ' fanen, skal du indstille ' Opstartstype ' til ' handicappet ', og tryk på ' Okay '-knap for at deaktivere ' Windows Fejlrapporteringstjeneste ”:
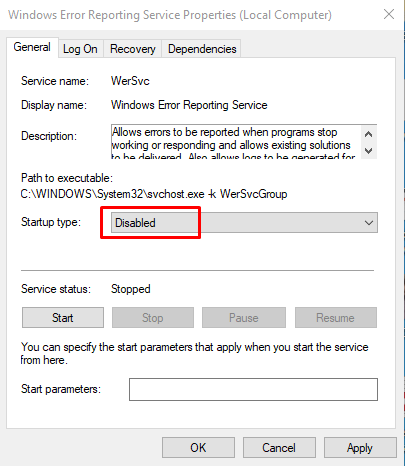
Ved at klikke på ' Okay knappen løser det målrettede problem.
Rettelse 3: Kør Windows Memory Diagnostic Tool
For at rette den angivne fejl, vil vi bruge Windows hukommelsesdiagnoseværktøj. Det bruges til at håndtere hukommelsesrelaterede fejl. For at gøre det skal du først starte ' Windows Hukommelsesdiagnostik ” fra Windows Start-menuen:
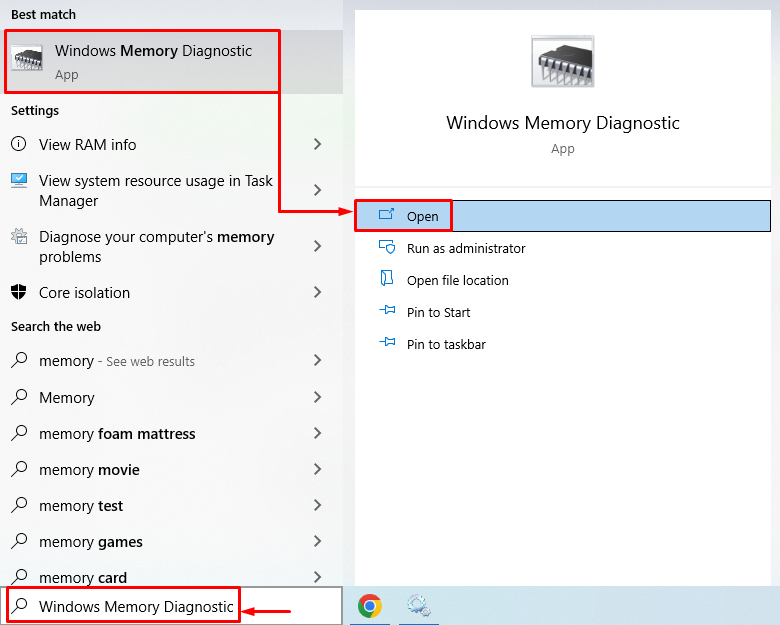
Klik på ' Genstart nu og kontroller for problemer (anbefales) ' for at genstarte Windows. Ved at klikke på den ønskede indstilling startes hukommelsesdiagnoseprocessen:
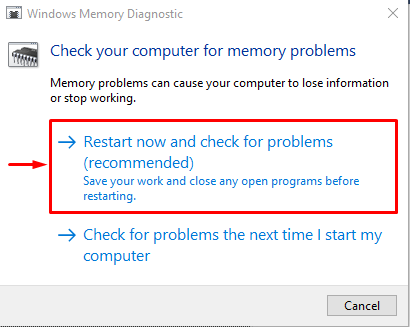
Succesfuld gennemførelse af 'hukommelsesdiagnoseprocessen' vil løse det angivne problem.
Fix 4: Kør SFC Scan
SFC- eller systemfilkontrolscanningen er et kommandolinjeværktøj. Det er velegnet til at finde og reparere korrupte systemfiler. For at køre SFC-scanningen skal du først starte ' Kommandoprompt ” fra startmenuen:
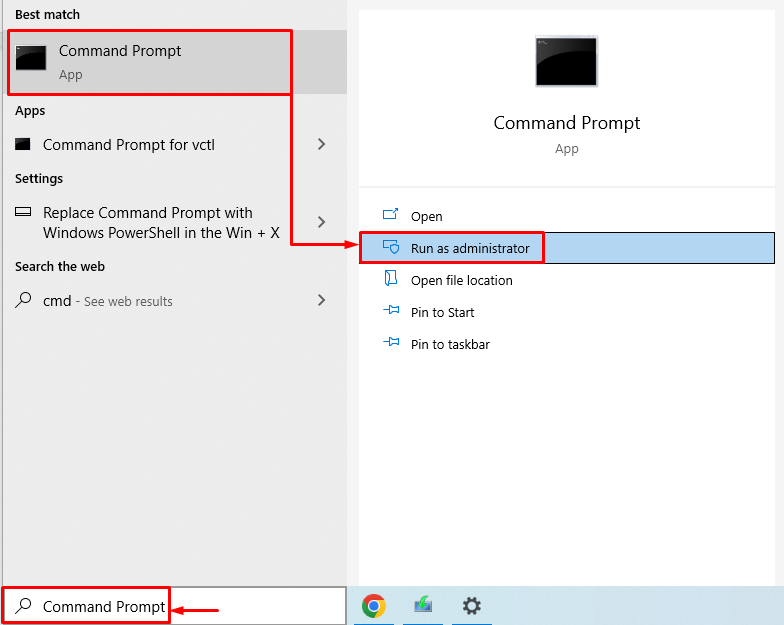
Udfør nedenstående kommando i terminalen for at starte scanningen:
> sfc / Scan nu 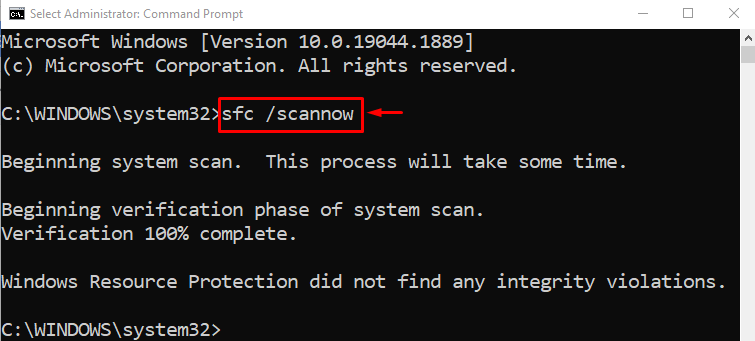
Scanningen af systemfilkontrol blev fuldført. SFC-scanning reparerede de korrupte og manglende systemfiler. Genstart Windows og kontroller, om fejlen er rettet eller ej.
Rettelse 5: Brug Diskoprydningsværktøjet
Diskoprydningsværktøjet bruges specielt til at rette diskfejl og reparere dårlige sektorer på en harddisk. For at starte diskrensning skal du åbne ' Løb ' boksen ved at trykke på ' Windows+R ” nøgle. Skriv ' cleanmgr.exe ' og tryk på ' Okay '-knappen for at starte ' Diskoprydning 'værktøj:
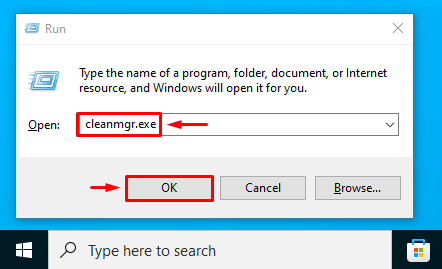
Vælg det ønskede drev og tryk på ' Okay ” knap:
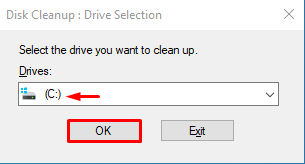
Sæt kryds i felterne for filerne i ' Filer, der skal slettes ' sektion og tryk på ' Okay knappen for at slette:
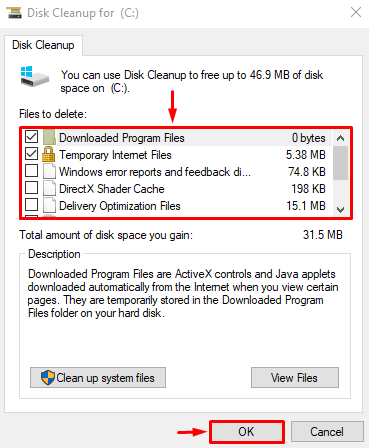
Du vil se ' Diskoprydning ” vindue igen. Tryk på ' Ryd op i systemfiler ”:
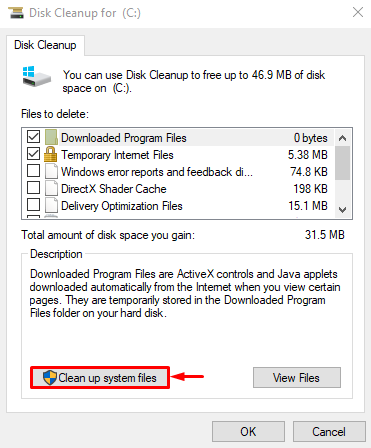
Flyt til ' Flere muligheder ' fanen. Vælg ' Programmer og funktioner ' eller ' Systemgendannelse og skyggekopier ' for at rense disken i overensstemmelse hermed:
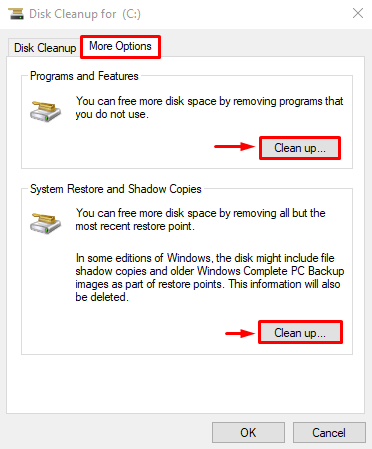
Efter at have ryddet op på disken, genstart Windows og kontroller, om CPU-forbruget er faldet eller ej.
Konklusion
Tjenesten 'høj CPU-brug af Windows-problemrapportering' kan løses ved hjælp af forskellige metoder. For eksempel genstart af Windows-fejlrapporteringstjenesten, deaktivering af fejlrapporteringstjenesten, kørsel af Windows-hukommelsesdiagnosticeringsværktøjet, kørsel af SFC-scanningen eller brug af diskoprydningsværktøjet. Dette blogindlæg har vist flere måder at rette fejlen 'Høj CPU-forbrug' på.