Denne artikel har til formål at løse det angivne problem ved hjælp af forskellige rettelser.
Sådan rettes fejlen 'Problemer med trådløs adapter eller adgangspunkt på pc'?
Den angivne fejl kan rettes ved hjælp af disse metoder:
- Opdater netværksdriver
- Geninstaller netværksdriveren
- Nulstil Wi-Fi-adapter
- Kør netværksfejlfinding
- Skyl DNS
- Aktiver Wi-Fi-adapter
- Deaktiver antivirus
Lad os undersøge hver af metoderne til at rette den angivne fejl.
Rettelse 1: Opdater netværksdriver
Den første metode er at opdatere netværksdrivere. Opdatering af netværksdrivere kan løse fejlen. For at gøre det skal du starte ' Enhedshåndtering ” via startmenuen:
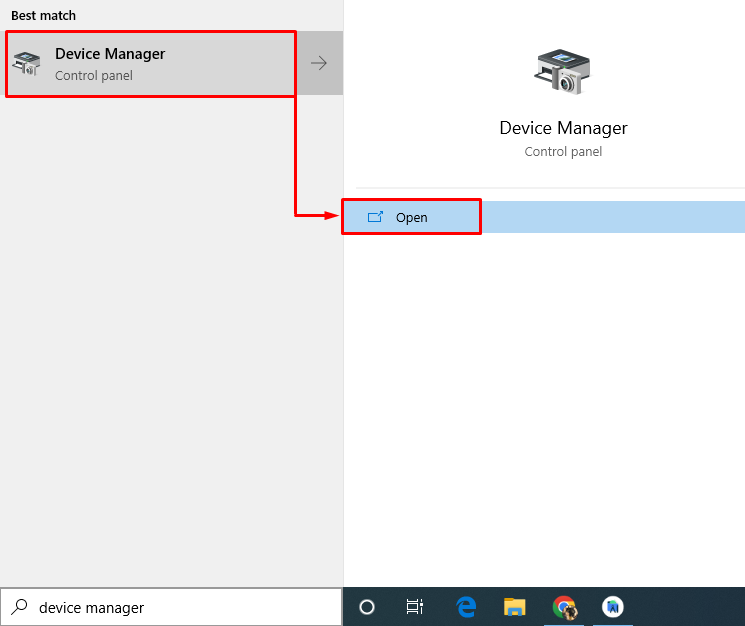
Klik på ' Netværksadaptere ” sektion for at udvide den. Højreklik på netværksadapterdriveren og vælg ' Opdater driver ”:
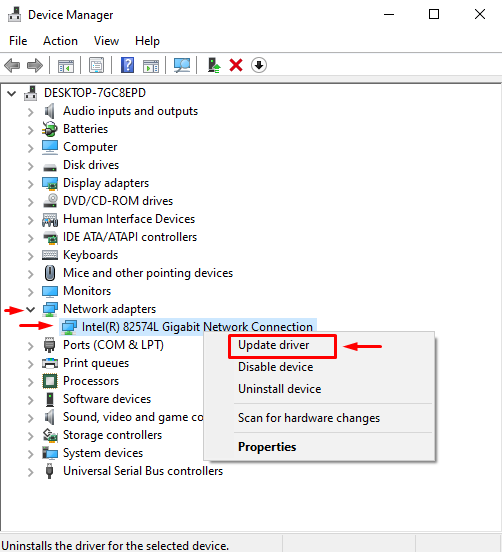
Vælg ' Søg automatisk efter drivere ”:
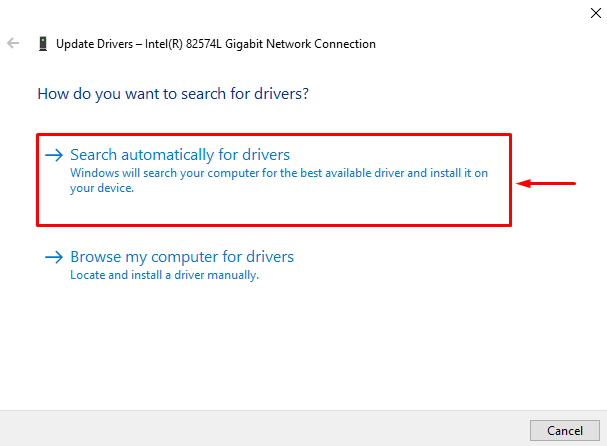
Enhedshåndteringen vil søge og installere den matchende og nyeste version af driveren.
Rettelse 2: Geninstaller netværksdriveren
Måske er den aktuelt installerede driver ikke kompatibel med netværkshardware. Geninstallation af netværksdrevet vil rette fejlen.
- For at gøre det skal du starte ' Enhedshåndtering ” via Windows Start-menuen.
- Klik på ' Netværksadaptere ” afsnit.
- Højreklik på netværksadapterdriveren og vælg ' Afinstaller enhed ”:
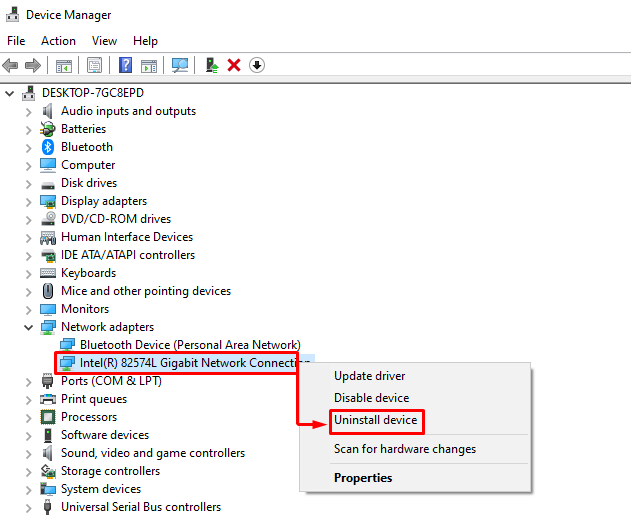
Genstart Windows efter fjernelse af netværksdriveren. Efter genstart vil den matchende driver blive installeret automatisk.
Fix 3: Nulstil Wi-Fi-adapter
Nulstilling af Wi-Fi-adapteren vil helt sikkert rette den angivne fejl. For at gøre det skal du sætte netledningen ud af adapteren og vente i 30 sekunder. Efter at have ventet i 30 sekunder, sæt netledningen i adapteren igen. Tænd for adapteren og vent på dens stabile start. Når du har gjort det, skal du kontrollere, om det angivne problem er løst.
Rettelse 4: Kør netværksfejlfinding
Kør netværksfejlfindingen for at løse det angivne problem. For at gøre det skal du først åbne ' Fejlfinding af indstillinger ” via Windows Start-menuen:
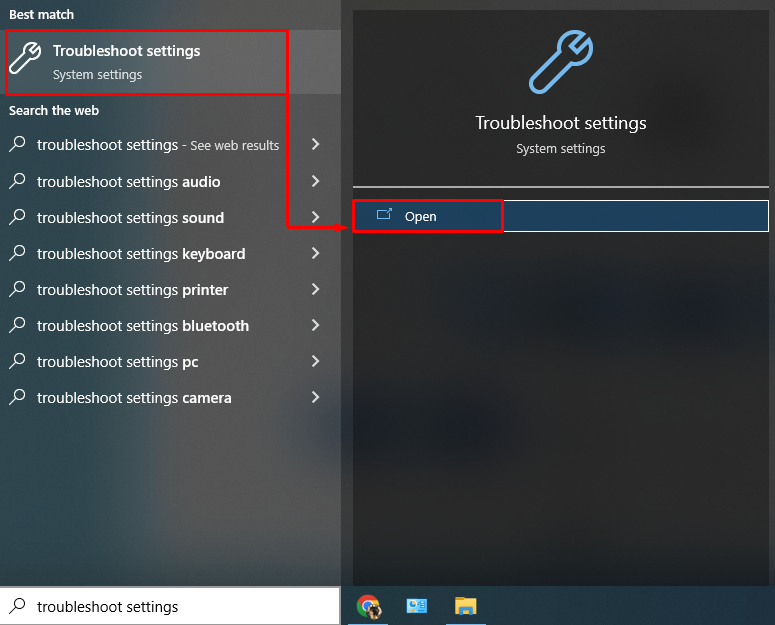
Klik på ' Yderligere fejlfinding ' mulighed:
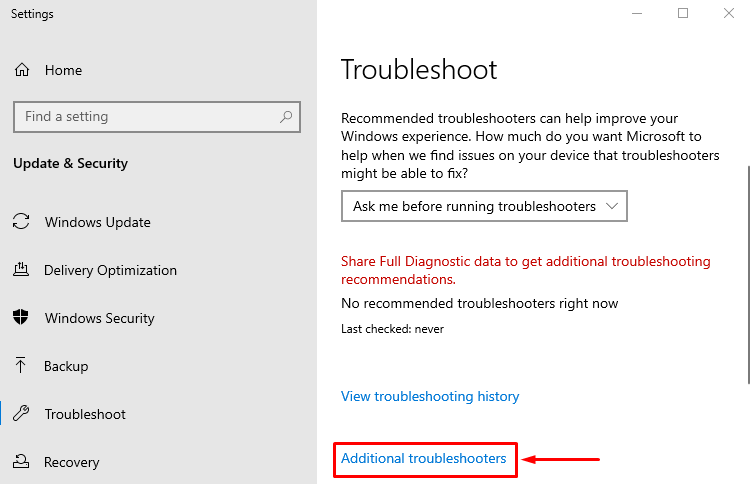
Find ' Netværksfejlfinding ' og klik på ' Kør fejlfindingen ”:
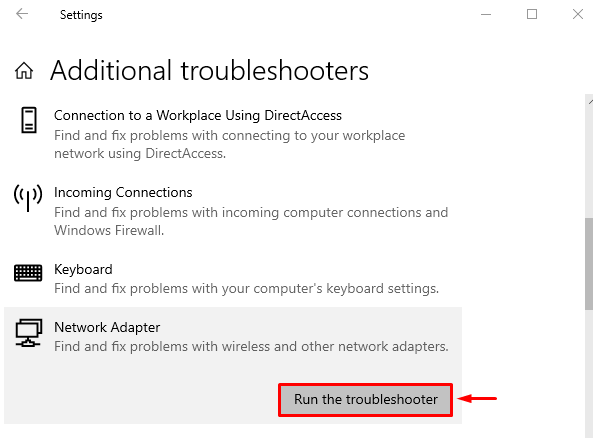
Dette vil begynde at fejlfinde netværksfejl.
Vælg adapteren fra ' Netværksadapter ' vinduet og tryk på ' Næste ” knap:
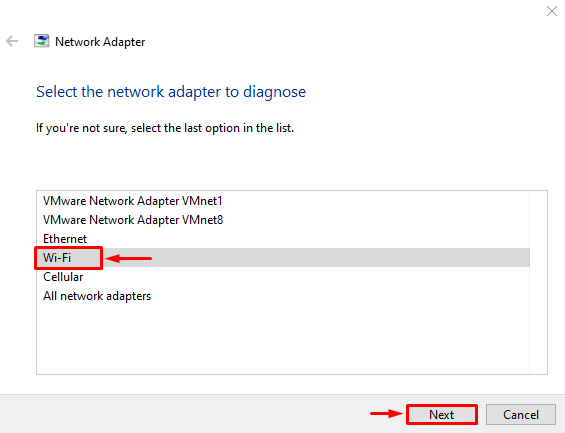
Fejlfinderen er begyndt at fejlfinde:
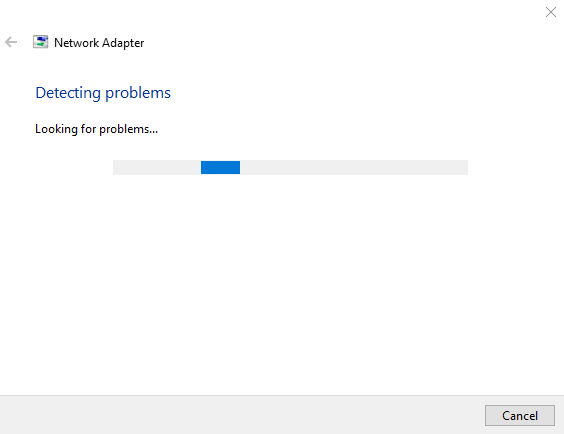
Efter endt netværksfejlfinding. Genstart Windows og kontroller, om problemet er løst.
Fix 5: Nulstil netværk
Udførelse af netværksnulstilling vil nulstille manuelt konfigurerede indstillinger. Nulstilling af netværket vil helt sikkert løse det angivne problem. For at gøre det skal du først og fremmest åbne ' Netværksnulstilling ” via startmenuen:
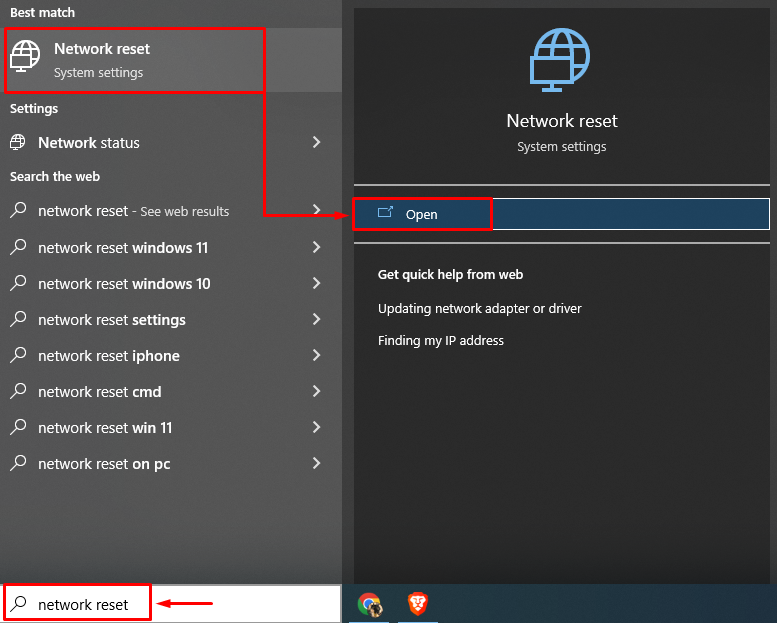
Klik på ' Nulstil nu ” knap:
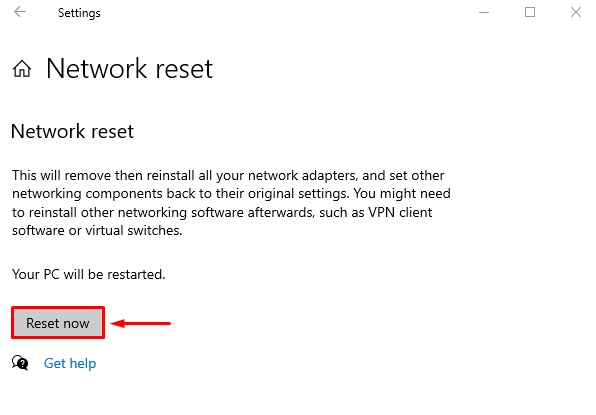
Dette vil nulstille netværksindstillinger og kontrollere, om det angivne problem er løst eller ej.
Rettelse 6: Fjern DNS
Flushing DNS vil rydde IP-adresser og DNS-poster, der er gemt i cachehukommelsen. For at gøre det skal du først og fremmest starte ' CMD ” via Start-menuen og udfør koden i terminalen for at skylle DNS:
> ipconfig / flushdns 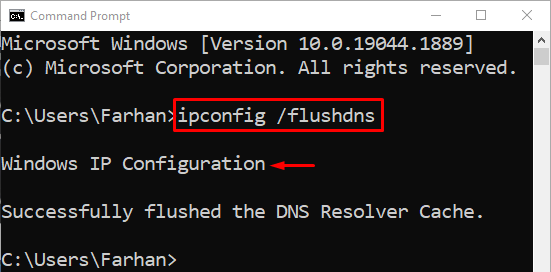
DNS er blevet tømt. Genstart nu Windows, og forhåbentlig vil dit internet begynde at fungere fint.
Rettelse 7: Deaktiver Antivirus
Tredjeparts antivirusprogrammer bruges til ekstra systemsikkerhed. Men nogle gange forstyrrer disse tredjeparts antivirusprogrammer netværksforbindelsen og forårsager den angivne fejl. Den angivne fejl kan ganske enkelt rettes ved at fjerne eller deaktivere tredjeparts antivirus. Så prøv at deaktivere anti-virus og se, om problemet er løst.
Konklusion
'Problemer med trådløse adaptere eller adgangspunkter på pc' kan løses ved hjælp af forskellige metoder. Disse metoder omfatter opdatering af netværksdrivere, nulstilling af netværksindstillinger, kørsel af netværksfejlfinding, fjernelse af DNS eller deaktivering af tredjeparts antivirus. Denne blog har givet forskellige metoder til at løse det angivne problem.