Denne opskrivning har til formål at rette den angivne fejl via praktisk demonstration.
Sådan konfigureres fejlen 'Windows kunne ikke automatisk registrere dette netværks proxyindstillinger'?
Den angivne fejl kan rettes ved hjælp af disse metoder:
- Nulstil TCP/IP
- Nulstil Wi-Fi-router
- Deaktiver proxyindstillinger
- Kør SFC-scanning
- Udfør netværksnulstilling
- Opdater netværksdriver
- Kør netværksfejlfinding
Lad os udforske alle disse metoder én efter én.
Rettelse 1: Nulstil TCP/IP
Den første fremgangsmåde er at nulstille TCP/IP for at rette den angivne fejl. For at gøre det skal du først og fremmest åbne ' Kommandoprompt ” via Windows Start-panelet:
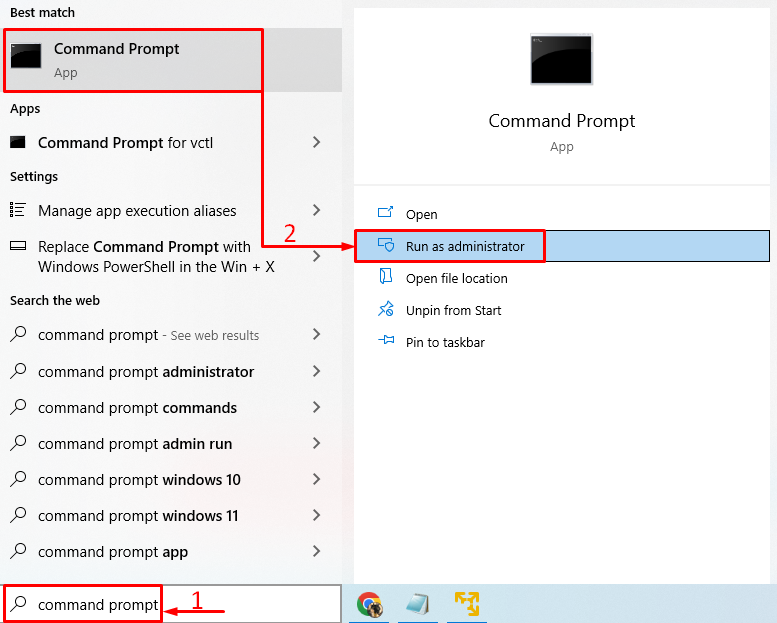
Kør denne kommando i terminalen for at tømme DNS:
> IPCONFIG / FLUSHDNS 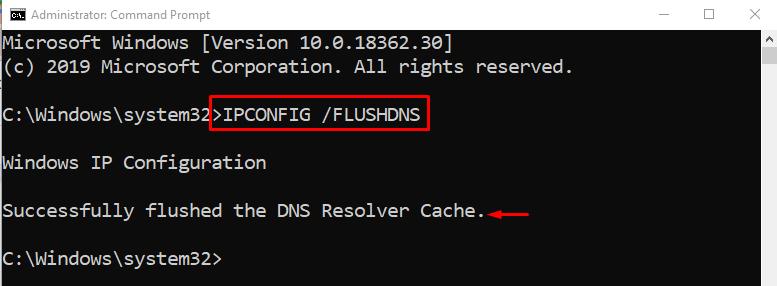
DNS er blevet tømt.
Udfør nedenstående kommando for at nulstille Winsock-kataloget:
> netsh winsock nulstilling 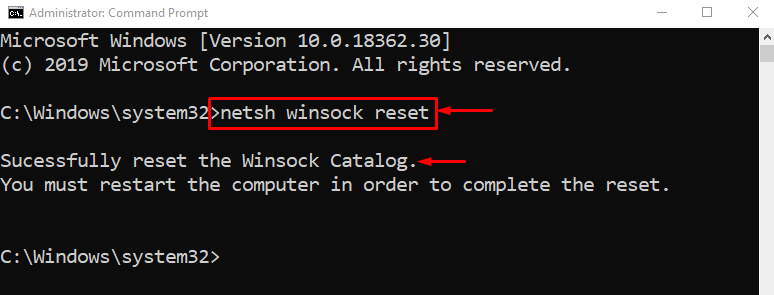
Genstart Windows for at fuldføre nulstillingen af Winsock-kataloget.
Kør den givne kommando for at nulstille TCP/IP ved hjælp af netshell-værktøjet:
> netsh int ip Nulstil 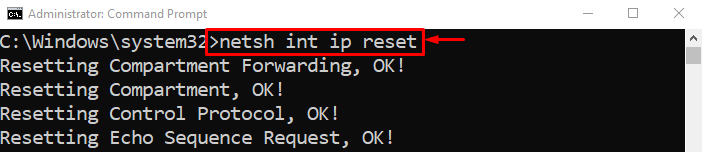

TCP/IP-indstillingerne er blevet nulstillet.
Fix 2: Nulstil Wi-Fi-router
En anden årsag kan være forkert konfigurerede Wi-Fi-adapterindstillinger. Så du skal nulstille Wi-Fi-adapteren for at løse problemet. Af den grund skal du først og fremmest tilslutte strømkablet fra Wi-Fi-adapteren. Vent i mindst 30 sekunder, og sæt derefter strømkablet i igen. Vent på, at dit system opretter forbindelse til Wi-Fi-adapteren, og kontroller, om problemet er løst eller ej.
Rettelse 3: Deaktiver proxyserver
Deaktivering af proxyserveren kan hjælpe brugerne med at rette den angivne fejl. Til det formål skal du starte ' internet muligheder ” via Windows Start-panelet:
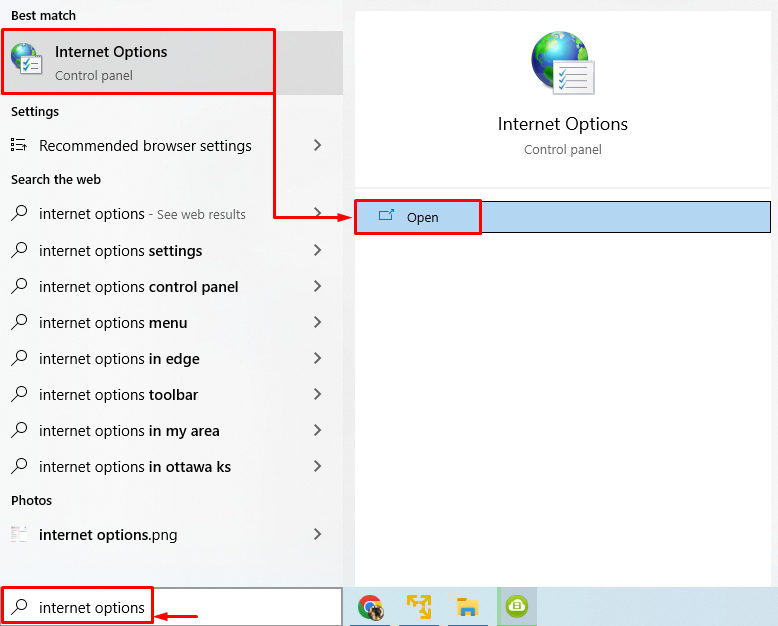
Skift til ' Forbindelser ' fanen. Udløser ' LAN-indstillinger ”:
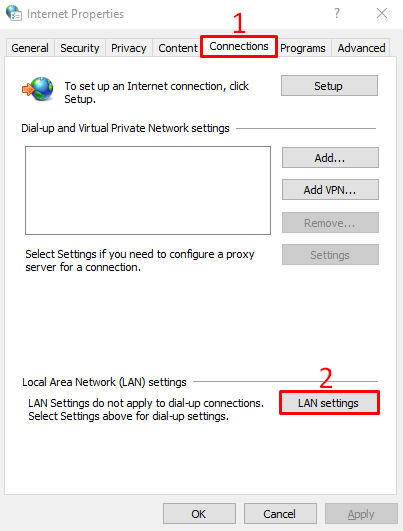
Fjern flueben i rektangelfeltet for ' Brug en proxyserver til dit LAN ' og tryk på ' Okay ” knap:
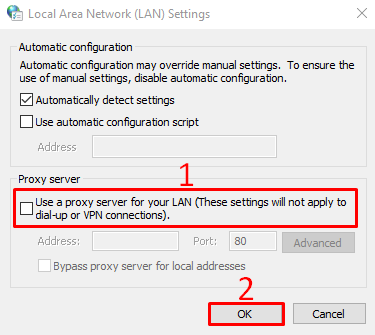
Genstart pc'en og kontroller, om det angivne problem er løst eller ej.
Fix 4: Kør SFC Scan
Korrupte eller manglende systemfiler kan også være synderen bag denne fejl. At køre en SFC-scanning hjælper med at reparere de korrupte og manglende filer. Til det formål skal du igangsætte ' CMD ” som administrator via Start-menuen.
Kør kommandokonsollen for at starte scanningen af systemfilkontrol:
> sfc / Scan nu 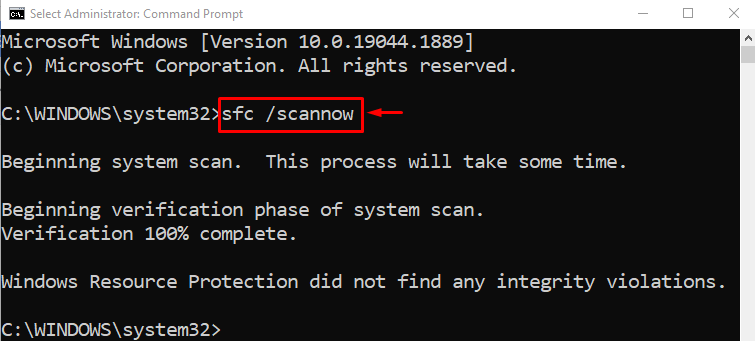
SFC-scanningen er afsluttet, og den reparerede de korrupte systemfiler. Forhåbentlig kan det have løst problemet.
Rettelse 5: Udfør netværksnulstilling
Netværksnulstilling nulstiller alle de indstillinger, der blev manuelt konfigureret. Nulstilling af netværket vil helt sikkert løse problemet. For at gøre det skal du først og fremmest åbne ' Netværksnulstilling ” fra Windows Start-panelet:
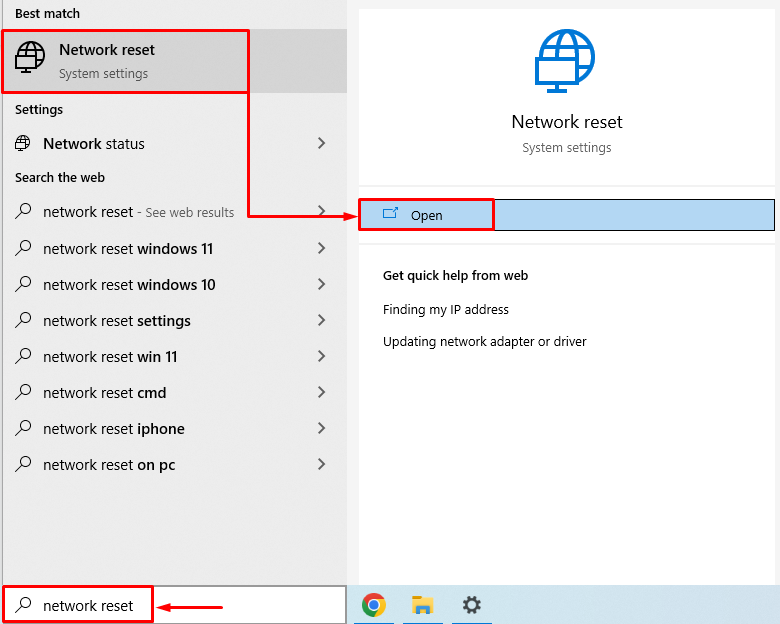
Klik på ' Nulstil nu ” knap:
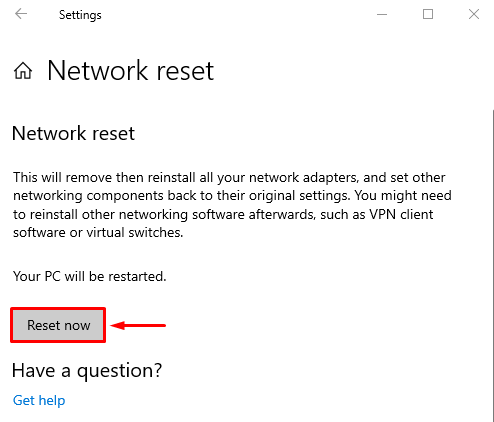
Dette vil nulstille netværksindstillingerne.
Rettelse 6: Opdater netværksdriver
Opdatering af netværksdriveren kan løse det angivne problem. Til det formål skal du åbne ' Enhedshåndtering ” via startmenuen:
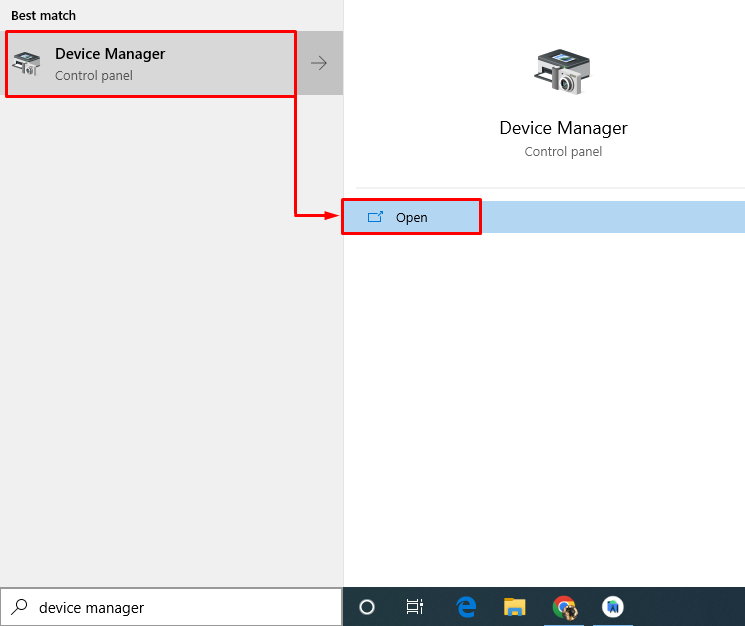
Forlæng ' Netværksadaptere ” segment. Højreklik på netværksadapterdriveren og vælg ' Opdater driver ”:
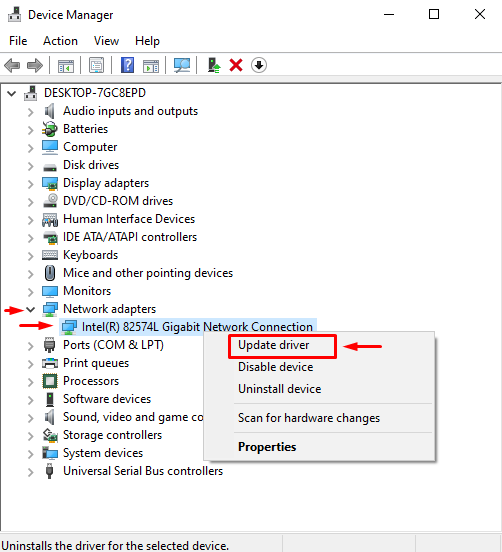
Vælg ' Søg automatisk efter drivere ”:
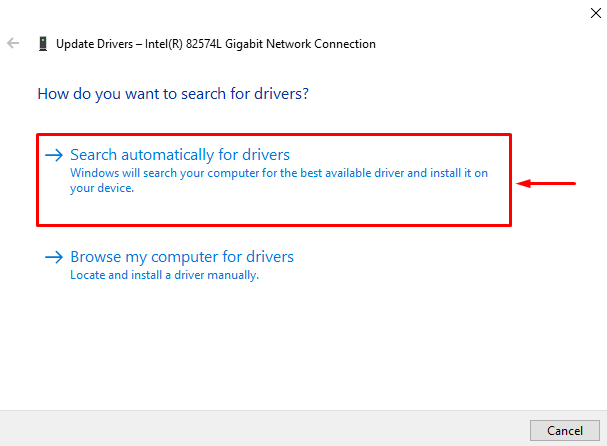
Dette vil automatisk søge og opdatere driveren til den nyeste version. Genstart systemet og kontroller, om problemet er løst eller ej.
Rettelse 7: Kør netværksfejlfinding
Da den angivne fejl er et netværksrelateret problem. Så at køre en netværksfejlfinding kan muligvis løse det angivne problem. Til det formål skal du starte ' Fejlfinding af indstillinger ” fra Windows Start-panelet:
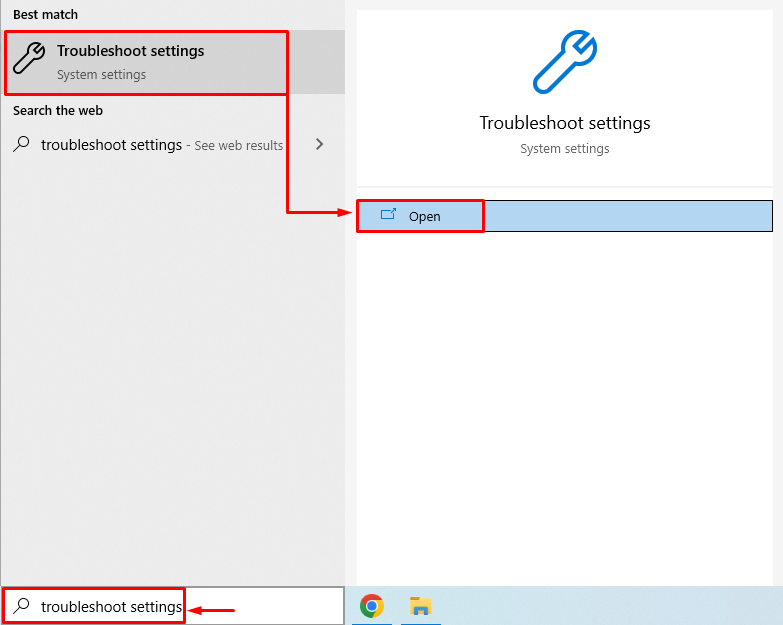
Klik på ' Yderligere fejlfinding ”:
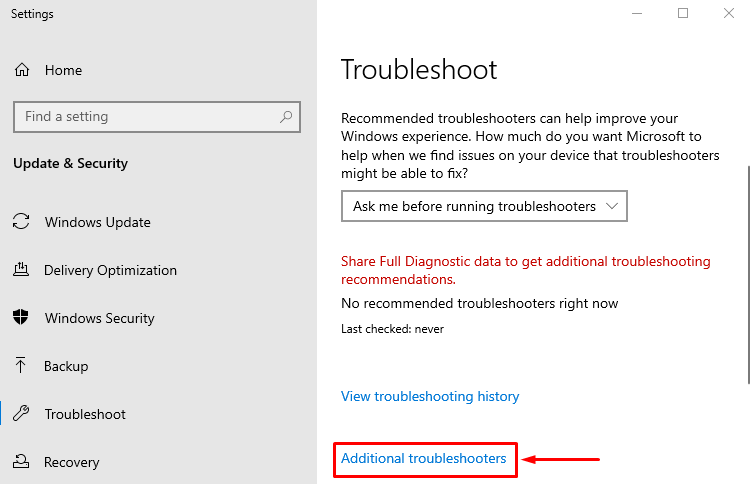
Finde ' Netværksadapter ' og tryk ' Kør fejlfindingen ”:
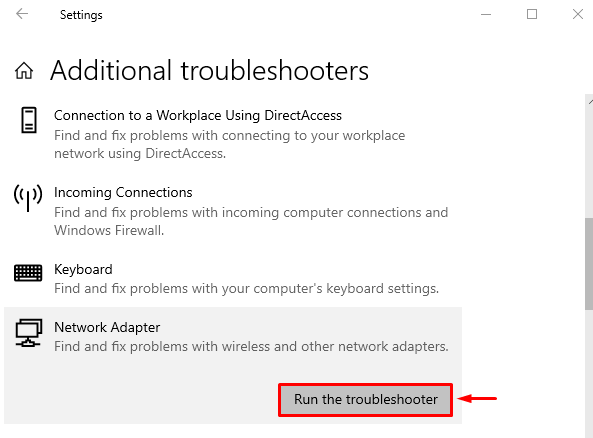
Vælg ' Trådløst internet ' fra adapterlisten og tryk på ' Næste ”:
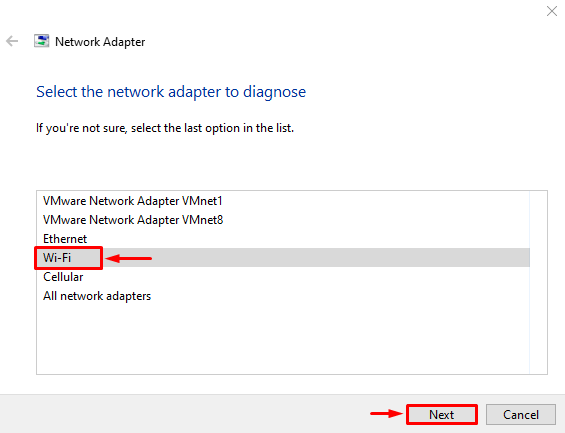
Netværksfejlfinding er begyndt at fejlfinde problemerne:

Når fejlfinderen fuldfører sin proces. Genstart pc'en og undersøg, om problemet er rettet eller ej.
Konklusion
Den angivne fejl kan rettes ved hjælp af flere metoder. Disse metoder omfatter nulstilling af TCP/IP-indstillinger, nulstilling af Wi-Fi-adapteren, deaktivering af proxyindstillinger, kørsel af en SFC-scanning, nulstilling af netværket, opdatering af netværksdrivere eller kørsel af en netværksfejlfinding. Denne blog har givet alle de autentiske metoder til at løse det angivne problem.