Det ' Systemopkald mislykkedes Explorer.exe ” fejl er et filstifinder-relateret problem, der får ikonerne til at forsvinde fra skrivebordet, hver gang en bruger forsøger at få adgang til dem. Desuden vises den nævnte fejl, hver gang brugeren klikker på Start-menuen. Nogle brugere opfatter det som en virus eller malware, men det er det ikke. Den angivne fejl kan opstå på grund af modstridende filer, korrupte systemfiler, forældede drivere eller filstifinderens processer, der har siddet fast.
Denne opskrivning vil gennemgå forskellige metoder til at afhjælpe det angivne problem.
Sådan rettes/retter du problemet med 'Systemopkald mislykkedes' Explorer.exe?
Ovenstående problem kan løses ved at anvende disse metoder:
Rettelse 1: Genstart Windows Stifinder
Nogle gange sidder nogle få processer fast og resulterer i ' Systemopkald mislykkedes ' fejl. Så genstart af Windows Stifinder vil have indflydelse på at rette det.
Trin 1: Start Task Manager
Indledningsvis, naviger til Start-menuen og søg ' Jobliste ' og åbn den:
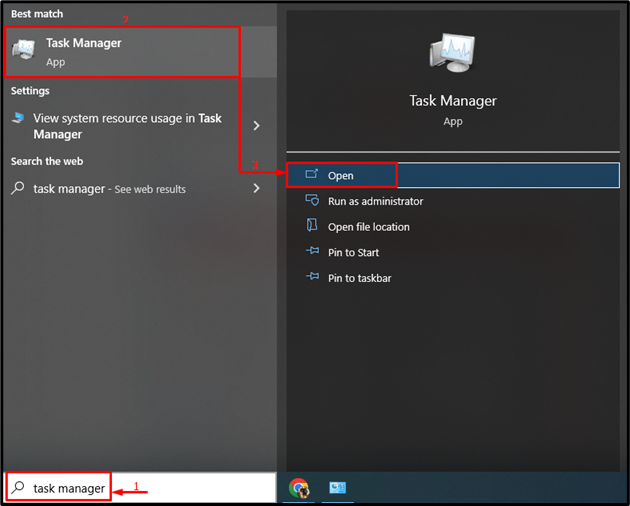
Trin 2: Genstart Windows Stifinder
-
- Gå først til ' Processer ” afsnit.
- Vælg ' Windows Stifinder ' og klik på ' Genstart ” knap:
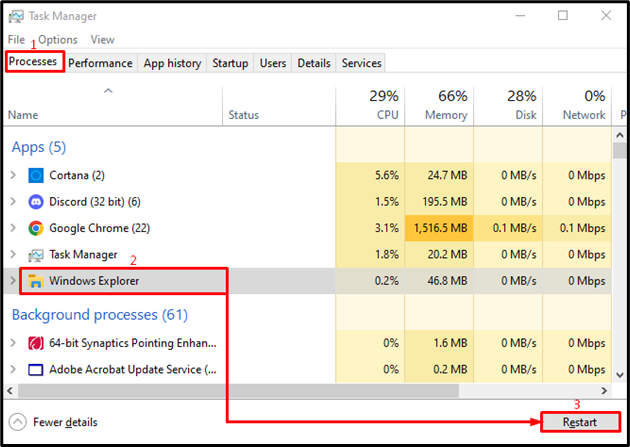
Dette vil genstarte ' Windows Stifinder ” proces.
Rettelse 2: Kør SFC Scan
Det ' Systemopkald mislykkedes ” fejl kan skyldes korrupte systemfiler. Derfor vil reparation af de korrupte systemfiler løse det.
Trin 1: Start CMD
Først skal du navigere til startmenuen og søge ' Kommandoprompt ' for at åbne den:
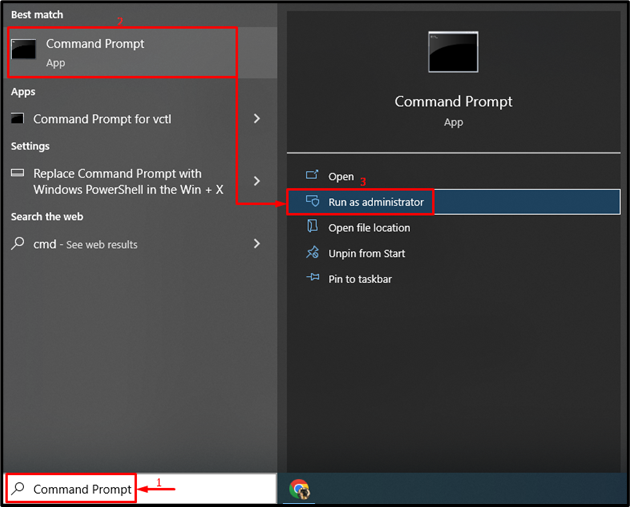
Trin 2: Udfør sfc Scan
Udfør nedenstående kommando i terminalen for at køre sfc-scanningen:
> sfc / Scan nu
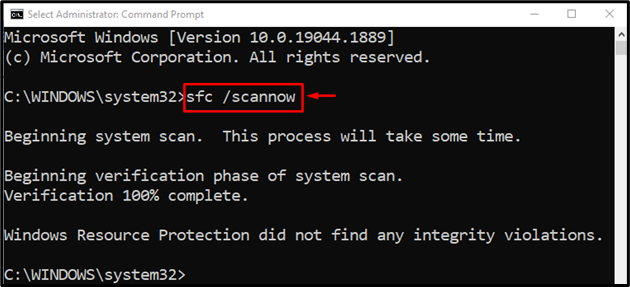
Reparationen af Windows-systemfilerne er fuldført.
Rettelse 3: Udfør DISM-scanning
Det ' DISM ' scanning vil blive brugt til at reparere ' Systemopkald mislykkedes ' fejl. Af den grund skal du skrive den givne kommando i konsollen i terminalen og udføre den:
> DISM / Online / Oprydningsbillede / RestoreHealth
Det ' DISM kommandoen bruges til at håndtere korrupte Windows-billedfiler:
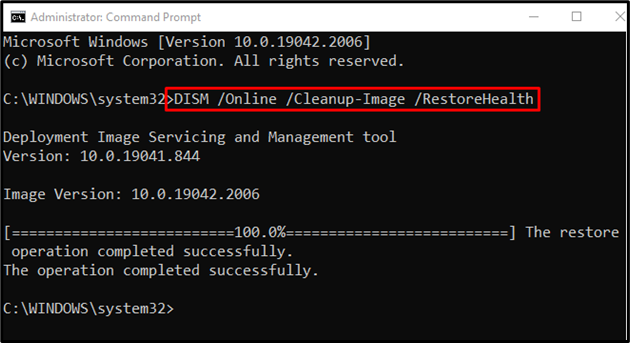
Reparationen af Windows-operativsystemet er gennemført.
Rettelse 4: Kør CHKDSK
Kør Udfør ' chkdsk ' scan for at rette op på ' Systemopkald mislykkedes ' fejl:
> chkdsk C: / f / r / x
Den ovenfor givne kommando vil kontrollere og reparere de dårlige sektorer på harddisken:
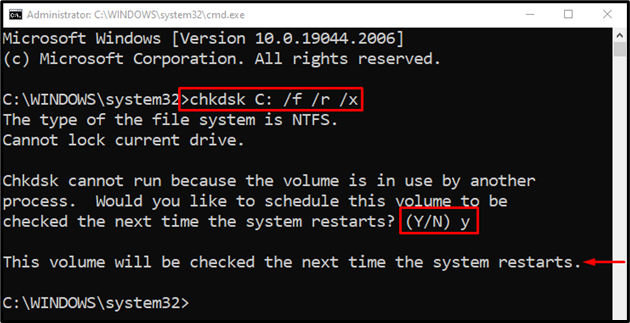
Tryk på ' Y ”-knappen for at starte scanningen ved næste genstart af systemet.
Rettelse 5: Kør fuld systemscanning
Det ' Systemopkald mislykkedes ” fejl kan repareres ved at køre en virusscanning.
Trin 1: Start Virus & Threat Protection
Søg først ' Virus- og trusselsbeskyttelse ” via startmenuen:
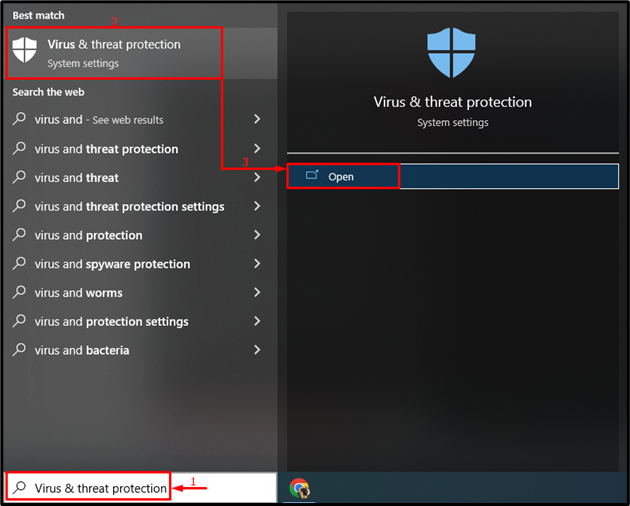
Trin 2: Start Scan Options
Klik på ' Scanningsmuligheder ”:
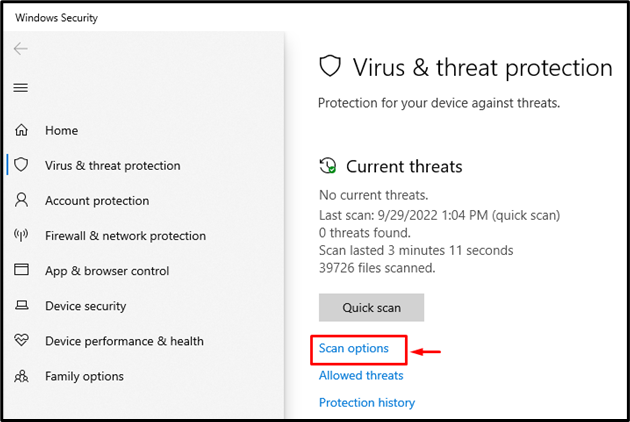
Trin 3: Kør System Scan
Vælg ' Fuld scanning ' valgmulighed og tryk på ' Scan nu ” knap:
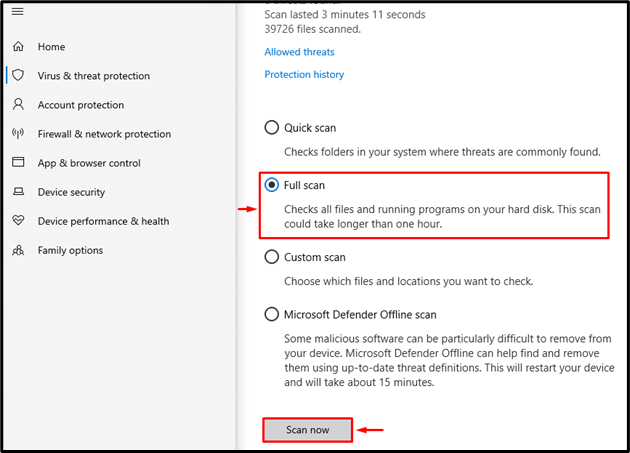
Virusscanningen er startet:
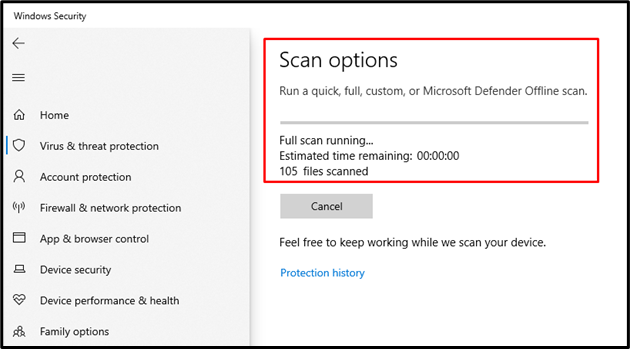
Virus- og trusselsscanningen er fuldført, og den har fjernet den ondsindede virus.
Rettelse 6: Opdater skærmdrivere
Den angivne fejl kan også rettes ved at opdatere grafikdriveren.
Trin 1: Start Enhedshåndtering
Som et første skridt, søg og åbn ' Enhedshåndtering ” via startmenuen:
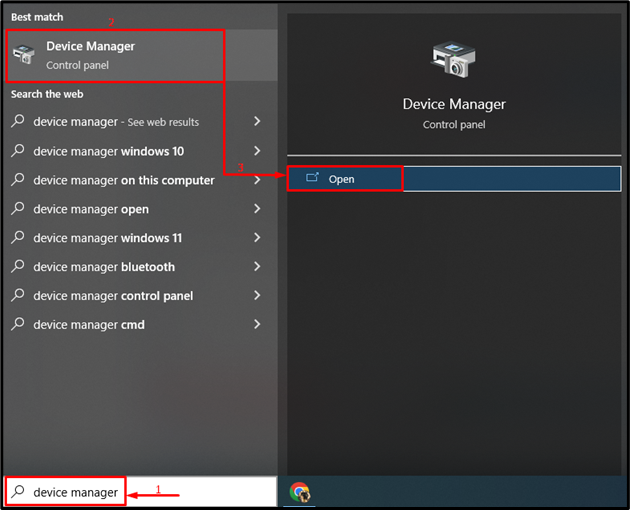
Trin 2: Opdater driver
Forlæng ' Skærmadaptere ” segment. Højreklik på skærmdriveren og vælg ' Opdater driver ”:
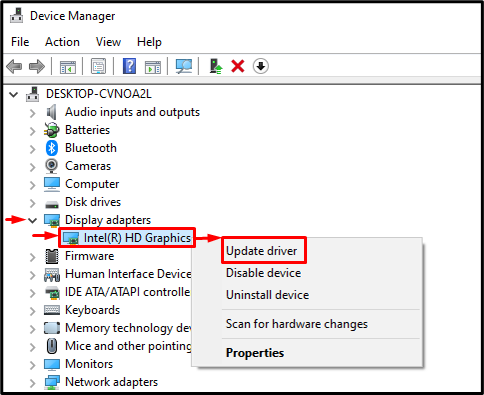
Vælg ' Søg automatisk efter drivere ' for at tjekke efter opdatering af skærmdrivere:
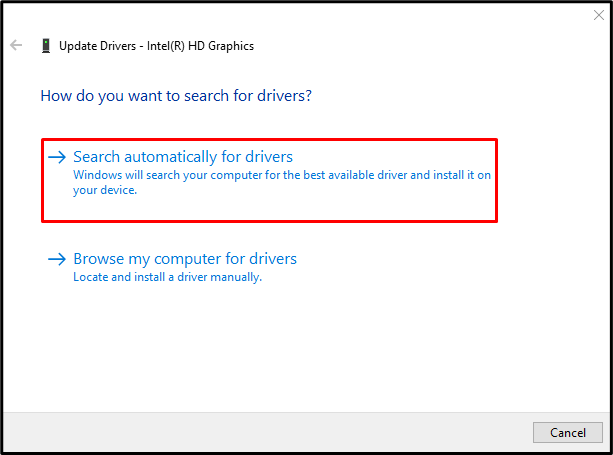
Efter opdatering af driveren skal du genstarte systemet og kontrollere, om problemet blev løst.
Fix 7: Aktiver Clean Boot
Deaktivering af ikke-Microsoft-tjenester vil aktivere ren boot-tilstand og hjælpe med at løse den nævnte fejl.
Trin 1: Start System Configuration
Søg og åbn ' System konfiguration ” fra Windows Start-menuen:
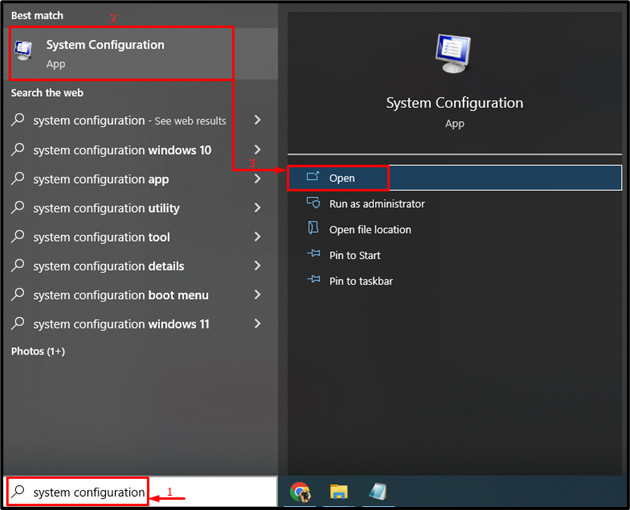
Trin 2: Deaktiver ikke-Microsoft-tjenester
-
- Naviger til ' Tjenester ” afsnit.
- Sæt kryds ved ' Skjul alle Microsoft-tjenester ” afkrydsningsfelt mulighed.
- Udløs ' Slå alt fra ', og klik til sidst på ' Okay ” knap:
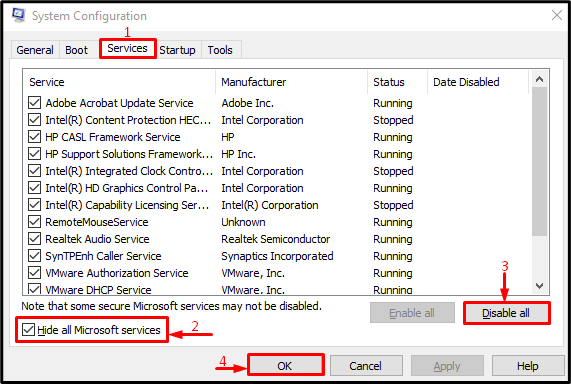
Den rene opstart er blevet aktiveret.
Rettelse 8: Udfør ren installation
Hvis alle ovenstående metoder ikke løser det nævnte problem, skal du udføre en ren installation af Windows. Installation af frisk Windows vil være gavnlig til at løse det opståede problem.
Konklusion
Det ' Systemopkald mislykkedes Explorer.exe ” fejl kan løses ved at anvende flere metoder. Disse metoder omfatter genstart af Windows Explorer, kørsel af sfc-scanning, kørsel af DISM-scanning, kørsel af en chkdsk-scanning, kørsel af en fuld systemscanning, opdatering af skærmdrivere, aktivering af en ren opstart eller udførelse af en ren installation af Windows. Denne artikel har givet forskellige metoder til at løse det angivne problem.