Effektiv datastyring er afgørende i den digitale æra; lejlighedsvis involverer dette at rydde ud af unødvendigt rod. Denne omfattende vejledning udforsker verden af batch-filoperationer, som er designet til hurtigt og sikkert at slette mapperne helt. Uanset om vi rydder vores computers lager, sletter forældede projektfiler eller optimerer et serverrum, er det vigtigt at beherske batchfilsletningsteknikkerne.
Sådan automatiseres mappesletningen ved hjælp af batchscripts
I dagens digitale verden er administration og vedligeholdelse af vores computers filer og mapper afgørende for effektivitet og organisation. Vi kan ende med et enormt antal mapper, som vi ikke har brug for over tid, og opbruger vigtig lagerplads. Sletning af dem manuelt kan være tidskrævende og udsat for fejl, især når man har at gøre med et stort antal mapper. Det er her batch-scripts kommer til undsætning. I denne vejledning vil vi undersøge, hvordan man automatiserer processen med at slette mapper ved hjælp af batch-scripts, trin for trin. Ved udgangen vil vi have en solid forståelse af batchscripting og vil vide, hvordan vi udjævner vores mappehåndteringsopgaver.
Forstå batchscripts
Batchscripting er en metode til at automatisere opgaver i Windows-operativsystemer. Disse scripts indeholder en række kommandoer, der udføres i rækkefølge, hvilket gør dem til kraftfulde værktøjer til forskellige formål, herunder mappesletning.
Oprettelse af et batchscript
For at komme i gang skal du åbne en teksteditor som Notesblok og oprette en ny tekstfil. Batch-scripts har typisk filtypenavnet '.bat' eller '.cmd'. Disse filer indeholder en liste over kommandoer, som computeren vil udføre, når scriptet kører.
Opsætning af målmappen
Før vi skriver vores batchscript, skal vi identificere den eller de målmapper, som vi vil slette. Sørg for, at vi har ret til at slette disse mapper.
At skrive batchscriptet
I batchscriptet bruger vi kommandoen 'rmdir' (fjern mappe) til at slette mapperne. Her er et eksempel på et simpelt batchscript til at slette en enkelt mappe:
@ ekko afer rm / s / q 'C:\Brugere \F akeUser\Documents\SampleFolder'
Kommandoen '@echo off' bruges til at deaktivere ekko, hvilket gør scriptet renere. Kommandoen 'rmdir' efterfølges af ' / s' for at fjerne alle undermapper og / q at gøre det stille og roligt uden meddelelser. Vi kan tilpasse stien til vores mappe i overensstemmelse hermed.
Test af batchscriptet
Gem batchscriptet med filtypen '.bat', og kør det. Sørg for, at den sletter målmappen uden fejl. Vær forsigtig, når du tester, især på vigtige data, og sørg for, at vi har sikkerhedskopier.
Følg disse trin for at køre eksemplet med batchscript for at slette en mappe:
Åbn en teksteditor som Notesblok. Vi kan gøre dette ved at søge efter 'Notesblok' i Windows 'Start'-menuen eller ved at trykke på Win + R, skrive Notesblok og trykke på 'Enter'.
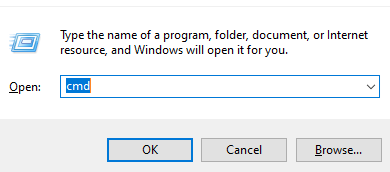
Kopier det batchscript-eksempel, som vi vil køre fra guiden, og indsæt det i Notesblok-vinduet. For eksempel kan vi kopiere følgende script:
@ ekko afer rm / s / q 'C:\Brugere \F akeUser\Documents\SampleFolder'
Ændring af mappestien
Erstat 'C:\Path\To\Your\Folder' med den faktiske sti til den mappe, som vi vil slette. Sørg for, at vi har de rette rettigheder til at fjerne denne mappe.
Script lagring
Fra Notesblok-menuen skal du klikke på 'Filer' og derefter 'Gem som'. Bestem, hvor scriptfilen skal opbevares. Sørg for at vælge 'Alle filer' som 'Gem som type' og giv vores script en '.bat'-udvidelse såsom 'delete_folder.bat'.
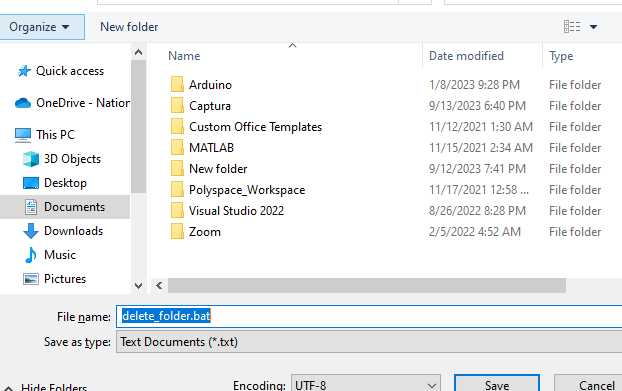
Kør scriptet, find den gemte '.bat'-scriptfil i Windows File Explorer, og dobbeltklik på den. Scriptet vil køre og forsøge at slette den angivne mappe baseret på den sti, vi har angivet.

Overvågning af output
Hvis mappesletningen lykkes, vil vi ikke se noget output i kommandoprompten på grund af kommandoen '@echo off'. Vi kan dog se fejlmeddelelser, hvis der er et problem (f.eks. eksisterer mappen ikke, eller vi har ikke de nødvendige tilladelser).
Håndtering af flere mapper
Hvis vi har brug for at slette flere mapper på én gang, kan vi ændre vores batchscript til at inkludere flere 'rmdir'-kommandoer, der hver er målrettet mod en anden mappe. For eksempel:
@ ekko afer rm / s / q 'C:\Brugere \F akeUser\Documents \F older1'
er rm / s / q 'D:\Backup \F ældre 2'
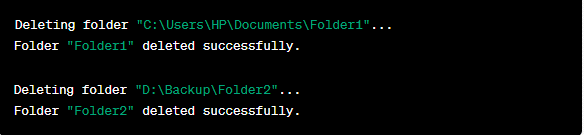
Dette sletter 'Folder1' og 'Folder2', når scriptet kører.
Tilføjelse af fejlhåndtering
For at forbedre vores batchscript kan du overveje at tilføje fejlhåndtering for at håndtere tilfælde, hvor mappen muligvis ikke eksisterer, eller der er tilladelsesproblemer. Vi kan bruge betingede udsagn som 'hvis eksisterer' til at kontrollere, om en mappe eksisterer, før vi forsøger at slette den.
@ ekko afhvis eksisterer 'OG: \N onExistent Folder' (
er rm / s / q 'OG: \N onExistent Folder'
) andet (
ekko Mappen findes ikke.
)

Dette forhindrer scriptet i at forsøge at slette en ikke-eksisterende mappe.
Vi kan bruge variabler til at repræsentere mappestierne i vores batchscript for mere fleksibilitet. Dette gør det nemt at køre og ændre stierne, hvis det er nødvendigt.
@ ekko afsæt mappesti = 'F:\Data\Important Folder'
hvis eksisterer % mappesti % (
er rm / s / q % mappesti %
) andet (
ekko Mappen findes ikke.
)

Udførelse af batchscriptet
For at udføre vores batchscript skal du blot dobbeltklikke på '.bat'-filen, som vi oprettede. Scriptet vil køre og slette de angivne mapper baseret på vores kommandoer.

Vi kan yderligere automatisere mappesletningsopgaverne ved at planlægge vores batchscript til at køre med bestemte intervaller ved hjælp af Windows Task Scheduler. Dette er nyttigt til regelmæssigt at rydde op i mapperne eller administrere sikkerhedskopierne. Selvom batch-scripts kan være kraftfulde, især hvis de indeholder vigtige, kraftfulde måder, når du sletter mapperne, skal du dobbelttjekke vores script og lave sikkerhedskopier, før du kører det.
Automatisering af mappesletning ved hjælp af batchscripts kan spare tid og forenkle vores filhåndteringsopgaver. Ved at følge de trin, der er beskrevet i denne vejledning, og tilpasse vores scripts efter behov, kan vi effektivt rydde op på vores computer og vedligeholde et velorganiseret filsystem. Med øvelse vil vi blive dygtige til batchscripting, hvilket åbner op for mulighederne for også at automatisere de andre opgaver.
Konklusion
Denne omfattende vejledning lærte os, hvordan man automatiserer mappesletningen ved hjælp af batchscripts. Vi udforskede de grundlæggende begreber for batchscripting og guidede os gennem processen med at skabe, teste og forbedre vores scripts. Vi dækkede alt fra fjernelse af en enkelt mappe til håndtering af flere mapper og implementering af fejlhåndtering. Vi lærte, hvordan man bruger variablerne til fleksibilitet og udforskede endda automatiseringen gennem planlægning. Vi understregede også betydningen af sikkerhedsforanstaltninger i denne vejledning for at beskytte vores data.