For at følge denne artikel skal du først konfigurere AWS CLI-legitimationsoplysningerne på dit system. Den følgende vejledning forklarer, hvordan disse legitimationsoplysninger kan konfigureres på Windows, Linux eller Mac.'
https://linuxhint.com/configure-aws-cli-credentials/
Følgende er listen over de emner, som vil blive dækket i denne artikel.
- Opret elastisk IP
- Tilknyt og adskille Elastic IP fra EC2
- Slet Elastic IP
- Opret netværksgrænseflade
- Tilslut og fjern netværksgrænsefladen fra EC2
- Slet netværksgrænseflade
Opret elastisk IP
Elastiske IP'er bruges til at knytte en offentlig statisk IP-adresse til en EC2-instans, og denne IP-adresse ændres ikke, selvom instansen genstartes. For at knytte en statisk offentlig IP-adresse til en EC2-instans, der ikke ændres ved genstart, bruges Elastic IP'er.
I dette afsnit skal vi diskutere, hvordan vi kan oprette en Elastic IP ved hjælp af AWS-kommandolinjegrænsefladen. Først skal du liste alle de tilgængelige Elastic IP'er ved hjælp af følgende kommando i terminalen.
[e-mail-beskyttet] :~$ aws ec2 beskrive-adresser \
--område os-øst- 1
Ovenstående kommando vil liste alle de elastiske IP'er, der er allokeret til din konto i os-øst-1 område.

Efter at have kontrolleret de elastiske IP'er, skal du bruge følgende kommando til at oprette en ny Elastic IP.
[e-mail-beskyttet] :~$ aws ec2 alloker-adresse \--område os-øst- 1
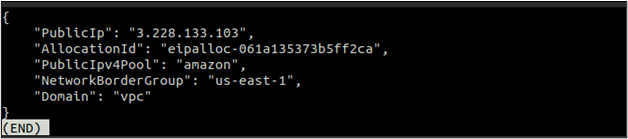
Når du har oprettet en elastisk IP, skal du igen liste alle de elastiske IP'er ved hjælp af følgende kommando i terminalen.
[e-mail-beskyttet] :~$ aws ec2 beskrive-adresser \--område os-øst- 1
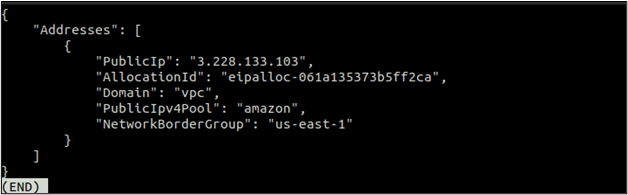
Denne gang kan du se en Elastic IP der, som blev oprettet, da du udførte den forrige kommando. Bemærk denne IP, og vi vil forbinde den med en EC2 i næste afsnit.
Tilknytte og adskille Elastic IP fra EC2
Efter at have oprettet en Elastic IP, kan vi nu bruge den ved at knytte den til en EC2-instans. Husk, at hvis du tildeler en Elastic IP og ikke forbinder den med en EC2-instans, kan du opkræve et beløb pr. time. Så hvis du ikke skal bruge den, skal du frigøre den elastiske IP.
Først skal du hente EC2-instans-id'et, som Elastic IP'et vil blive knyttet til. Brug beskriv-forekomster metode til ec2 at liste alle EC2-forekomster.
[e-mail-beskyttet] :~$ aws ec2 describe-instances 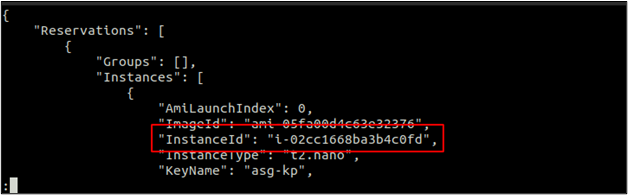
Når du har fået instans-id'et, skal du bruge følgende kommando til at knytte den elastiske IP til EC2-instansen.
[e-mail-beskyttet] :~$ aws ec2 associeret-adresse \--instans-id < EC2-instans-id > \
--offentlig-ip < Elastisk IP >

Ovenstående kommando vil, når den udføres, knytte den elastiske IP til EC2-instansen og returnere tilknytnings-id'et. Bemærk dette tilknytnings-id, og det vil være nyttigt at frakoble den elastiske IP i næste afsnit.
Brug nu beskriv-forekomster metoden til ec2 at kontrollere den offentlige IP for EC2-instansen for at bekræfte, om den Elastic IP er knyttet til instansen eller ej.
[e-mail-beskyttet] :~$ aws ec2 describe-instances \--instans-id < EC2-instans-id >
Rul ned til outputtet af ovenstående kommando og find sektionen Offentlig IP. Du kan se den elastiske IP vedhæftet EC2-instansen her.

Ligesom tilknytning kan du også frakoble en Elastic IP, som er forbundet med en EC2-instans ved hjælp af AWS CLI. Følgende kommando kan bruges til at adskille den elastiske IP ved hjælp af tilknytnings-id'et.
[e-mail-beskyttet] :~$ aws ec2 adskille-adresse \--forenings-id < Elastisk IP-forenings-id >

Når du adskiller en Elastic IP fra en EC2, vil EC2 automatisk få en tilfældig IP fra AWS offentlige IP-pulje, og den Elastic IP er tilgængelig til brug med en anden EC2, indtil den frigives.
Slet Elastic IP
Så efter at have adskilt Elastic IP fra EC2-instansen, bør du frigive Elastic IP fra din konto, hvis det ikke længere er påkrævet. En Elastic IP, der er tildelt, men som ikke bliver brugt, kan opkræve et beløb pr. time.
Først skal du liste alle de tilgængelige Elastic IP'er i din AWS-region ved hjælp af følgende kommando i terminalen.
[e-mail-beskyttet] :~$ aws ec2 beskrive-adresser 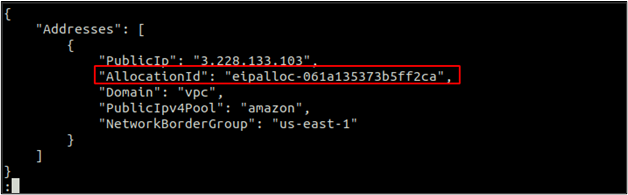
Bemærk tildelings-id'et, og vi vil bruge dette id til at frigive den elastiske IP ved hjælp af følgende kommando.
[e-mail-beskyttet] :~$ aws ec2 release-adresse \--allokerings-id < tildeling id >

Opret netværksgrænseflade
Du kan tilslutte mere end én netværksgrænseflade til en enkelt EC2-instans. En netværksgrænseflade kan have én primær offentlig og én primær privat IP-adresse. Du kan knytte flere sekundære private IP'er til en netværksgrænseflade.
I dette afsnit vil vi diskutere, hvordan vi kan oprette en netværksgrænseflade ved hjælp af AWS CLI. Mens du opretter en netværksgrænseflade, kan du angive et undernet, hvor netværksgrænsefladen skal oprettes, og en sikkerhedsgruppe, der vil blive knyttet til grænsefladen.
[e-mail-beskyttet] :~$ aws ec2 oprette-netværk-interface \--undernet-id < undernetværks-id > \
--grupper < sikkerhedsgruppe-id >
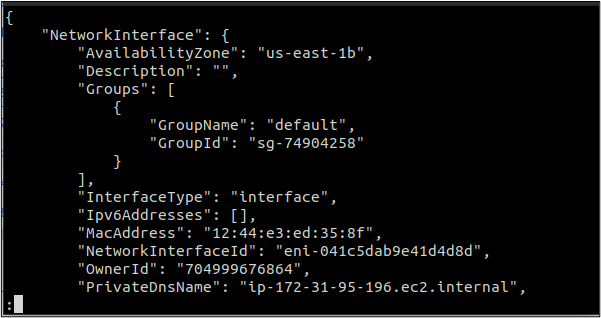
Ovenstående kommando vil skabe en netværksgrænseflade med en tilfældig privat og offentlig IP. Den private IP vil være fra det område, der er tildelt det undernet, hvori netværksgrænsefladen er oprettet.
Tilslut og fjern netværksinterface fra EC2
Når du har oprettet en netværksgrænseflade, kan du vedhæfte den til en EC2-instans, som er i kørende eller stoppet tilstand. Du kan også tilslutte netværksgrænsefladen, mens du starter EC2-instansen.
For at tilslutte netværksgrænsefladen til en EC2-instans skal vedhæft-netværksgrænseflade bruges funktion, der accepterer instans-id og netværksinterface-id som parametre.
[e-mail-beskyttet] :~$ aws ec2 attach-netværksgrænseflade \--instans-id < EC2-instans-id > \
--netværksgrænseflade-id < netværksinterface-id > \
--enhedsindeks < Enhedsindeks >

Ovenstående kommando vil med succes vedhæfte netværksgrænsefladen til EC2-instansen og returnere et vedhæftet fil-id. Bemærk dette vedhæftede id, da det vil blive brugt til at fjerne netværksgrænsefladen fra EC2-instansen.
Ligesom en netværksgrænseflade kan knyttes til en EC2-instans, kan vi også fjerne den fra en EC2-instans, hvis den ikke er en primær. For at fjerne netværksgrænsefladen fra en EC2-instans skal frakoble netværksgrænseflade funktion bruges.
[e-mail-beskyttet] :~$ aws ec2 detach-network-interface \--vedhæftet fil-id < vedhæftede id >

Ovenstående kommando vil med succes fjerne netværksgrænsefladen fra EC2-instansen ved hjælp af det vedhæftede ID. Netværksgrænsefladen er blevet adskilt fra instansen, men den er stadig tilgængelig til brug med en anden EC2 instans, indtil du sletter den.
Slet netværksgrænseflade
I dette afsnit vil vi se, hvordan en løsrevet netværksgrænseflade kan slettes ved hjælp af AWS-kommandolinjegrænsefladen. Vi kan bruge delete-netværksgrænseflade funktion, som accepterer netværksgrænseflade-id som en parameter til at slette netværksgrænseflader.
[e-mail-beskyttet] :~$ aws ec2 delete-network-interface \--netværksgrænseflade-id < Netværksgrænseflade-id >

Ovenstående kommando vil fjerne netværksgrænsefladen, hvis den ikke er knyttet til en instans.
Konklusion
Denne artikel beskriver, hvordan vi kan håndtere elastiske IP'er og netværksgrænseflader i AWS EC2 ved hjælp af AWS-kommandolinjegrænsefladen. At udføre alle disse opgaver ved hjælp af AWS CLI hjælper med at automatisere flowet. Vi diskuterede, hvordan vi kunne bruge AWS-kommandolinjegrænsefladen til at oprette, vedhæfte, frakoble og derefter fjerne de Elastic IP'er og Elastic Network Interfaces til en EC2-instans.