Denne artikel guider dig gennem det grundlæggende i batchscripting med praktiske eksempler, der giver en omfattende forståelse af, hvordan du kommer i gang med batchfiler.
Forstå batchfilerne
Batchfiler bruger filtypenavnet '.bat' eller '.cmd' og består af et sæt kommandoer, der er skrevet i et simpelt tekstformat. Disse kommandoer udføres i den rækkefølge, de vises i filen, hvilket gør batchfilerne til et glimrende valg til at automatisere de gentagne opgaver, administrere filerne og udføre systemvedligeholdelse.
Praktisk eksempel til oprettelse af den første batchfil
Oprettelse af din første batch-fil er en nem proces. I bund og grund er batchfiler scripts, der er skrevet i almindelig tekst, der indeholder en liste over instruktioner, der skal udføres sekventielt. Her giver vi dig en grundig, trin-for-trin tutorial for at begynde at oprette din første batch-fil.
Vi har brug for en teksteditor for at begynde at oprette en batch-fil. Du kan bruge en hvilken som helst af de tilgængelige teksteditorer til at oprette en batch-fil, men den enkleste er Notepad, som er forudinstalleret på de fleste Windows-systemer. Så i denne tutorial vil vi gå med Notesblok-editoren.
For at åbne Notesblok skal du blot trykke på 'Windows'-tasten, som åbner et vindue, der indeholder de installerede programmer. Indtast derefter 'Notesblok' i søgefeltet ved at trykke på 'Enter'.
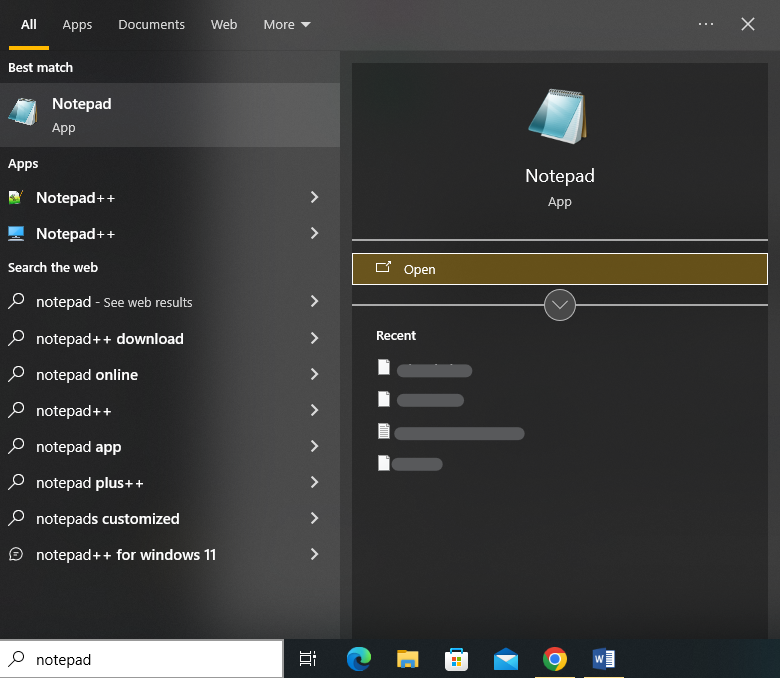
Dette starter Notepad-editorens grænseflade. Vi kan begynde at skrive vores batch-scripts i teksteditoren. Vi skriver nu et batchscript i Notesblok for at vise en simpel besked på kommandoprompten, når scriptet udføres.
Her er scriptet, som vi indtaster:
@ ekko afekko Hej, jeg skriver min første batch fil !
Pause
Lad os nedbryde det trin for trin for at forstå dets kommandoer.
Scriptet starter med kommandoen '@echo off', hvor '@'-symbolet fortæller batchscriptet ikke at vise selve kommandoen i outputtet, når den udføres. Kommandoen 'ekko fra' deaktiverer den automatiske visning af hver kommando i batchscriptet, efterhånden som den udføres. Med andre ord undertrykker det 'ekko'-adfærden for efterfølgende linjer, så de vil ikke blive vist i kommandoprompten.
Derefter bruger vi kommandoen 'ekko' til at vise teksten i kommandoprompten. Teksten, som vi gav til at vise på skærmen, er 'Hej, jeg skriver min første batchfil!'.
Til sidst bruger vi kommandoen 'pause'. Dette bruges til midlertidigt at stoppe batchscriptets udførelse og bede brugeren om at trykke på en vilkårlig tast for at fortsætte. Det bruges ofte i slutningen af batchscripts til at holde kommandopromptvinduet åbent efter eksekvering af scriptet, så brugeren kan se outputtet. Hvis vi ikke bruger 'pause'-kommandoen i vores script, lukker kommandopromptvinduet umiddelbart efter, at scriptet er færdigt med at køre.
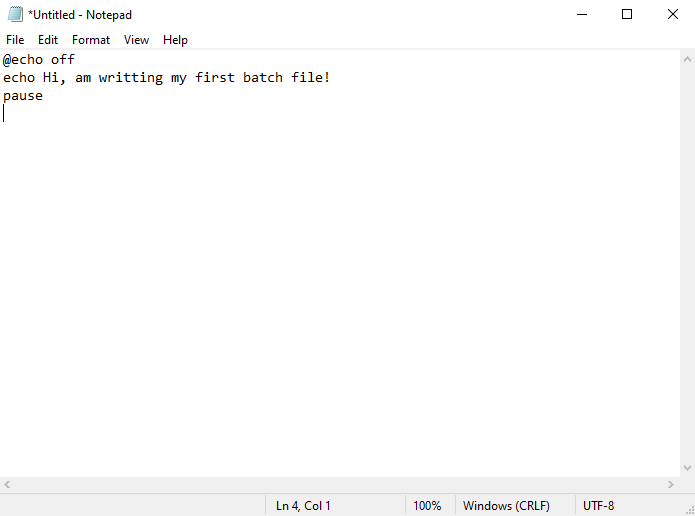
Scriptet starter, når vi kører dette batchscript. På grund af '@echo off' viser den ikke selve kommandoen. Den viser teksten 'Hej, jeg skriver min første batchfil!' på skærmen. Den viser teksten og stopper derefter, mens den afventer dit næste tastetryk.
Efter at have skrevet vores batch-kommandoer, er det tid til at gemme filen. Klik på 'Filer' i Notesblok-menuen. Vælg derefter 'Gem som' fra en liste over tilgængelige muligheder.
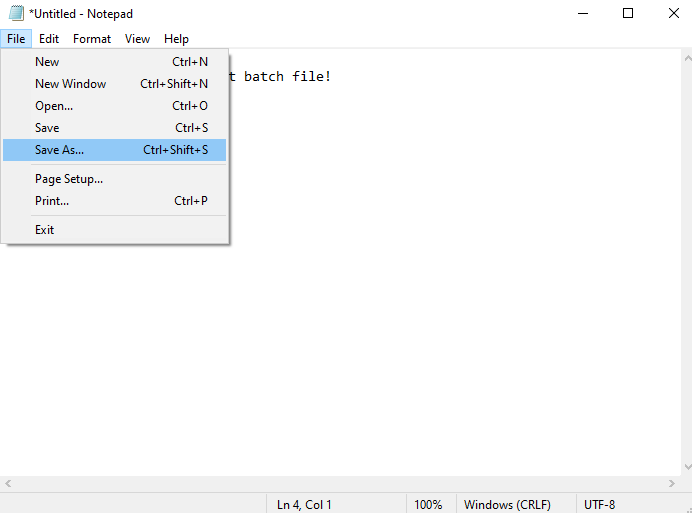
Dette åbner et vindue, hvor vi skal vælge en placering, hvor vi vil gemme vores batchfil. Selvom vi gemmer det på vores skrivebord i følgende tilfælde, kan du gemme det hvor som helst på den maskine, du bruger.
Vælg derefter 'Alle filer' fra valget 'Gem som type' og angiv et navn til vores batchfil i feltet 'Filnavn'. Da batchfilerne bruger filtypen '.bat', giver vi den navnet 'batchfile.bat'. Tryk nu på knappen 'Gem', og vores batch-fil vil blive gemt på en bestemt placering med det angivne navn og filtype.

For at køre vores nyoprettede batchfil, skal vi navigere til det sted, hvor filen er gemt (f.eks. skrivebordet) og dobbeltklikke på den.
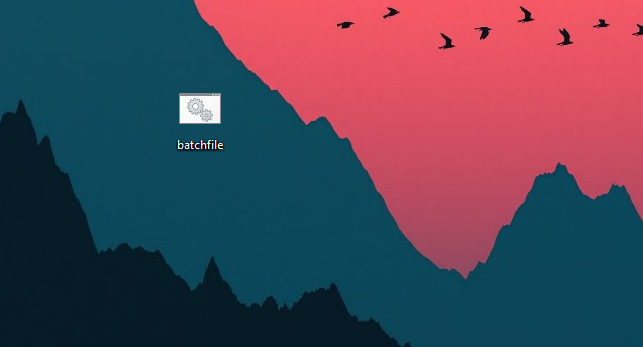
Denne handling åbner et kommandopromptvindue og udfører kommandoerne i vores batchfil.
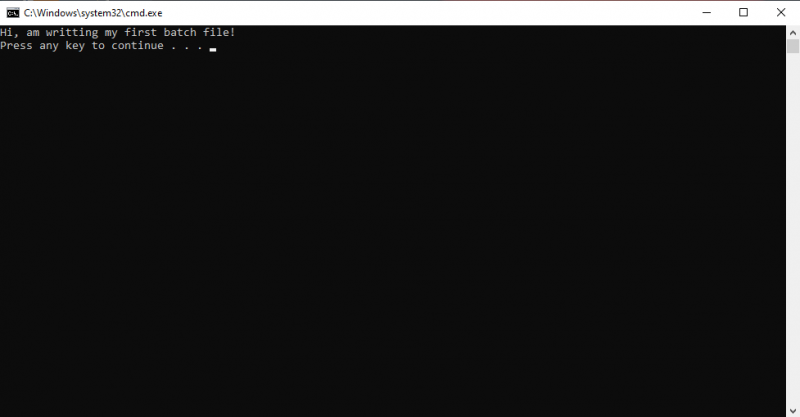
Som et alternativ kan vi alternativt udføre en batch-fil ved hjælp af PowerShell eller gennem kommandoprompten. For at opnå dette skal du trykke på 'Win + X' korttasterne og vælge 'Kommandoprompt' eller 'Windows PowerShell' fra menuen for at starte kommandolinjen eller PowerShell.
Vi skriver kommandoen 'cd' for at navigere til den mappe, hvor vores batchfil er placeret. For eksempel, da vores batch-fil er på skrivebordet, kan vi bruge 'cd Desktop' til at navigere til skrivebordsmappen.
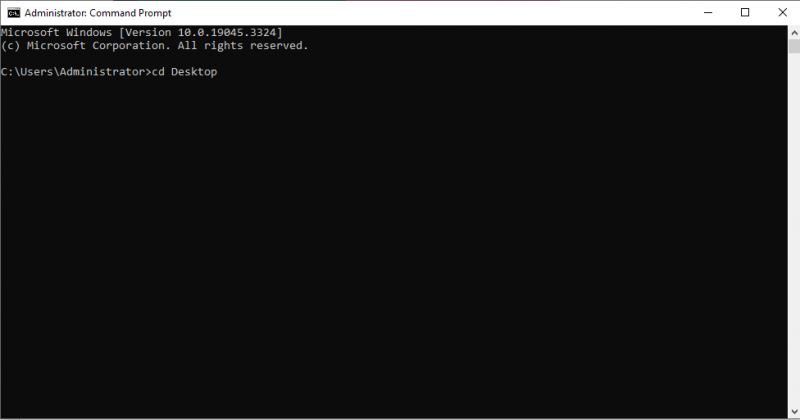
Når vi er i den korrekte mappe, skal vi indtaste batchfilnavnet (inklusive '.bat'-udvidelsen) og trykke på 'Enter'. For eksempel, hvis vores batchfil hedder 'batchfile.bat', skriver vi 'batchfile.bat' og trykker på 'Enter'.
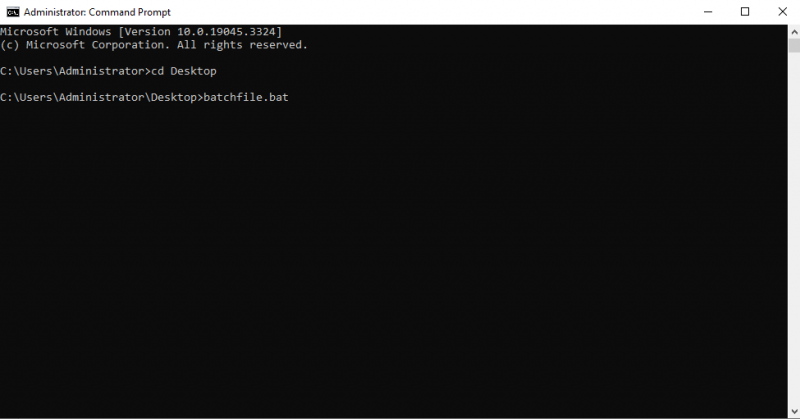
I dette tilfælde, 'Hej, dette er min første batch-fil!' meddelelsen vises i kommandopromptvinduet. Derefter, indtil du trykker på en tast, vil pauseinstruktionen holde vinduet åbent.
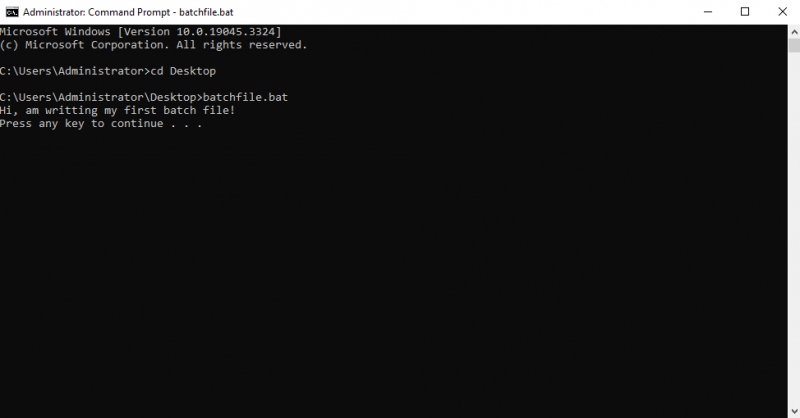
Konklusion
Batchfiler er alsidige værktøjer til at automatisere opgaverne og administrere Windows-systemerne effektivt. Du har lige læst en grundig introduktion til batchscripting i denne artikel. Vi forklarede alle de grundlæggende trin og værktøjer, der bruges til scripting. Et praktisk eksempel udføres for at forstå den grundlæggende syntaks batch scripting. Vi diskuterede også de to alternativer, der kan bruges til at udføre batchscriptet på kommandoprompten. Ved at følge denne vejledning kan du nemt starte dit første batch-script.