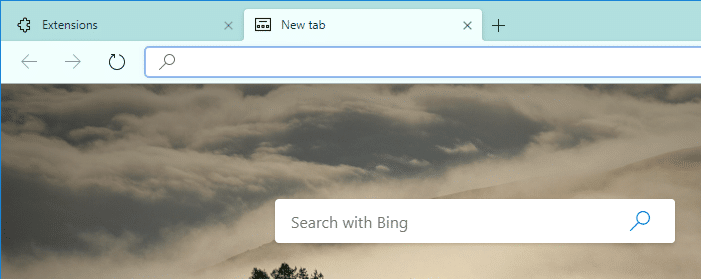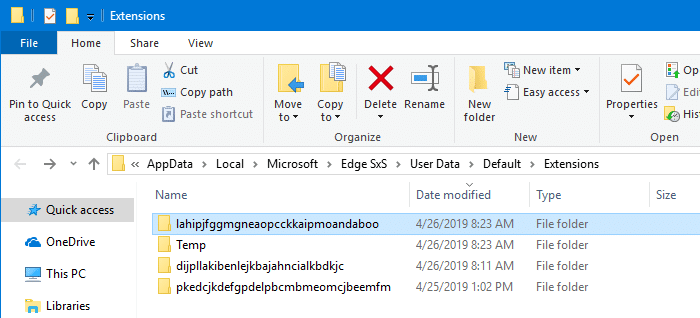Microsoft besluttede at afbryde sin EdgeHTML-proprietære browsermotor, som blev brugt i Edge-webbrowseren. I december 2018 meddelte Microsoft det Edge blev genopbygget som en Chrom-baseret browser, hvilket betyder at bruge Blink-motoren og afslutte EdgeHTML. Lad os kalde den nye Edge-browser 'Edge Chromium' eller Chromium-baseret Edge.
Denne artikel fokuserer på, hvordan du installerer temaer og udvidelser i Edge Chromium fra Chrome Webshop eller andre tredjepartskilder.
Sådan installeres Chrome-temaer og -udvidelser på Edge Chromium
For så vidt angår Edge Chromium, fungerer alle Chrome-udvidelser og temaer på det. Men enhver anden kilde end Windows Store, såsom Chrome-webbutikken, betragtes som en tredjepartskilde. Derfor skal du i Edge Chromium aktivere den indstilling, der tillader installation af temaer og udvidelser fra andre kilder.
Installation af et tema
- Åbn Edge Chromium, og klik Indstillinger og mere ikon (Alt + F), der vises med tre prikker i øverste højre hjørne.
- Vælg Udvidelser. Dette fører dig til siden Edge Extensions
kant: // udvidelser / - Aktiver Tillad udvidelse fra andre butikker .
- Klik på Tillade når du ser følgende ansvarsfraskrivelse: Udvidelser installeret fra andre kilder end Microsoft Store er ikke verificerede og kan påvirke browserens ydeevne. For Microsoft-verificerede udvidelser, besøg Microsoft Store.
- Besøg Chrome Webshop og tilføj Få CRX udvidelse ved at klikke på Føj til Chrome knap.
- Vælg et tema fra Chrome Webshop. Lad os f.eks. Vælge Sea Foam tema fra dette link:
https://chrome.google.com/webstore/detail/sea-foam/ lahipjfggmgneaopcckkaipmoandaboo
- Klik på Få CRX udvidelsesikon nær adresselinjen, og klik på Få CRX af denne udvidelse .
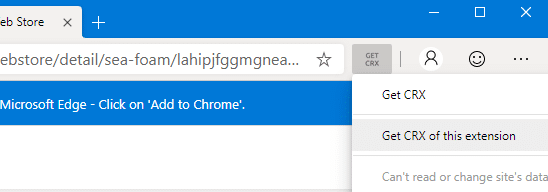
- Gem .CRX-filen
Sea Foam.crxtil dit skrivebord. .CRX er filformatet Google Chrome-udvidelse (& temaer). - Åbn
edge: // udvidelserside igen. - Træk Sea Foam.crx fra mappen og slip den til siden Edge Chromium-udvidelser.
- Klik på Blive ved når du ser meddelelsen: Udvidelser, apps og temaer kan skade din computer. Er du sikker på, at du vil fortsætte?
- Klik på Tilføj tema når du ser Tilføj 'Sea Foam' til Microsoft Edge? hurtig.
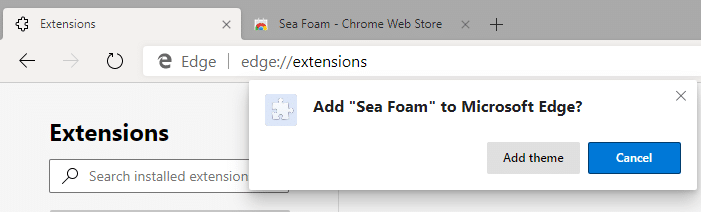 Dette installerer Sea Foam-temaet fra Chrome Webshop til Chrom-baseret Edge.
Dette installerer Sea Foam-temaet fra Chrome Webshop til Chrom-baseret Edge. 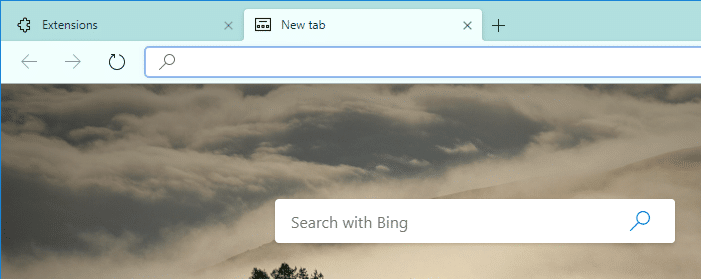
Afinstaller et tema
Afinstallation af et sideladet tema på Chromium-baseret Edge skal ske manuelt.
- Gennemse følgende mappeplacering i Stifinder:
% localappdata% Microsoft Edge SxS Brugerdata Standard Extensions
- Find Hav skum tema mappe. Mappenavnene viser ikke temaets navn, men de bruger udvidelsesidentifikatoren, der ses i temaets Chrome Webshop-link.
URL til Sea Foam-tema ↓
https://chrome.google.com/webstore/detail/sea-foam/ lahipjfggmgneaopcckkaipmoandaboo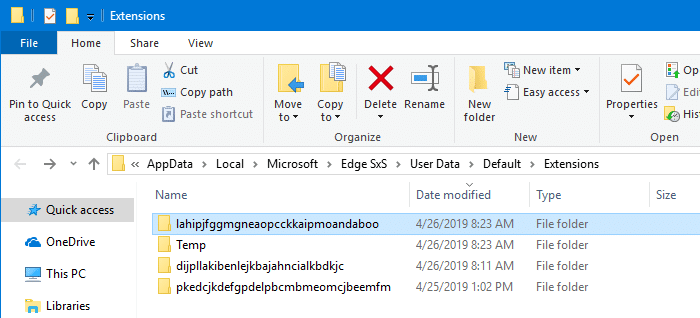
- Slet Sea Foam's temamappe
lahipjfggmgneaopcckkaipmoandaboo. - Gå til Standard mappe (Alt + Op for at gå et niveau op) - dvs. til følgende mappe:
% localappdata% Microsoft Edge SxS Brugerdata Standard
- Åben Præferencer fil ved hjælp af Notesblok.
- Fjern temareferencen i Præferencer fil. For at gøre dette skal du ændre følgende markering:
'tema': {'id': 'lahipjfggmgneaopcckkaipmoandaboo', 'pack': 'C: \ Brugere \ brugernavn \ AppData \ Lokalt \ Microsoft \ Edge SxS \ Brugerdata \ Standard \ Udvidelser lahipjfggmgneaopcckkaipmoandaboo \ 1.1_0 '}til følgende, præcist:
'theme': {'id': '', 'pack': ''}
Dette afinstallerer Sea Foam-temaet fra Edge Chromium. Proceduren er den samme for ethvert andet tema, du måtte have installeret.
Installation og afinstallation af en udvidelse
- Klik på Indstillinger og mere ikon ( Alt + F ) der vises med tre prikker i øverste højre hjørne af Edge Chromium
- Vælg Udvidelser.Dette åbner siden Edge Extensions
kant: // udvidelser / - Aktiver Tillad udvidelse fra andre butikker .
- Åbn Chrome Webshop
- Find og vælg den udvidelse, du vil installere.
- Klik på Føj til Chrome .
- Nogle udvidelser fortæller dig, om de har brug for visse tilladelser eller data. For at aktivere skal du klikke på Tilføj udvidelse.
For at afinstallere en udvidelse skal du vælge den udvidelse, du vil fjerne, og klikke på knappen Fjern.
En lille anmodning: Hvis du kunne lide dette indlæg, så del dette?
En 'lille' andel fra dig ville alvorligt hjælpe meget med væksten i denne blog. Nogle gode forslag:- Pin det!
- Del det til din yndlingsblog + Facebook, Reddit
- Tweet det!
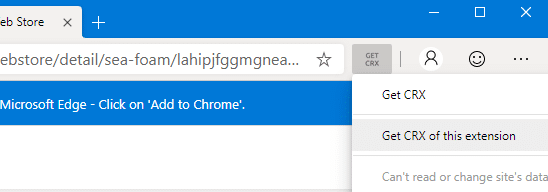
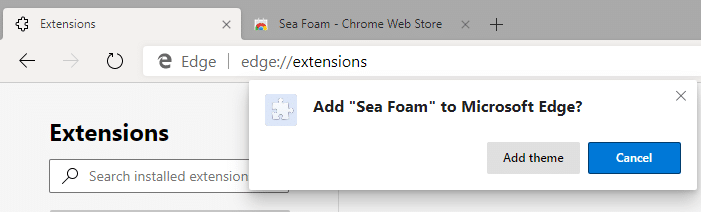 Dette installerer Sea Foam-temaet fra Chrome Webshop til Chrom-baseret Edge.
Dette installerer Sea Foam-temaet fra Chrome Webshop til Chrom-baseret Edge.