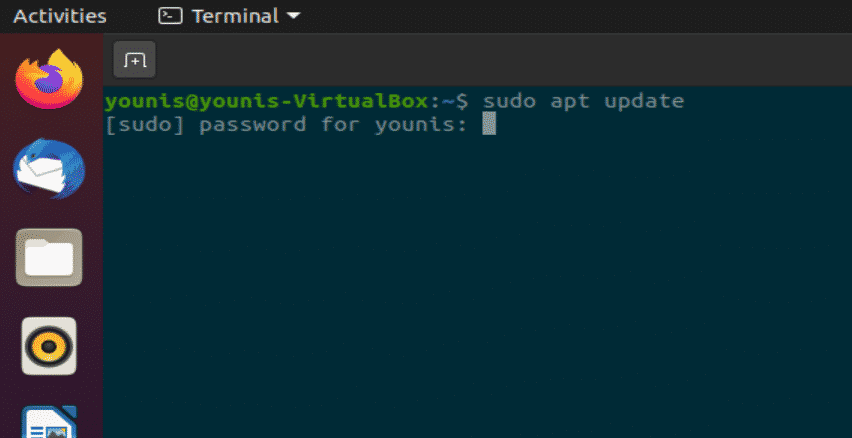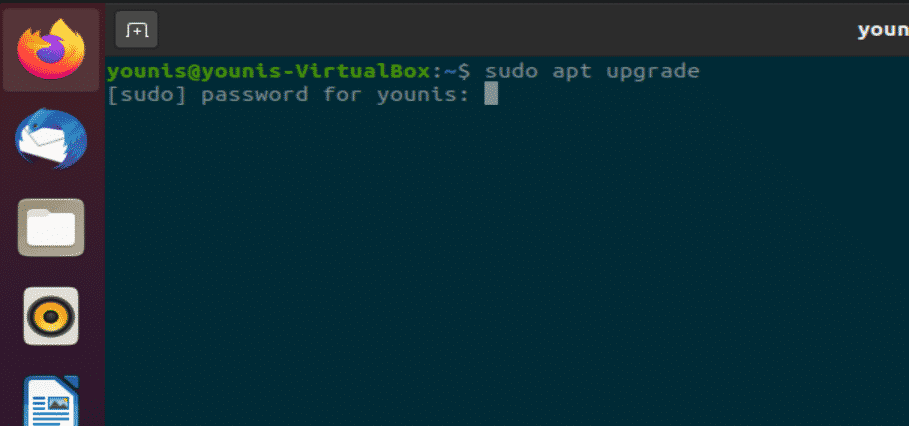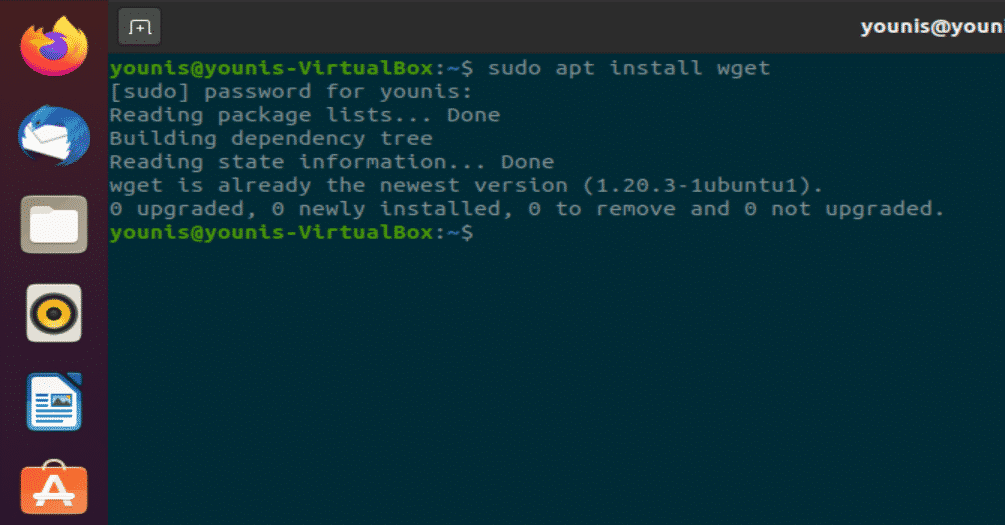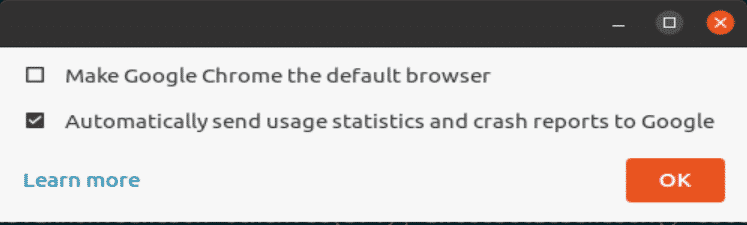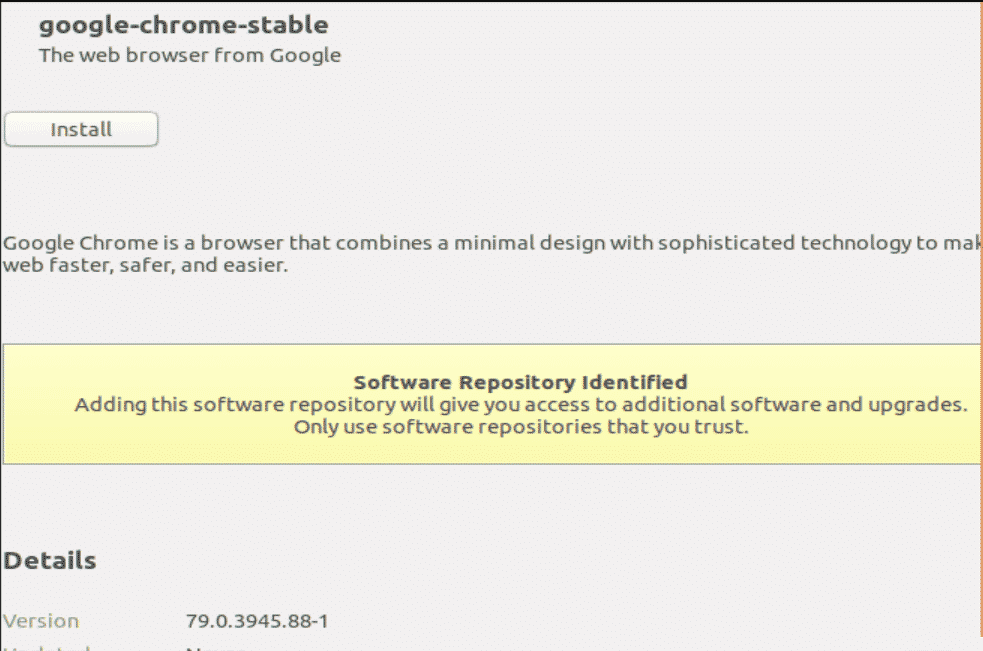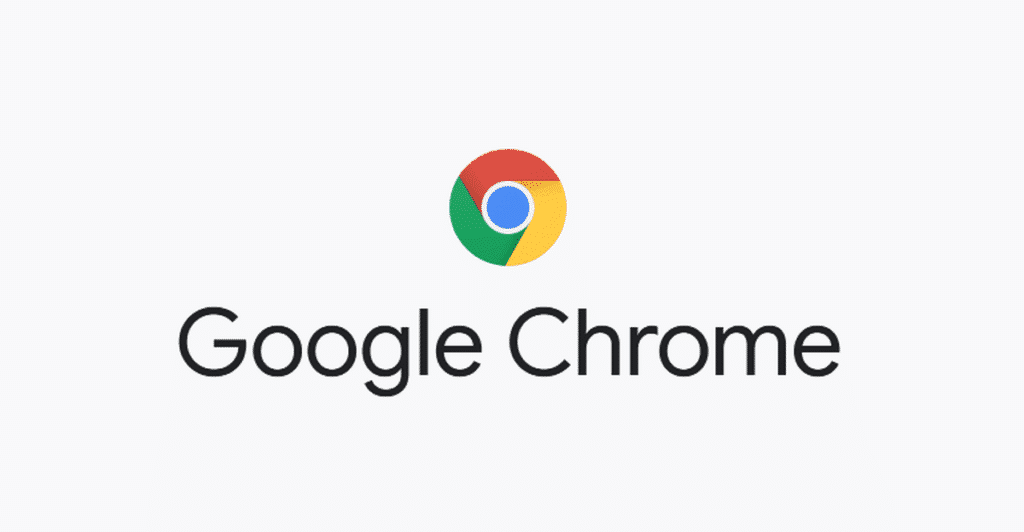
Metode 1 (installation via terminalinterface):
I den første metode vil jeg vise dig et sæt kommandoer til installation af Google Chrome via terminalgrænsefladen i et par enkle trin.
Trin 1:
Først og fremmest, som altid, skal du opdatere din APT. Brug følgende to kommandoer.
$sudopassende opdatering $sudopassende opgradering
Trin 2:
Da kommandoen apt-get ikke virker til installation af Chrome på Ubuntu, så vil wget-kommandoen gøre arbejdet. Kontroller først, om wget er installeret med følgende kommando
$wget --version 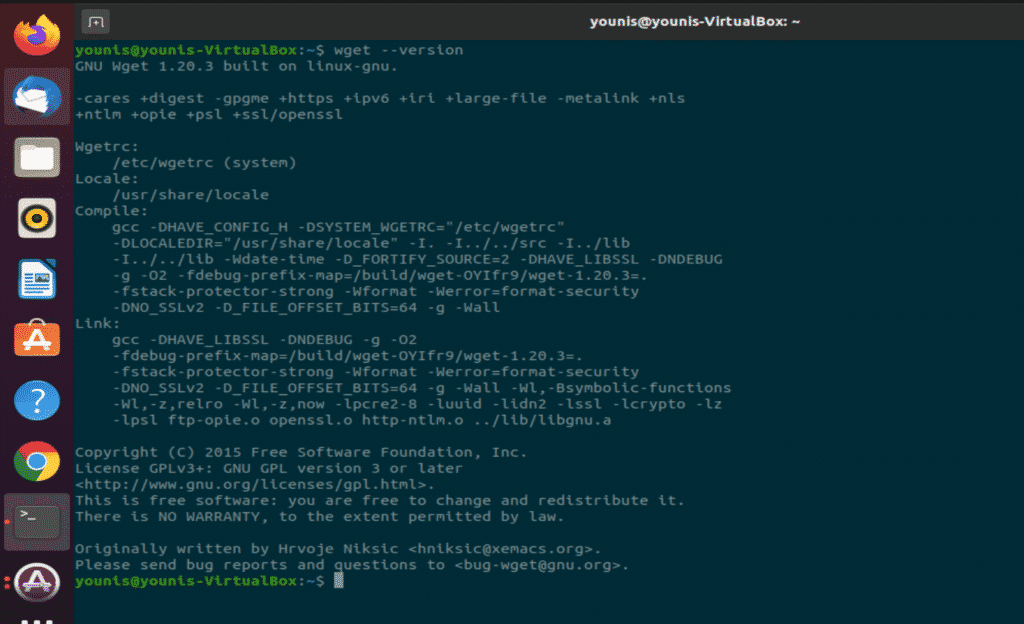
Hvis den ikke er installeret, skal du installere den via følgende kommando.
$sudopassendeinstallere wgetTrin 3:
Når wget er installeret, så er vi klar til at fortsætte med krominstallation. Indtast følgende kommando for at hente installationsfilen til Google Chrome.
$wgethttps://dl.google.com/linux/direkte/google-chrome-stable_current_amd64.deb 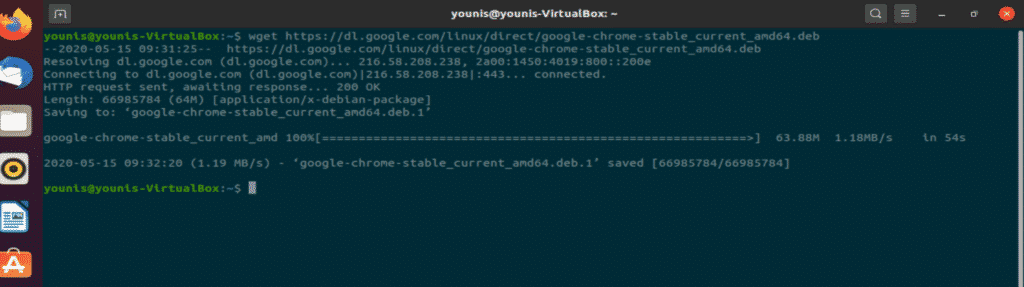
Trin 4:
Installer nu denne pakke via dpkg og indtast følgende kommando
$sudo dpkg -jeggoogle-chrome-stable_current_amd64.deb 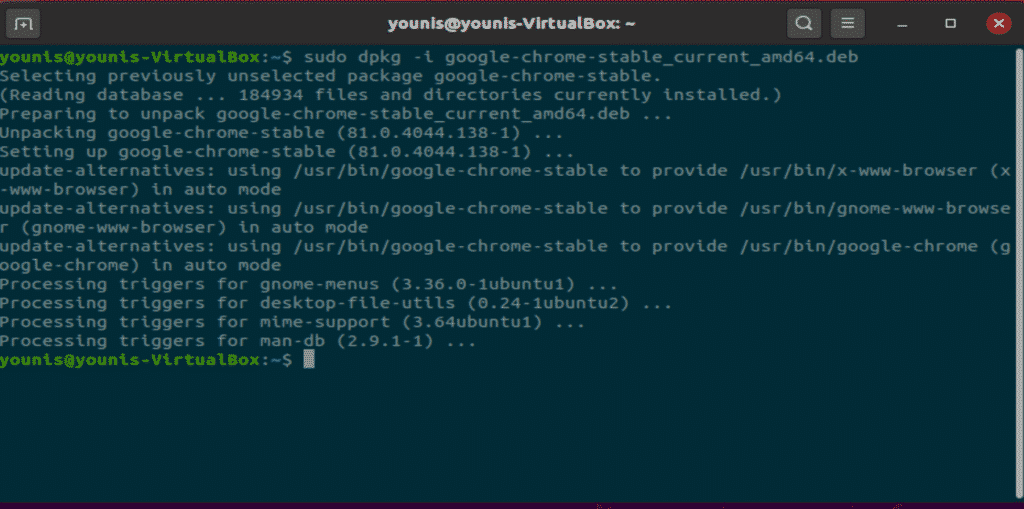
Trin 5:
Nu kan du åbne Google Chrome -browseren via terminal. Indtast følgende tekst i terminalvinduet, og Chrome starter.
$google-chromeDu bliver bedt om af et vindue, markér eller fjern markeringen i felterne, og tryk på enter. Google Chrome åbnes.
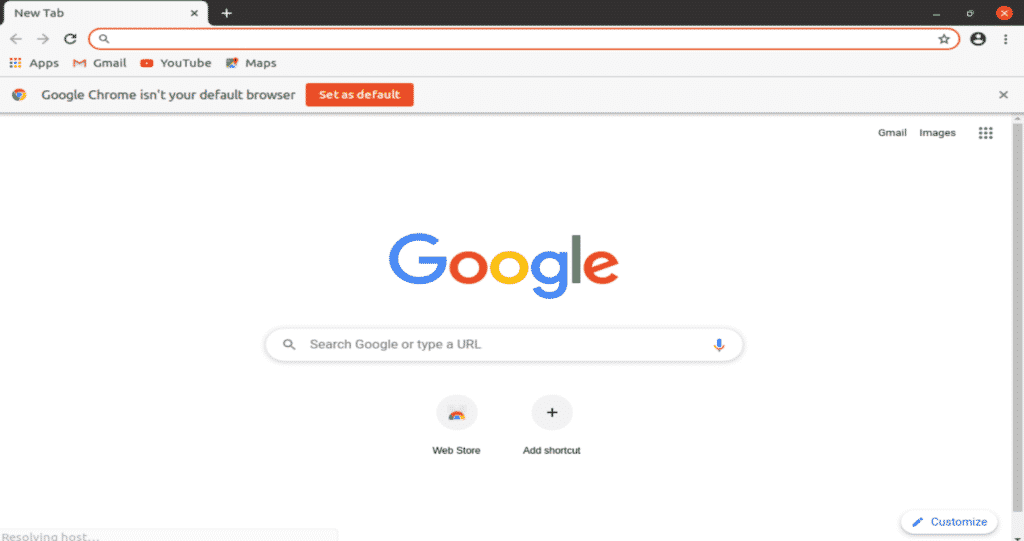
Metode 2: GUI -installation af Google Chrome på Ubuntu 20.04
Den 2ndmetode er snarere en let metode til at installere Google Chrome på ubuntu 20.04.
Trin 1:
Gå til en webbrowser som Firefox browser og gå til Google Chrome URL. Tryk på knappen Download, som vist i det følgende øjebliksbillede.
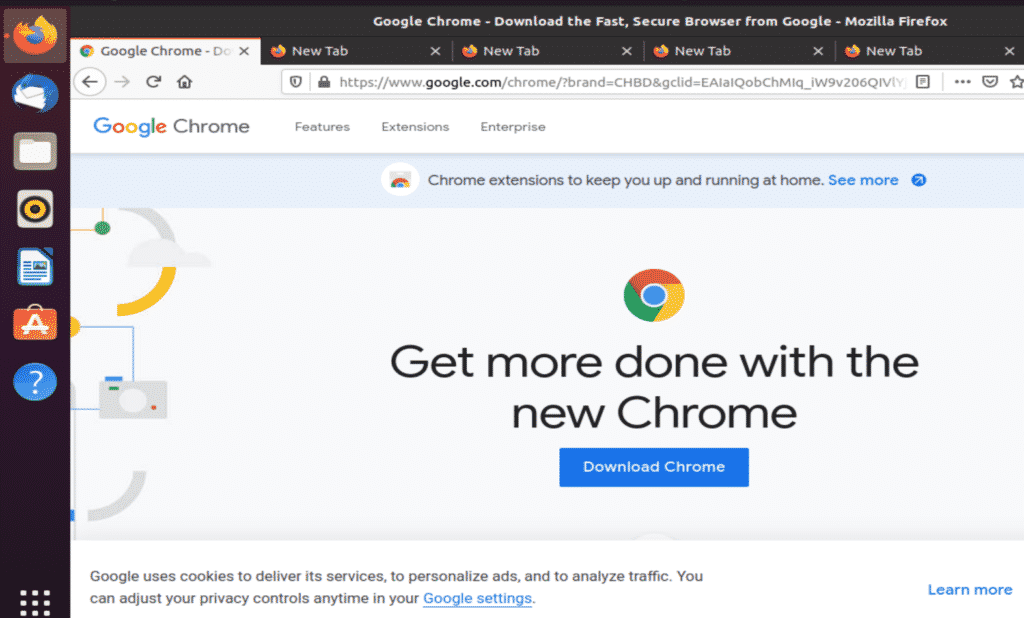
Trin 2:
Vælg Debian/Ubuntu, dvs. den første mulighed, og vælg derefter installationsknappen som vist på øjebliksbilledet.
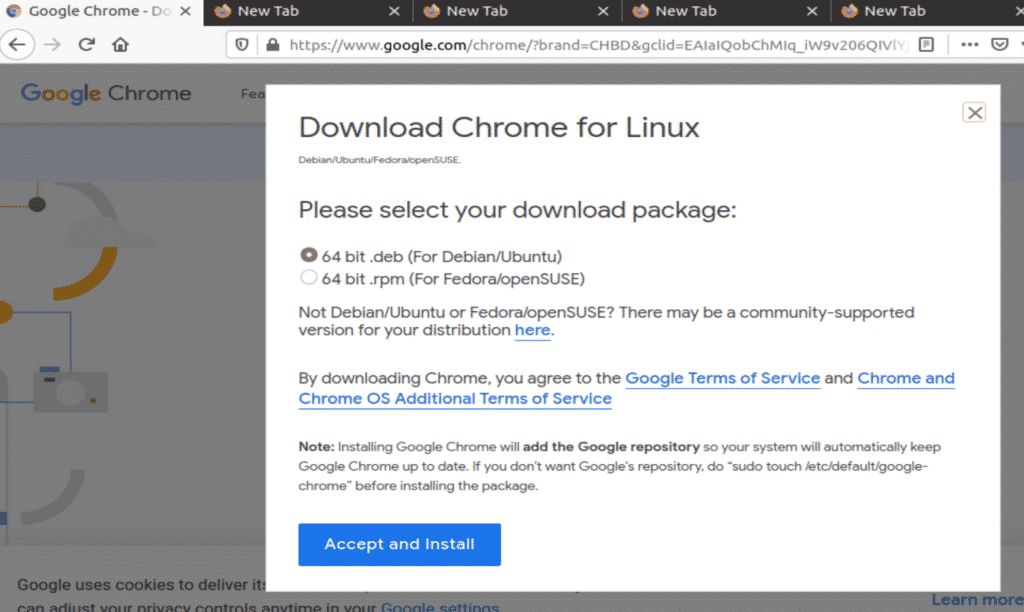
Trin 3:
Dette er et meget vigtigt trin, mens du installerer Google Chrome. Fjern markeringen i indstillingen Åbn med, og marker gemmuligheden, som vist i det følgende vindue.
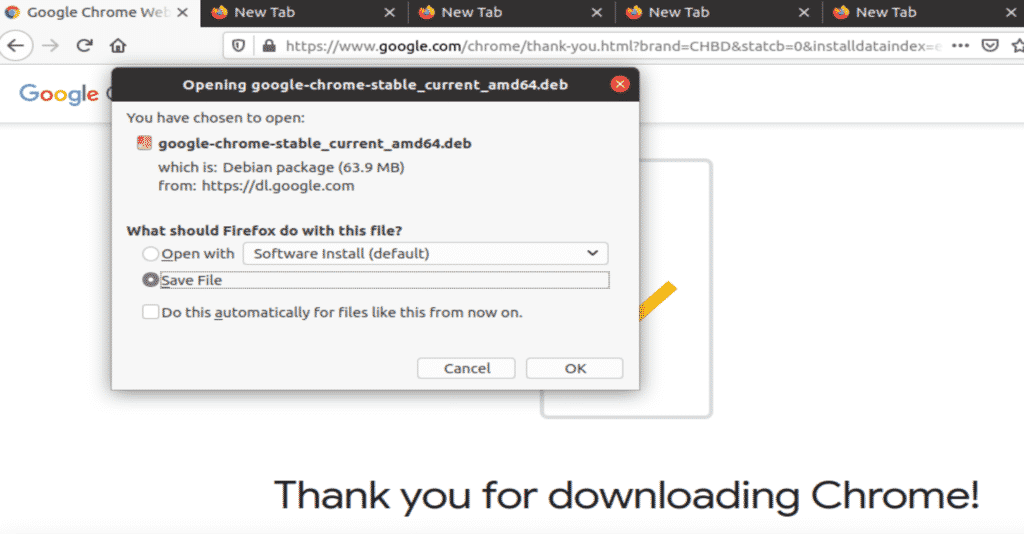
Trin 4:
Gå til downloadmappen, og åbn den downloadede Chrome -pakke. Det åbnes i Ubuntu Software Center til installation. Klik på installationsknappen, og Google Chrome installeres via softwarecenteret.
Trin 5:
Gå til menuen Aktiviteter, og start Google Chrome derfra. Du kan også føje den til din favoritlinje ved at højreklikke på den og vælge tilføj til tilføjelse til favoritter.
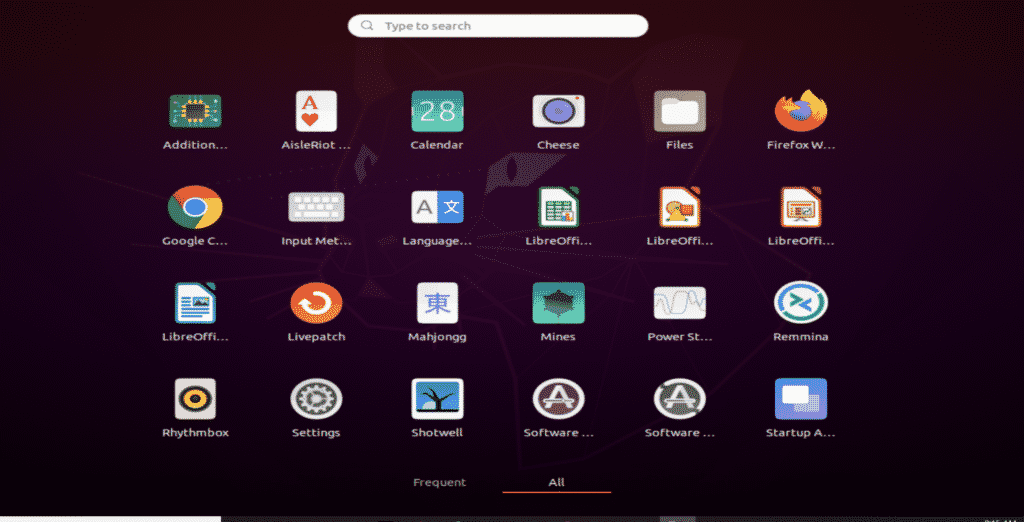
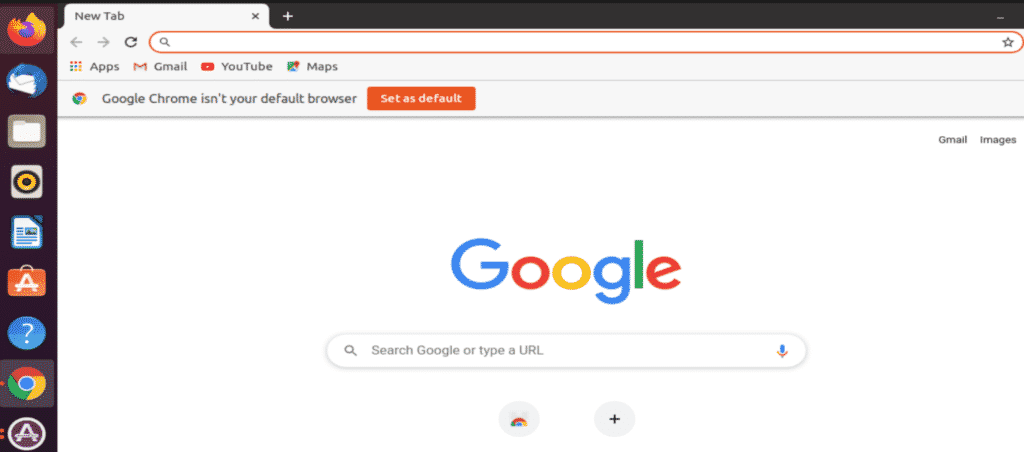
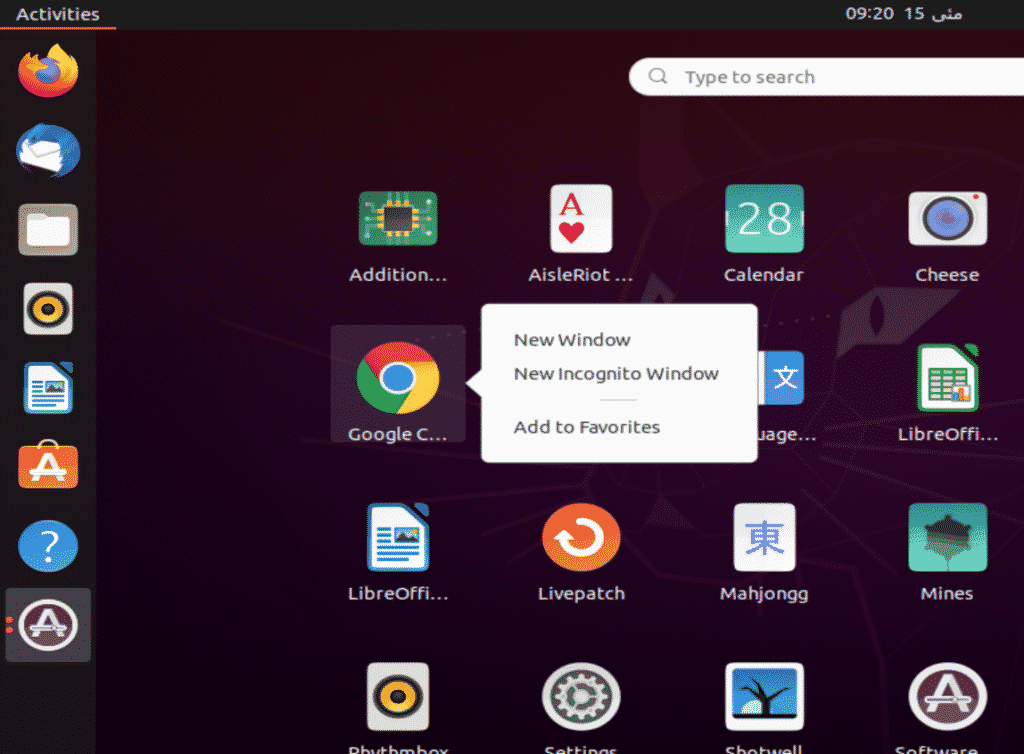
Konklusion:
Installation af Google Chrome er slet ikke en vanskelig opgave. Google Chrome er en hurtig og sikker browser, men den bruger meget RAM. Firefox har for nylig udviklet sig og tilføjet masser af rige funktioner, men stadig er Google Chrome oven på det.