I denne artikel vil vi undersøge, hvordan man implementerer zoom ind og zoomer ud på hele siden og dens elementer i Google Chrome.
Bemærk: Chromes zoomfunktionalitet er ikke afhængig af skærmopløsningen, skrifttypeindstillinger eller DPI -indstillingerne for det underliggende operativsystem.
Zoom ind og ud for at forstørre siden i Google Chrome
For at se websidens elementer tydeligere i Chrome kan du indstille sideopløsningen, zoome ind eller forstørre skærmen. Ved hjælp af følgende forskellige måder kan du zoome ind og ud på websidens indhold. Først skal du justere zoomniveauet permanent for alle sider, og den anden mulighed er at manuelt justere zoomniveauindstillingerne.
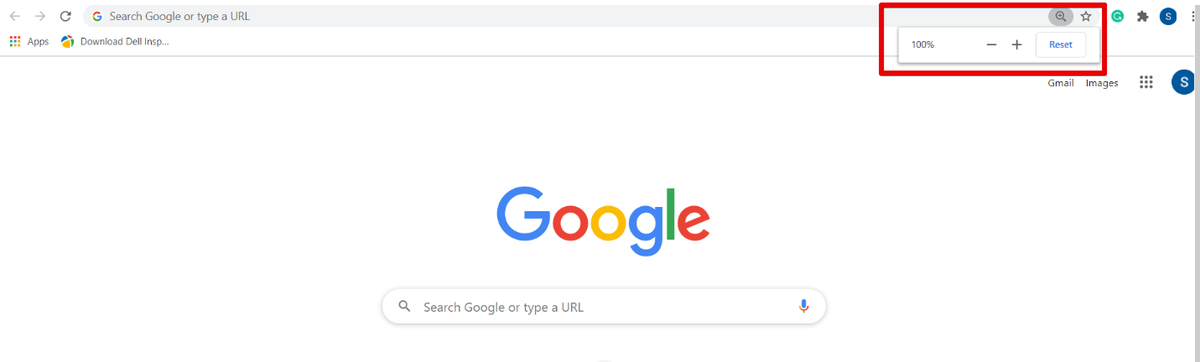
Zoomniveauet er som standard indstillet til 100 % i Chrome. Du kan justere disse indstillinger manuelt ved at trykke på Ctrl og plus (+) for at zoome ind eller forstørre siden, og Ctrl og minus (-) tegn bruges til at zoome ud.
Du kan også zoome sideindholdet med en mus. Hold fingeren på Ctrl -tasten fra tastaturet, og flyt musehjulet for at zoome ind og ud. Brug af Ctrl + 0 bruges til at nulstille zoomindstillingen eller klikke på knappen Nulstil.
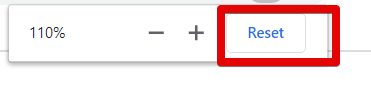
Den ene er den anden måde at få adgang til zoom ind og ud i din Chrome -browser ved at klikke på knappen Chrome -indstilling og derefter gå videre til indstillingen ‘Zoom’. Tryk på + tegn for at zoome ind på websiden, og tryk på - tegn for at zoome ud.
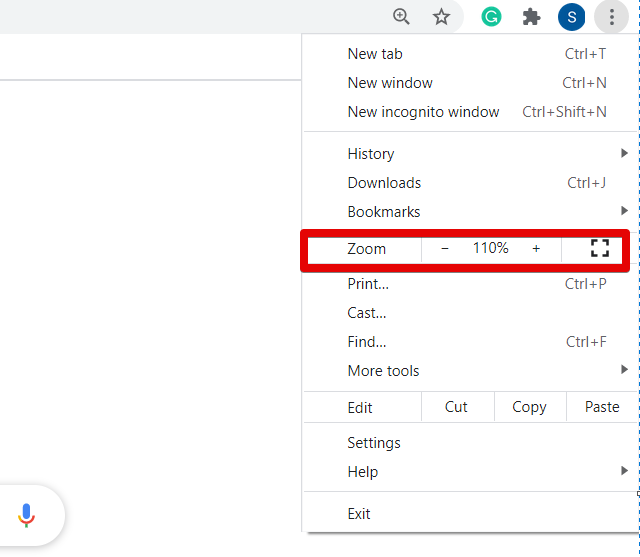
Hvis du vil justere zoomniveauet for alle websider i samme forhold, skal du klikke på knappen Indstillinger (tre prikker) i øverste hjørne i din browser. Klik nu på 'Indstillinger' fra rullelisten.
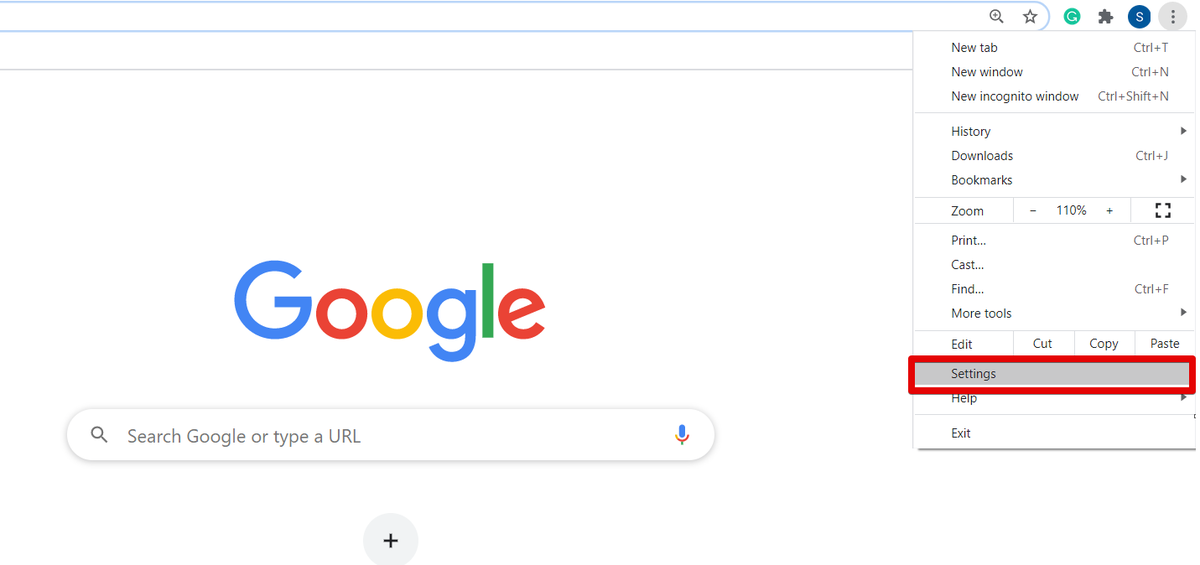
Når du åbner siden Indstillinger i browseren, ser du følgende vindue:
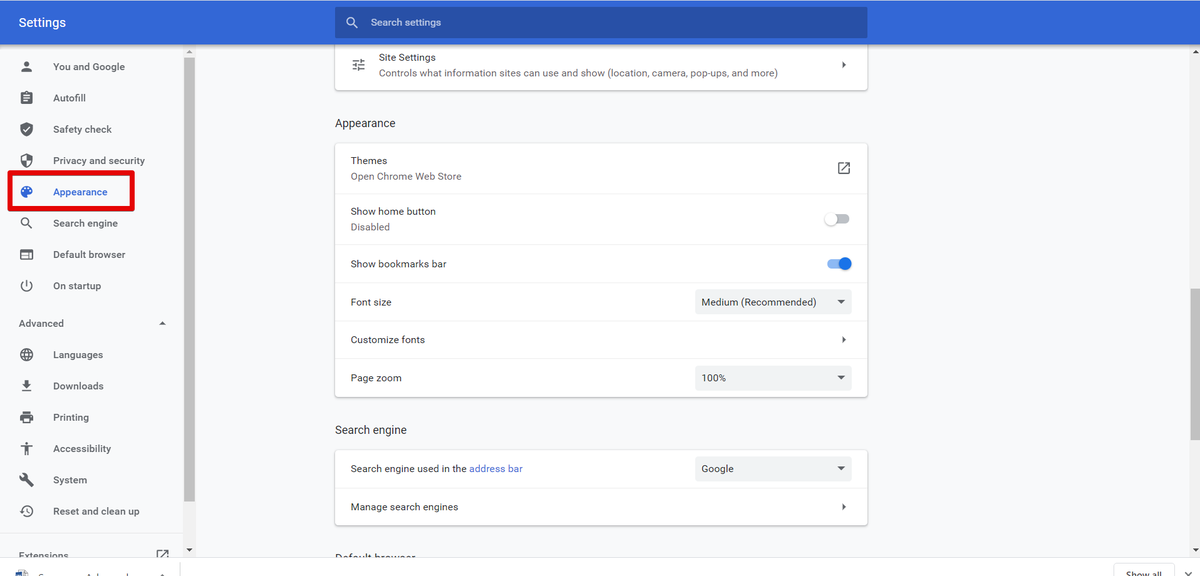
Rul nu din markør eller klik på 'Udseende' fra venstre sidebjælke i dit vindue. Du vil se følgende muligheder under boksen Udseende, der er markeret rødt i billedet nedenfor:
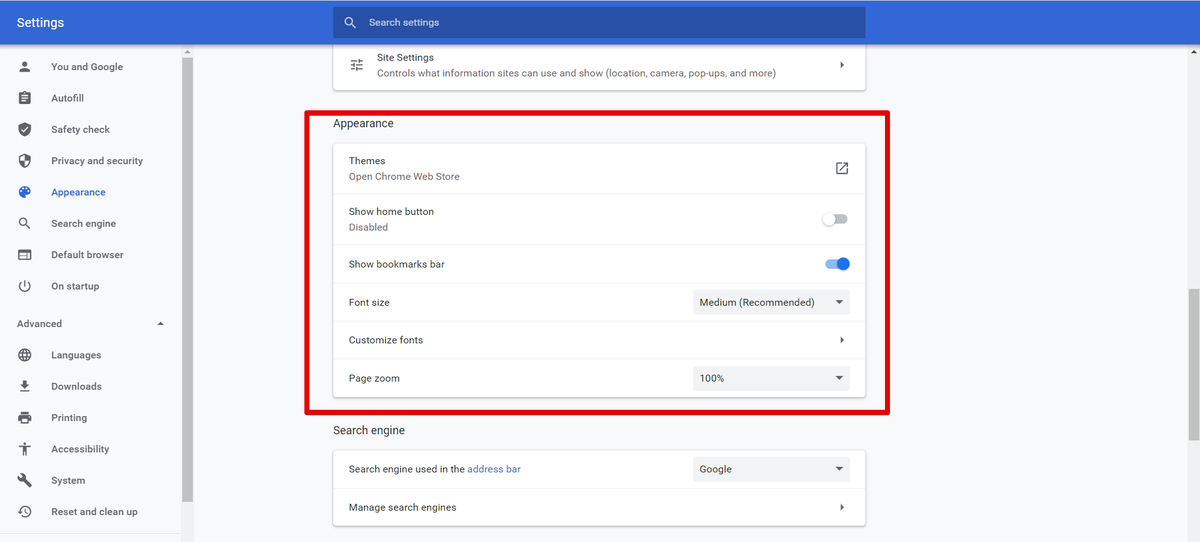
Du kan tilpasse Chrome -browseren herfra som at ændre skriftstørrelse, sidezoom, temaer osv. Ændre zoomniveauet i dit vindue i henhold til din gennemførlighed.
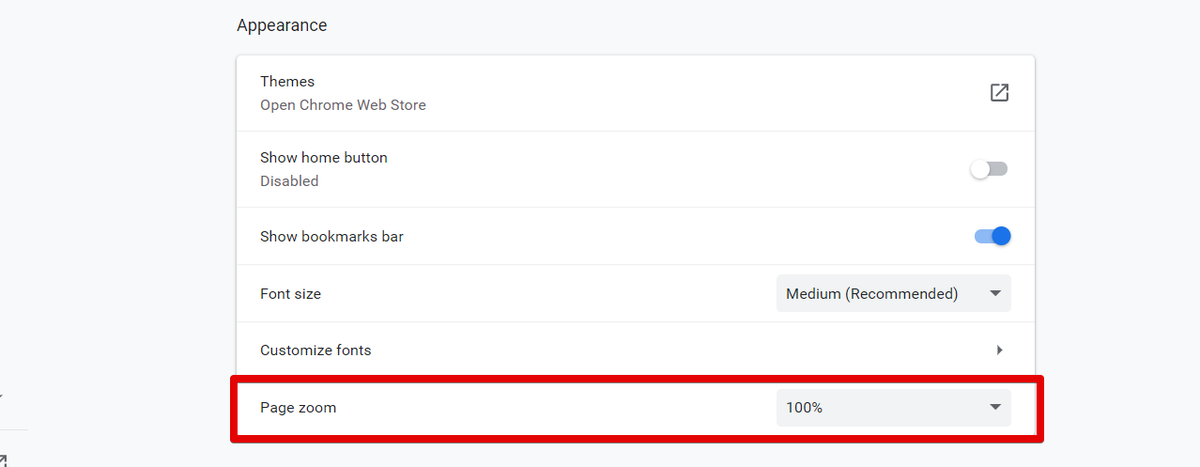
Når du har ændret sidezoomindstillingerne, skal du lukke fanen Chrome -indstillinger. Nu kan du se de nye browserindstillinger i din browser.
Konklusion
I denne artikel har vi forklaret, hvordan man forstørrer og krymper skærmen i Google chrome. Hvis du vil justere størrelsen på websidens indhold, kan du ved hjælp af zoomfunktionen forstørre og reducere billedets synlighed. Hvis du bruger berøringsskærmen, kan du ved hjælp af to fingre bevæge dig rundt i browserskærmen efter at have zoomet ind. Desuden kan du også bruge zoomfunktionen ved at installere alle dine foretrukne udvidelser som Fotozoom, w zoom osv. fra Chrome's webshop. Send os din feedback gennem kommentarerne i tilfælde af problemer.