Dagens forfatterskab udforsker følgende indhold på 'AppLocker':
- Forståelse af AppLocker på Windows.
- Fordele ved at bruge AppLocker på Windows.
- Hvordan bruger man AppLocker på Windows?
Forståelse af 'AppLocker' på Windows
“ AppLocker ” i Windows OS håndhæver politikkerne for applikationshvidliste. Disse politikker sikrer, at kun autoriserede brugere kan køre de angivne applikationer. 'AppLocker' virker ved at håndhæve et sæt regler til at kontrollere de eksekverbare filer, scripts, installationsprogrammer og DLL'er (Dynamic Link Library) fra at blive eksekveret.
Fordele ved at bruge 'AppLocker' på Windows
Bruger ' AppLocker ” på Windows kan følgende funktioner gavne dig:
Sikkerhed
'AppLocker' er yderst effektiv til at reducere malware-infektioner, der kan opstå på grund af ondsindede applikationer. Det styrker sikkerhedsmekanismen ved at begrænse den uautoriserede software til at køre på systemet i forbindelse med en bestemt bruger.
Kompatibilitet med flere filtyper
Bruger ' AppLocker ” på Windows kan administratorerne nyde den nemme tilpasning ved at hvidliste softwaren/apps ved hjælp af deres udvidelser. De filtyper, der kan arbejdes med 'AppLocker', omfatter følgende:
- DLL eksekverbare filer.
- Pakkede app-installatører.
- Windows-installationsfiler, inklusive dem med filtypenavne '.mst', '.msi' og '.msp'.
- Eksekverbare filer (bat, .ps1, .cmd, .js, .vbs, .exe og .com).
Revision og rapportering
Alle politikker kræver revision og rapportering, hvorfor 'AppLocker' inkluderer robuste revisions- og rapporteringsfunktioner, der giver indsigt i overtrædelser af politikker.
Hvordan bruger man 'AppLocker på Windows'?
For at bruge ' Applocker ' på Windows bruges følgende trin:
Trin 1: Start 'Local Policy Editor'
Da der ikke er nogen standardapp til ' AppLocker ” på Windows, er det konfigureret i “Local Policy Editor”. For at starte den skal du trykke på 'Windows'-tasten og indtaste ' secpol.msc. ' og udløs 'Kør som administrator':
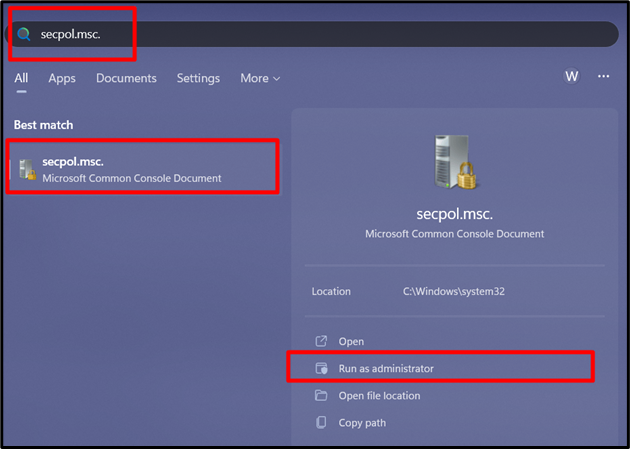
Trin 2: Konfigurer regelhåndhævelse
Ved at udvide 'Sikkerhedsindstillinger', vil du se muligheden 'Application Control Policies', udvide den, vælge 'AppLocker', og derefter udløse 'Konfigurer regelhåndhævelse' i højre rude:
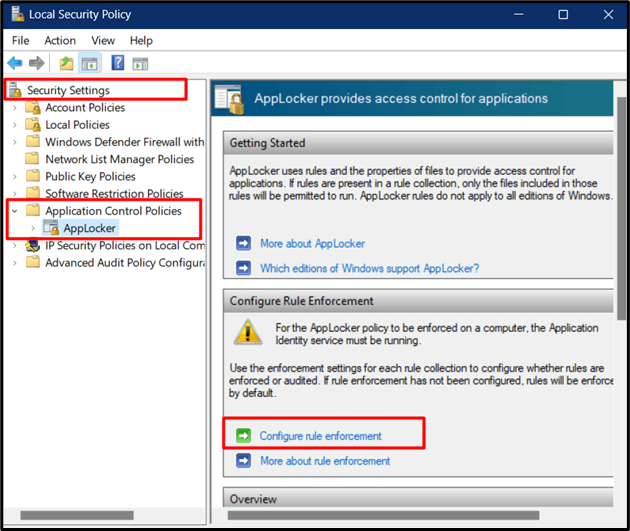
Nu vises følgende vindue, hvorfra du skal indstille reglerne i overensstemmelse hermed. Når du er indstillet, skal du trykke på knappen 'OK':
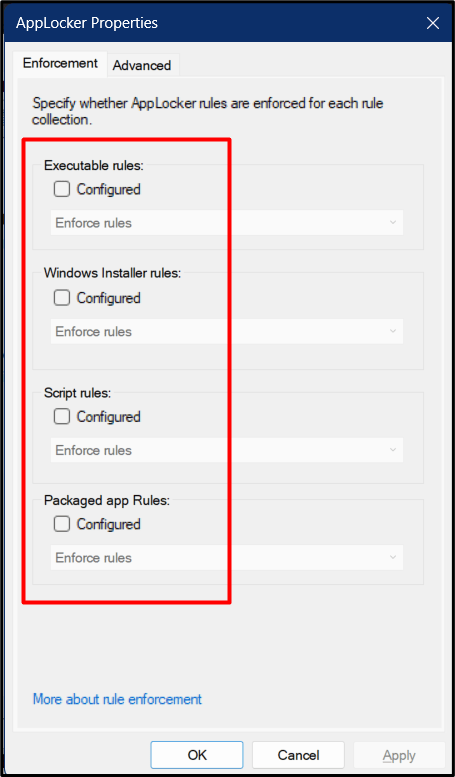
Rul nu ned fra højre rude efter ovenstående pop-up, hvor du kan se, at reglerne håndhæves, men ikke er indstillet:
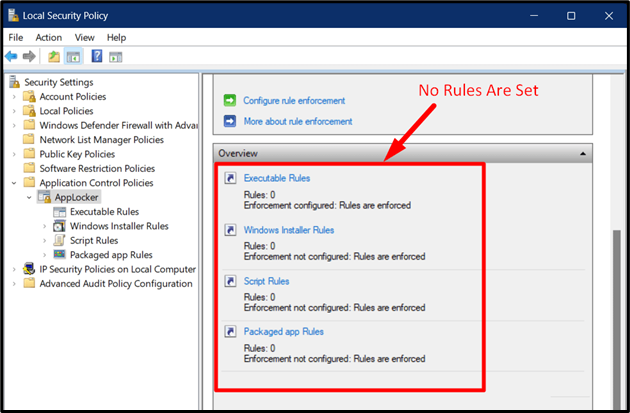
Trin 3: Indstil reglerne
For at indstille reglerne skal du klikke på 'AppLocker' for at udvide den, højreklikke og derefter udløse den type regel, du ønsker, efter at have forstået dem:
- Det ' Opret ny regel ” valgmulighed hjælper med at skabe en ny regel fra bunden.
- Det ' Generer automatisk regler ” opretter reglerne ved at bruge det aktuelle system som reference og konfigurerer det i overensstemmelse hermed (anbefales).
- Det ' Opret standardregler ” bruger standardkonfigurationsindstillingerne til at oprette en ny regel.
Lad os oprette en regel ved at bruge ' Generer automatisk regler ' mulighed:
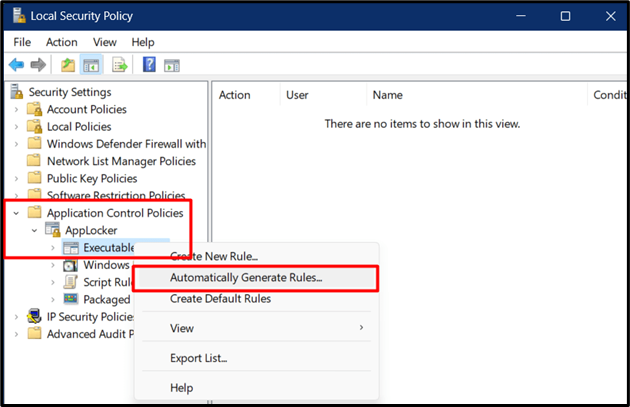
En ny guide åbner, hvorfra du er forpligtet til at tilpasse følgende:
- Vælg den bruger eller sikkerhedsgruppe, som du vil anvende reglen på.
- Den mappe, hvorfra du vil tillade brugerne at køre apps og generere en revisionsrapport.
- Indstil et navn, som du kan bruge til at identificere reglen, der skal tilpasses senere.
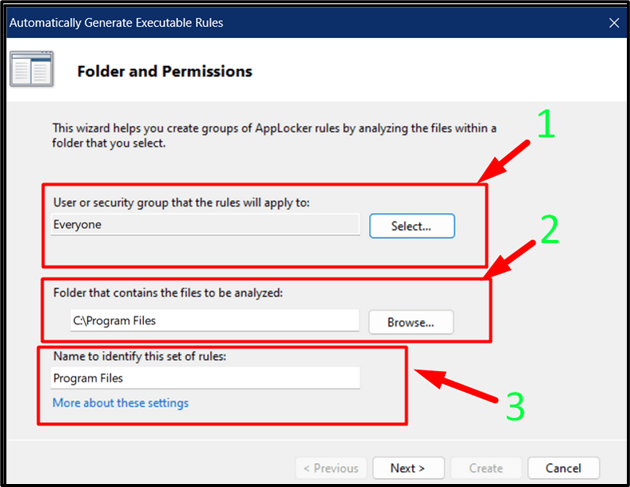
Hvis du trykker på knappen 'Næste' kommer du til ' Regelpræferencer ', hvor du skal vælge 'Udgiverregler for filer, der er digitalt signeret' og trykke på 'Næste' efter at have gjort det:
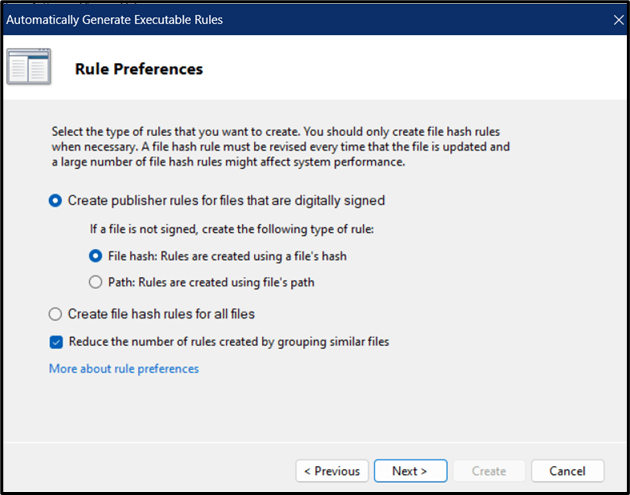
Når knappen 'Næste' trykkes, vil guiden give en endelig gennemgang af reglerne. Gennemgå dem og udløs knappen 'Opret':
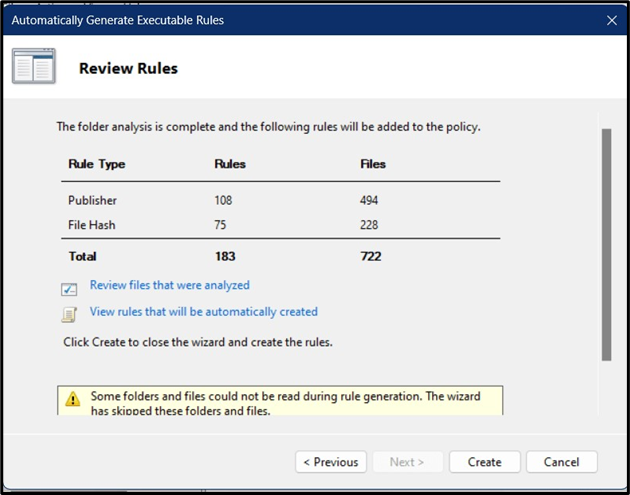
Når du gør det, vil reglerne begynde at generere, hvilket vil tage et par sekunder:
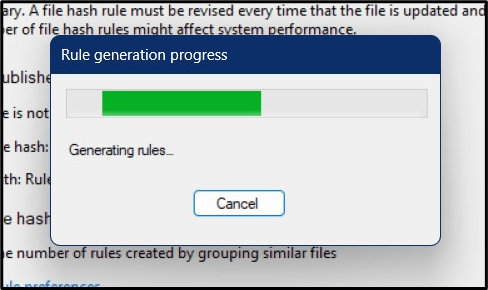
De oprettede regler vil nu være synlige på hovedskærmen som følger:
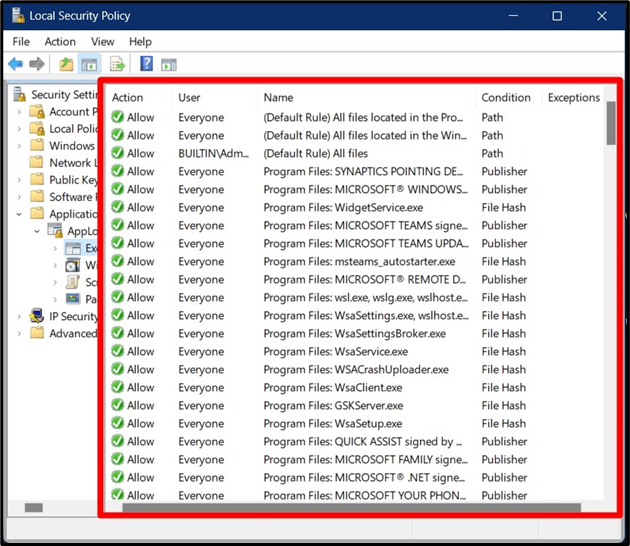
Hvis du nu vil tilpasse disse regler, skal du højreklikke på appen og vælge 'Egenskaber':
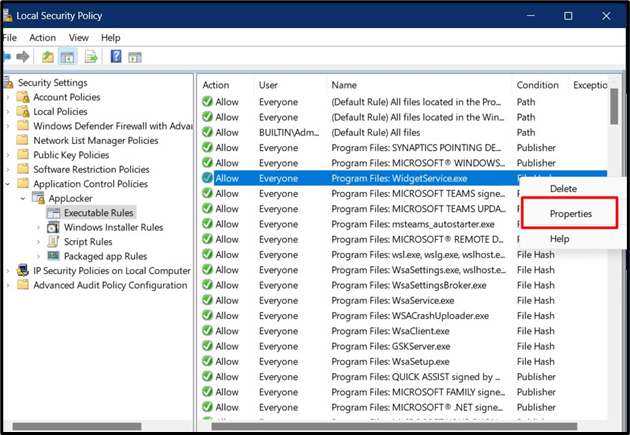
Fra vinduet 'Egenskaber' kan du vælge 'Handling' og ændre den 'Bruger/gruppe', der kan udføre henholdsvis appen/softwaren:
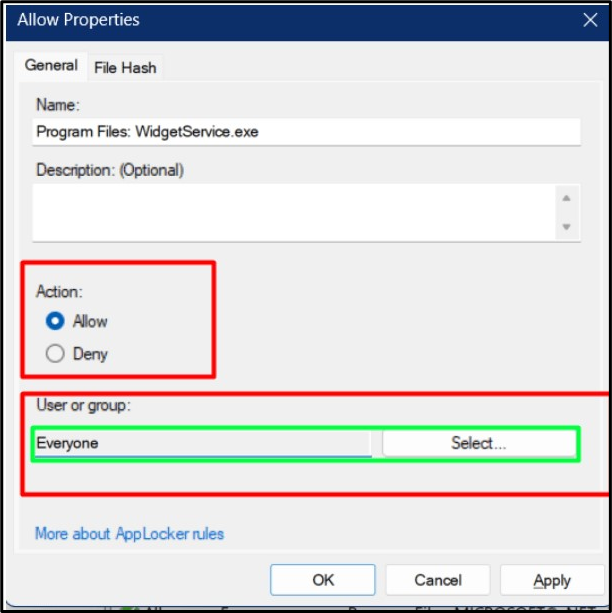
Reglerne kan også slettes ved at højreklikke og vælge muligheden 'Slet':
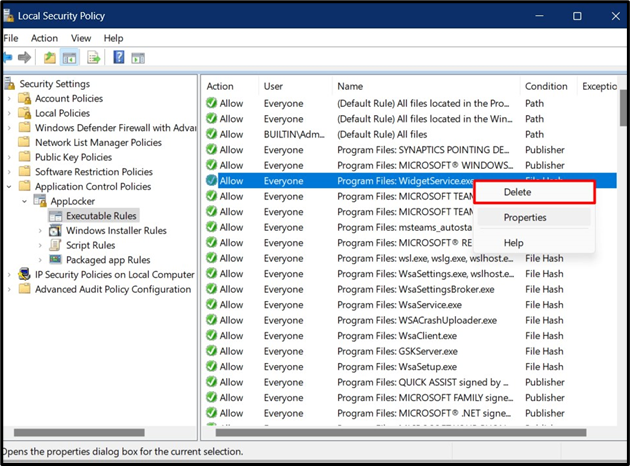
Konklusion
Det ' AppLocker ” på Windows er et værktøj for systemadministratorer til at sætte politikker vedrørende apps i sammenhæng med, hvem der kan udføre og hvem der ikke kan. Disse politikker er meget værdsat i organisationer, hvor administratorerne kan se revisionsrapporten genereret af 'AppLocker'. Det reducerer også chancerne for malware-angreb ved at udføre uautoriserede apps. Denne vejledning forklarede 'AppLocker' på Windows.