Det ' Windows Terminal ” er den seneste tilføjelse til Microsofts arsenal, den bedst mulige kombination af forskellige kommandolinjeværktøjer som PowerShell, Command Prompt og Windows Subsystem for Linux (WSL). Forestil dig kraften i alle tre kommandolinjeværktøjer kombineret i ét. Det ' Windows Terminal ” har mange ekstra funktioner, såsom en GPU-accelereret tekstgengivelsesmotor, fremragende tilpasningsmuligheder, understøttelse af Unicode og UTF-8-tegn og meget mere. Lad os åbne sløret og lære om ' Windows Terminal ”.
Denne vejledning forklarer Windows Terminal og følgende relaterede aspekter:
- Hvad er Windows Terminal?
- Hvordan installeres Windows Terminal?
- Sådan installeres Windows Terminal på Microsoft Windows 10?
- Funktioner i Windows Terminal.
- Bash på Windows.
Hvad er 'Windows Terminal'?
Udgivet i maj 2020, ' Windows Terminal ' er et open source og kraftfuldt værktøj med overskrifter, der siger ' Linux på Windows ” da Windows primært bruges fra GUI. Det er himlen for brugere, der migrerer fra Linux-baserede distros, fordi de kan styre systemerne via en enkelt grænseflade.
Det er meget tilpasseligt på grund af dets grænseløse tweaks og specialtilføjede temaer . Brugere kan indstille genvejene efter deres valg, hvilket resulterer i øget produktivitet.
Følgende er en demonstration af ' PowerShell ' ved at bruge 'Windows Terminal':
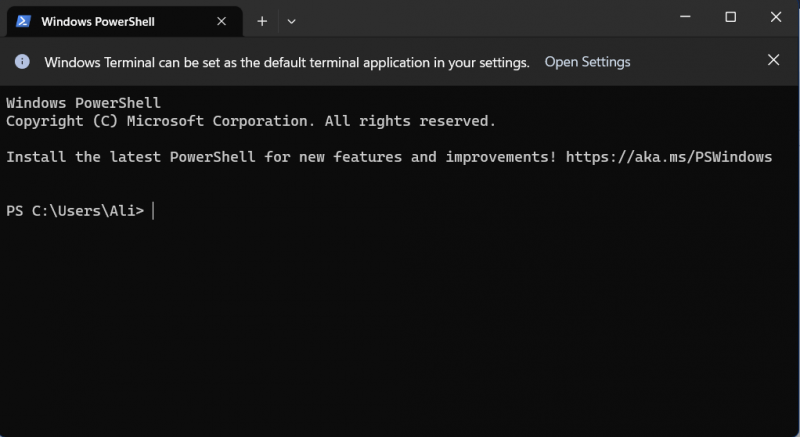

Hvordan installeres 'Windows Terminal'?
Hvis du bruger Windows 11, skal du vide, at det er installeret som standard og altid åbner som 'PowerShell':
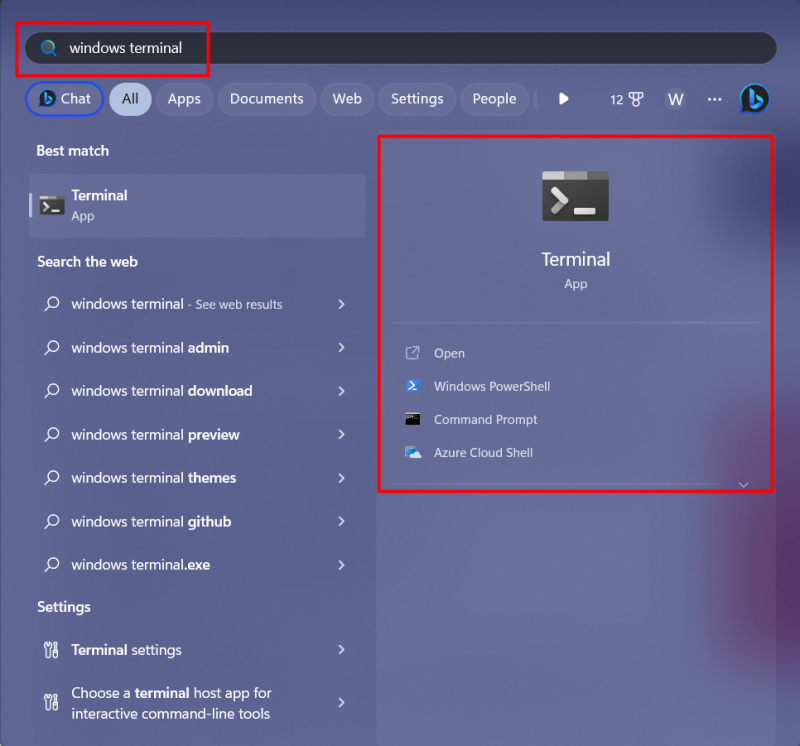
Hvis Windows Terminal allerede er åben som ' Windows PowerShell ” og du vil åbne kommandoprompten eller Azure Cloud Shell, skal du bruge følgende kombination af nøgler i “Terminal”:
| Genvejstaster | Handlinger |
| Ctrl+Shift+1 | Windows PowerShell |
| Ctrl+Shift+2 | Kommandoprompt |
| Ctrl+Shift+3 | Azure Cloud Shell |
| Ctrl+Shift+P | Vis kommandopalet (andre genveje) |
Hvordan installeres 'Windows Terminal' på Microsoft Windows 10?
Først skal du sikre dig, at du har den nyeste Windows 10 installeret på dit system, selvom ' Windows Terminal ' kravet er Windows 10 version '18362.0'.
For at downloade og bruge ' Windows Terminal ” på Windows 10 skal du åbne “Microsoft Store” fra startmenuen:
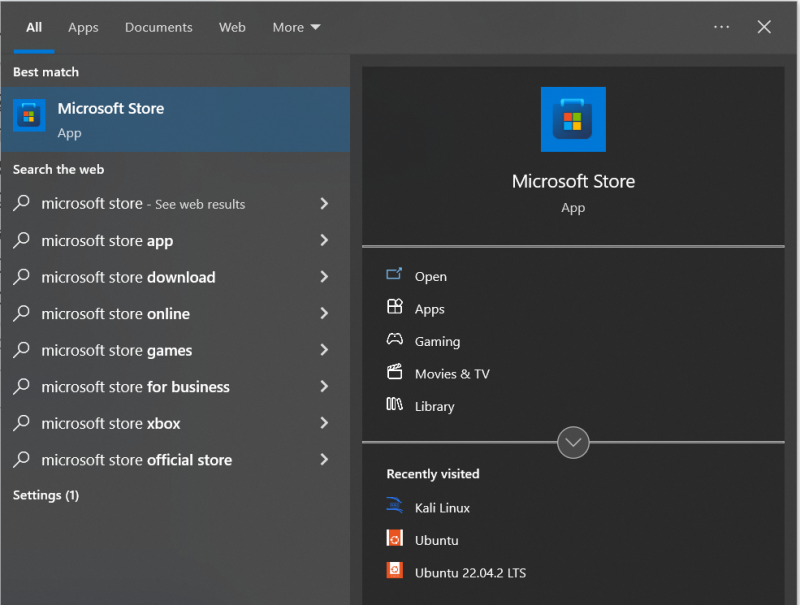
Skriv nu ' windows terminal ' og udløs ' Få knappen for at installere det:
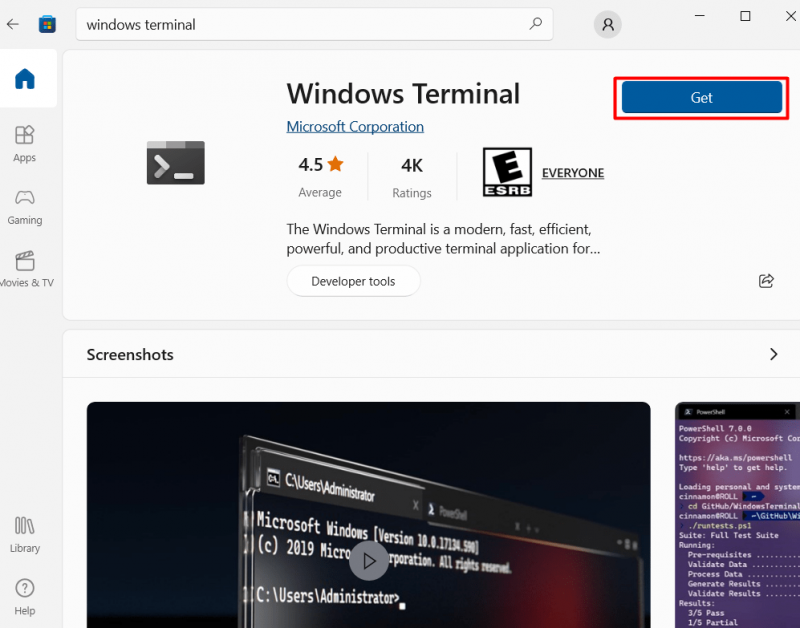
Når overførslen er afsluttet, skal du starte den fra startmenuen, som følger:
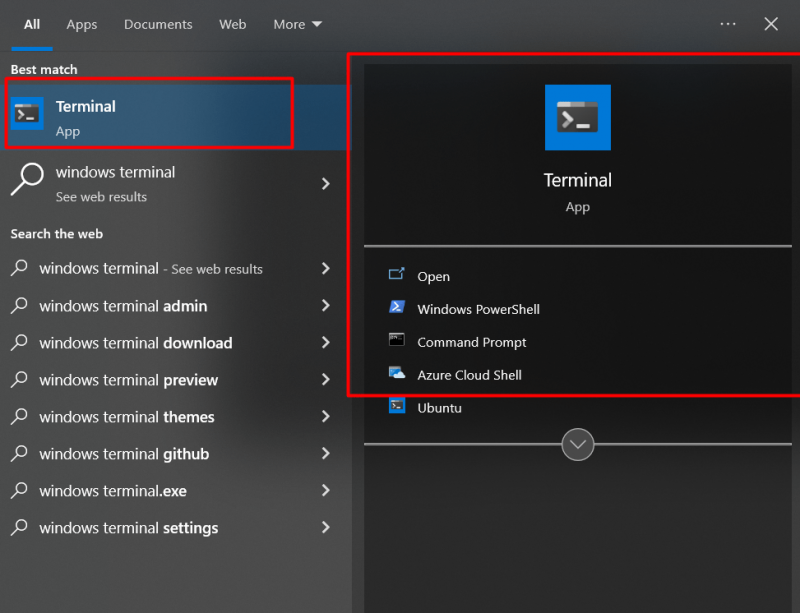
Det ' Windows Terminal ” er nu installeret på Windows 10 og er klar til brug.
Funktioner af 'Windows Terminal'
Den kraftfulde 'Windows Terminal' kommer med følgende funktioner:
Fuldskærmstilstand
For at skifte til ' vinduer slutter l' fuldskærmstilstand, kan du bruge ' F11 ” nøgle. For at aktivere fuldskærmstilstand permanent skal du vælge rullemenuen fremhævet nedenfor og derefter på 'Indstillinger':
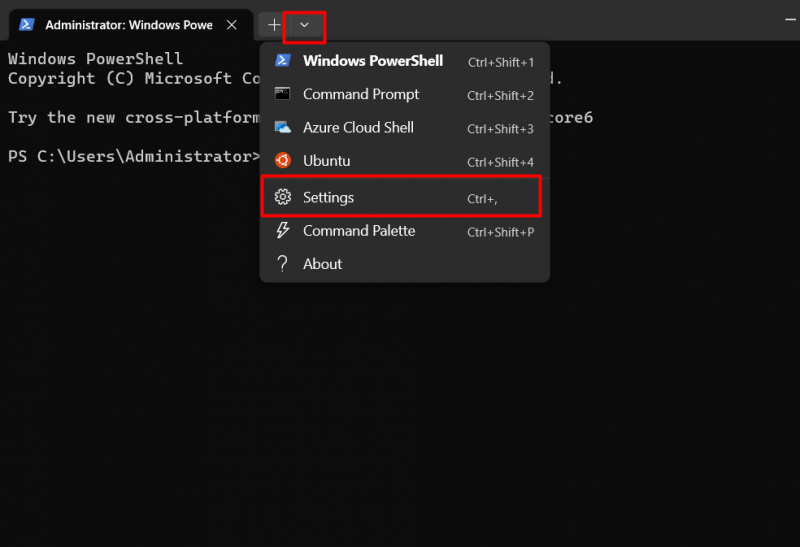
Vælg nu ' Start op => Starttilstand ', og ændre indstillingerne i overensstemmelse hermed:
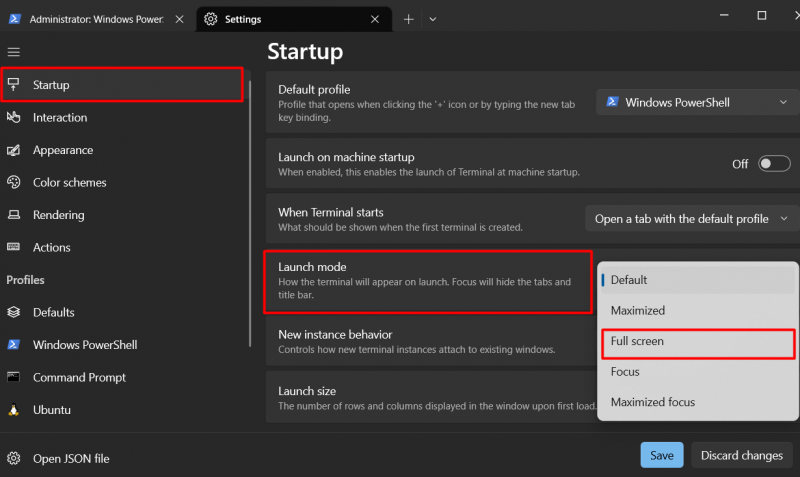
Fanebladsgrænseflade
“ Windows Terminal ” har en grænseflade med faner, der gør det lettere at omgås ved at åbne flere forekomster af værktøjerne. For at åbne en ny fane skal du udløse ' + ' skilt:
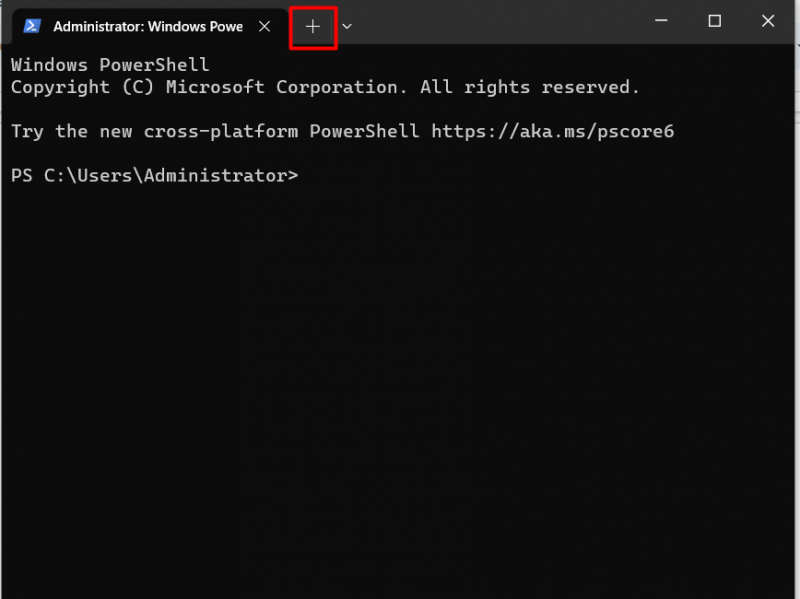
Tilpasning
Den meget tilpasselige ' Windows Terminal ” har mange fordele vedrørende grænsefladen. Du kan ændre udseendet af det ved at ændre skrifttype, baggrundsfarve og temaer. For at tilpasse det, gå til ' Indstillinger => Udseende ', som vist nedenfor:
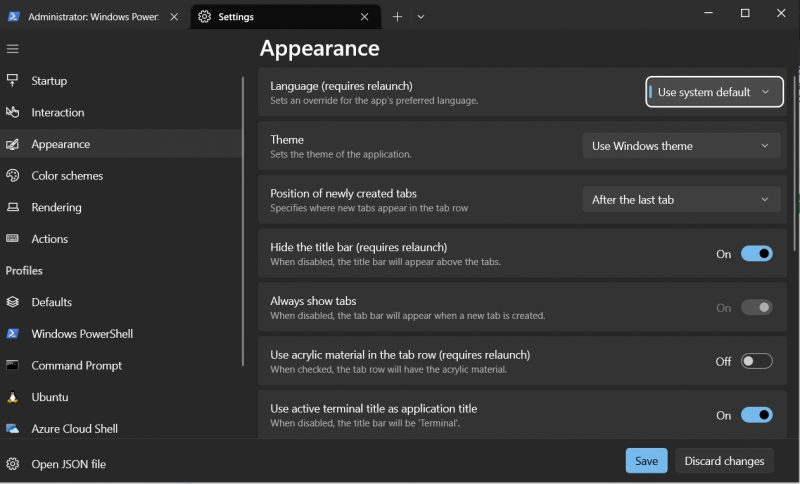
GPU-accelereret tekstgengivelse
For en glat brugeroplevelse, ' Windows Terminal ” bruger GPU-accelereret tekstgengivelse, der markant forbedrer den overordnede ydeevne. Det kan være nyttigt i situationer, hvor omfattende data behandles.
Tilgængelighedsfunktioner
“ Windows Terminal ” har tilgængelighedsindstillinger som højkontrasttilstand og understøttelse af skærmlæser, hvilket giver brugere med synsnedsættelser mulighed for at arbejde med kommandolinjen mere effektivt.
Bash på Windows
Det ' Windows Terminal 'understøtter Ubuntus terminal, hvilket betyder ' Farvel til Dual-boot? ” Ikke endnu, men måske i fremtiden. Med denne tilføjelse kan brugerne effektivt udføre Linux-kommandoer på deres system til test og udvikling uden brug af virtuelle maskiner eller dual-booting. Det er kun understøttet i Windows 10. For at åbne det, tryk på ' Ctrl+Shift+4 ”-taster eller klik på rullemenuen Indstillinger og vælg ” Ubuntu ', som vist nedenfor:
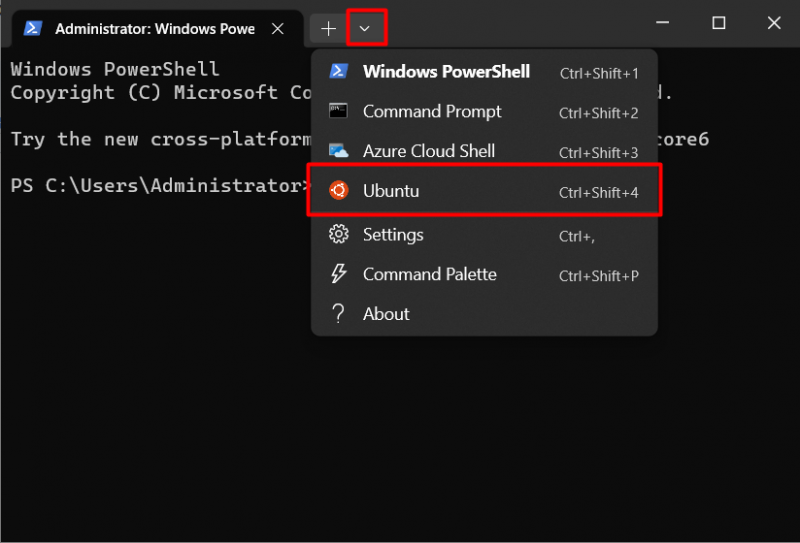
Du kan nu udføre Linux-kommandoer i ' Windows Terminal ”:
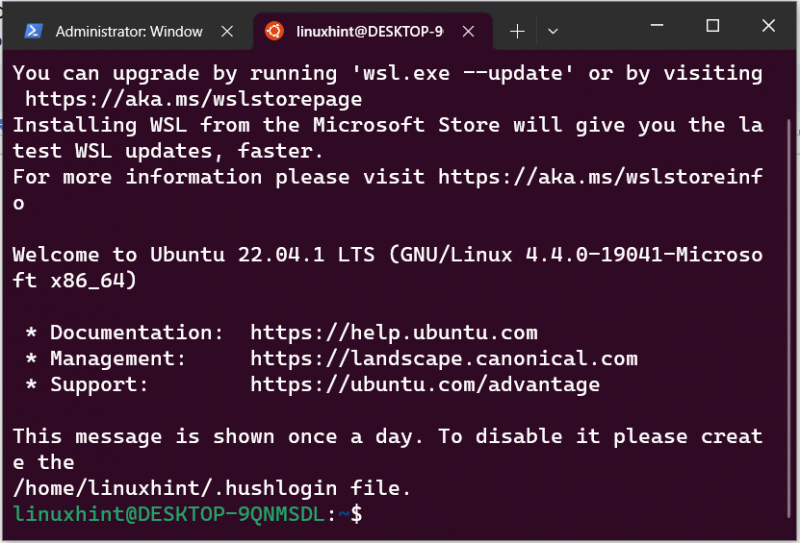
Det ' Windows Terminal ' kombinerer forskellige kommandolinjegrænseflader såsom 'Windows PowerShell', 'Windows Command Prompt' og 'Windows Subsystem for Linux (WSL)'. Den har imponerende funktioner, såsom 'GPU-accelereret tekstgengivelse', 'Tilgængelighedsfunktioner', 'Unicode og UTF-8-tegnunderstøttelse'. Det har også de bedste tilpasningsmuligheder. Denne vejledning har kastet lys over 'Windows Terminal'.