
Metode 01: Find
Lad os starte med den mest grundlæggende instruktion, 'find', for at finde filen efter navn fra vores system. '-c' muligheden for 'lokaliser' instruktionen er specifikt designet til at få det samlede antal for den specifikke fil i systemet. Lad os tage et kig på dens første mulighed, '-c,' ved at bruge den i instruktionen sammen med navnet på en fil 'new.sh'. Det returnerer i alt 5 filer med dette navn.
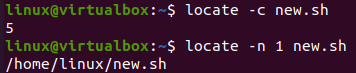
Her er '-n' muligheden for 'lokaliser' instruktion for at vise antallet af poster for en specifik fil på din terminalskærm i henhold til brugerens valg. Du skal nævne nummeret i denne kommando for at vise det angivne antal filposter. Mens vi var i hjemmebiblioteket, kørte vi denne instruktion med 'n'-indstillingen og værdi 1 for at vise en enkelt post for søgeresultatet af filen 'new.sh'. Det returnerer den enkelte post for filstien til denne fil. Denne sti vil være tættest på din hjemmemappe eller rodmappe, dvs. /home/Linux/new.sh.
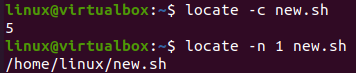
Når vi har brugt denne instruktion med det opdaterede samlede tal '3' for muligheden '-n' for at vise søgeresultatet for filen 'new.sh', returnerer den de i alt 3 poster på vores shell-skærm. Det viser, at filen også er placeret i papirkurven.
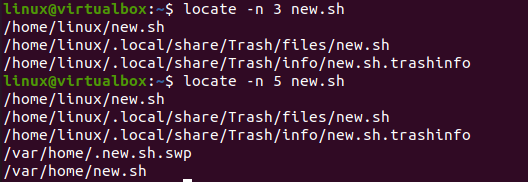
Når vi kører 'locate'-kommandoen med '-n'-indstillingen for værdi 5, har vi 5 søgeposter for filen 'new.sh'. Der er en anden fil med navnet 'new.sh.swp' i vores mapper. Der er også den samme navnefil i mappen 'var' i Ubuntus filsystem.
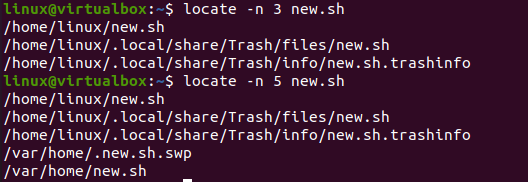
'-b'-indstillingen i 'lokaliser'-instruktionen kan udføre din søgning efter den nøjagtige navnefil fra dine mapper. Så vi skal bruge det med filnavnet i enkelte omvendte kommaer som vist. Det giver i alt 3 poster, fordi den samme navnefil kun har været placeret 3 steder.

'Lokér'-instruktionen i Linux kan også bruges til at få oplysninger om din nuværende database. Du skal bruge '-S' muligheden sammen med det, og det vil returnere dig stien til databasen, det samlede antal mapper og filer på dit system, det samlede antal bytes i filnavne og antallet af bytes at gemme vores optegnelser som vist.
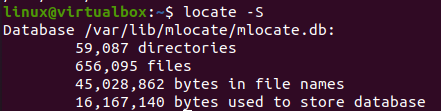
Metode 2: find
Der er en 'find'-instruktion i vores Linux-system, som kan bruges til at søge efter en specifik fil. Det kom også med mange muligheder for at vise forskellige resultater. Den første mulighed er '-name' muligheden for at søge efter en fil med dens navn i dobbelte omvendte kommaer. Du kan bruge denne mulighed ved siden af stien til en eller anden mappe til at søge efter en fil. Hvis du ikke vil bruge stien, skal du lade den stå med '.' som vi gjorde nedenfor. Den viste i alt 3 poster med samme navnefil.

Du kan også bruge den eksplicitte sti til at undersøge filen i den. Her har vi givet en sti til mappen ‘Desktop’. Det giver os den enkelte rekord for en nøjagtig match af filnavnet 'new.sh'.

Lad os sige, at du vil søge efter en fil, symbolske links til filtypenavnene '.sh'. Du skal bruge '-L'-indstillingen og stien og '-name'-indstillingen i din kommando. '*' i navnespecifikationen bruges til at søge i 'alle' bash-filerne med '.sh'-udvidelser. Det returnerer i alt 4 poster på vores skærm.
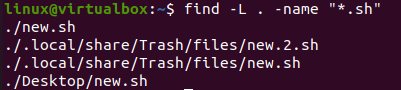
Ved at bruge '/etc'-stien i 'find'-instruktionen med '-L'-indstillingen, returnerer den mange poster for bash-filer. Nogle af dem er åbne for brug af alle, og nogle er ikke tilladte.
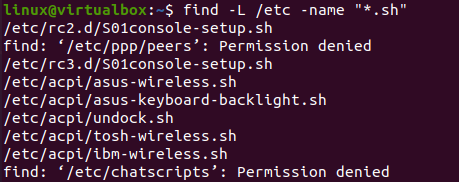
På samme måde har vi brugt 'find'-instruktionen med '-L'-indstillingen til at søge i alle 'txt'-filerne fra systemet. Det returnerer mange rekorder på vores display.
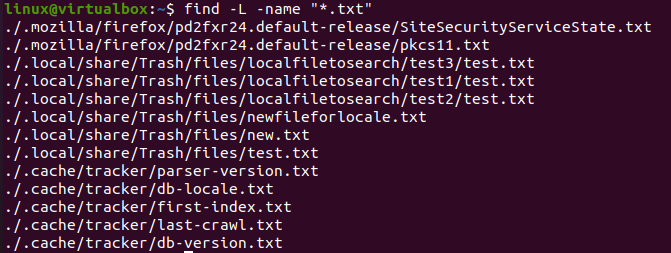
Her kommer en anden mulighed, '-type', til brug i 'find'-instruktionen for at angive en filtype, dvs. fil eller mappe. Vi har brugt denne mulighed til at søge efter typen 'fil' for bash-fil og fik et enkelt resultat, dvs. new.sh i Desktop-mappen.

Hvis du ikke tilføjer stien, vil den søge i mapperne som nedenfor.

Brugen af '–type'-indstillingen med 'f' uden noget filnavn vil også returnere alle skjulte filer.
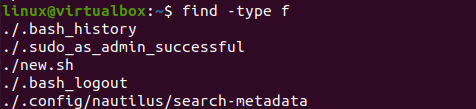
Brug af 'l' for '-type'-indstillingen vil returnere de symbolske links.

Brugen af 'd' for '-type'-indstillingen i 'find'-instruktionen vil returnere alle mapper.
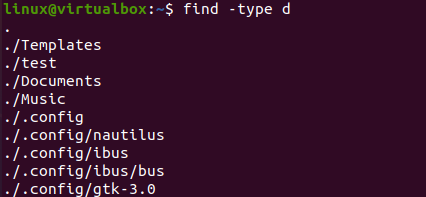
Du kan også bruge '-størrelse'-indstillingen til at søge efter de specifikke størrelsesfiler fra dit system.
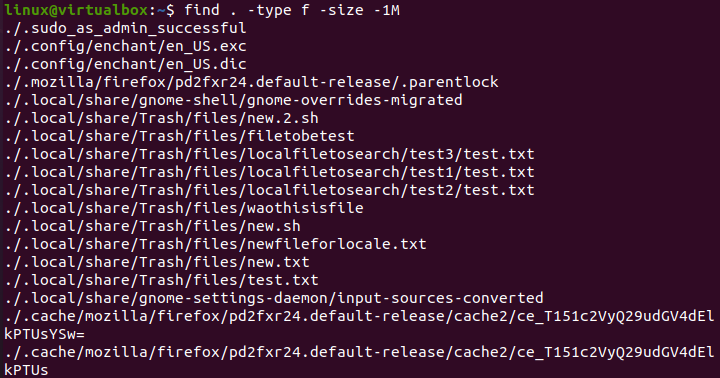
Konklusion:
Denne tutorial demonstrerede to enkle, men elegante metoder til at søge efter enhver fil ved hjælp af shell-terminalen. Vi har brugt instruktionerne 'find' og 'find' sammen med mange muligheder for at gøre det nemmere for vores bruger og lære, f.eks. '-c', '-n', '-b', '-type', '-navn', ' -L” og mange flere. Vi håber, at dette vil være ubegrænset hjælp til nye brugere af bash.