Opdater og opgrader
Vi skal starte vores artikels implementering ved at åbne shell-applikationen, der er tilgængelig i vores Linux-systemterminal. Når applikationen er blevet åbnet, skal du bruge 'update'-instruktionen i den til at gøre dit system fuldt opdateret ved hjælp af værktøjet 'apt' med 'sudo'-rettigheder. Hvis det kræver adgangskoden for at fortsætte, skal du tilføje din nuværende brugers adgangskode og trykke på 'Enter'-tasten.

Nu hvor dit system er opdateret, så brug også lidt tid på at opgradere dets kerne. Til det skal du erstatte nøgleordet 'update' med nøgleordet 'upgrade' inden for den samme instruktion og udføre det ved hjælp af 'apt'-værktøjskommandoen.

Hvis den beder om bekræftelse som 'Vil du fortsætte? [y/n]', skal du sørge for at tilføje henholdsvis 'y' eller 'n' for at bekræfte det eller vælge at kassere opgraderingsprocessen.

Efter et stykke tid afslutter den behandlingen, og systemet er opgraderet perfekt.

Installer Ntpdate Utility
For at komme i gang med brugen af ntpdate-kommandoen skal vi installere ntpdate-klientpakken i vores Linux-system uden problemer. Da vi har arbejdet på Ubuntu 20.04 LTS-systemet, skal vi bruge 'apt'-værktøjet til at installere ntpdate-værktøjet i 'install'-forespørgslen.

Når al dens behandling er færdig, vil du se, at den vil blive installeret og konfigureret med succes i din ende. Det kan tage op til 20 sekunder, før den er fuldført.

Efter den vellykkede og effektive konfiguration af ntpdate-klientværktøjet på dit Linux-system, skal du nu åbne en kommandolinjegrænsefladekonsol. At deaktivere Ubuntus standard timesyncd-dæmon er det første trin, vi skal gøre efter indlæsning af ntpdate-værktøjet, da det forhindrer os i at synkronisere med serveren. Til dette skal du køre følgende instruktion på skallen:
$ sudo timedatectl set-ntp fraAlt du skal gøre er at udføre Linux-forespørgslen med administratorrettigheder for at koordinere dine standardindstillinger med de globale tidsservere. Denne forespørgsel bruger 'ntpdate'-værktøjet og en URL til den globale tidsserver, 'ntp.ubuntu.com' som vist i følgende billede:

Konfigurer NTPD
En ekstra indsats er påkrævet, hvis du ønsker at bevare synkroniciteten. Implementering og opsætning af NTPD-dæmonen er påkrævede opgaver. For at oprette forbindelse til en bestemt tidsdomænecontroller via internettet, anvender NTPD NTP (netværkstidsprotokol). Til sidst skulle dette opretholde systemets tidssynkronisering uden yderligere hjælp fra dig. For at installere NTP på dit system, prøv værktøjet 'apt' i installationskommandoen sammen med nøgleordet 'ntp'.

Processen med NTP-installation kan bede om bekræftelse. Du skal bekræfte det ved at bruge 'y'-tasten, der henviser til 'ja' og trykke på 'Enter'-tasten for at fortsætte med behandlingen.

Denne proces med at installere NTP tager ikke meget af din tid. Du skal næsten ikke vente i 1 til 2 minutter. Fremskridtet af NTP-installationen er portrætteret i følgende vedhæftede billede:

I det meste af tiden er installation af ntp-værktøjet og at lade dit NTP-dæmon indstillet, som det var forudinstalleret, det eneste, der kræves for at vedligeholde din dato og tid i synkronisering med internettets almindelige tidsservere. Selvom vi stoler på, at NTP-serveren holder styr på systemtiden, er det klogt at sikre sig, at nogle parametre er i orden. ntp.conf-dokumentet indeholder konfigurationen for disse værdier. Åbn denne konfigurationsfil i 'nano' for at opdatere den.

Sørg for at angive den korrekte sti til filen ntp.conf, der findes i mappen 'etc' i vores system. Angiv den fuldstændigt dygtige domæneservertitel på den webhost, som vi planlægger at bruge i dette dokument til harmonisering. Standardindstillingerne ser for eksempel ud som følger:

For at finde den NTP-serverstrøm, der er mest praktisk for din region, skal du undersøge NTP-poolstedet. Vær omhyggelig med at gemme ntp.conf-dokumentet efter at have foretaget de nødvendige justeringer. Luk derefter filen. NTP-serveren bør derefter genstartes for at gøre ændringerne effektive. Nu skal du starte NTP-tjenesten ved at bruge systemctl-instruktionen med dens nøgleord 'start' og 'ntp'. Efter dette, prøv at aktivere det ved at bruge 'enable' nøgleordet i stedet for 'start' nøgleordet inden for den samme instruktion, og du vil se synkroniseringen ske.

Tjek nu efter status for NTP-dæmonen ved at bruge den samme kommando som opdateringen ved ordet 'aktiver'. Erstat det med nøgleordet 'status'.
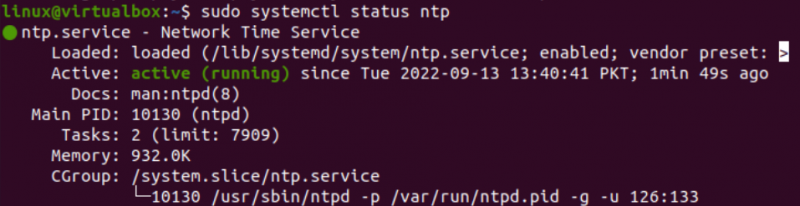
Prøv at bruge ntpdate-instruktionen med sudo-rettighederne og URL'en til webpoolserveren for at opdatere dit system tid og dato.

Du kan installere ntpstat-værktøjet til NTP for at få oplysninger om de statistikker, der sker i NTP-dæmonen. Installationsvejledningen vises på følgende billede:

ntpstat-instruktionen kan synkronisere din dæmon med pooling-serveren derude. For at overvåge NTP-dæmonen, prøv at bruge kommandoen ntpq sammen med '-q'-indstillingen. Følgende output præsenteres med dets metadata:
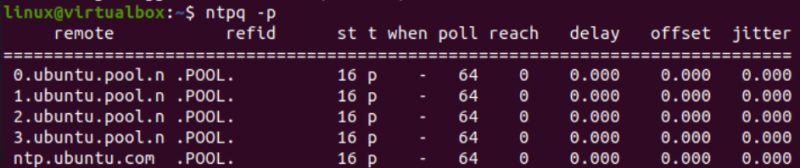
Konklusion
Denne artikel handler om brugen af ntpdate-værktøjsudnyttelse i kommandoskallen i Ubuntu 20.04 Linux-operativsystemet for at opdatere systemets dato og klokkeslæt, og følge de globalt brugte NTP-servere. Det er det! Du kan lære mere ved at implementere hele artiklen.