Et punktplot i Power BI er et diagram, der viser datapunkterne langs en vandret (x) og lodret (y) akse for at vise forholdet mellem to numeriske værdier. Spredningsplot har således altid to værdiakser til at vise et sæt numeriske data langs en vandret akse og et andet sæt numeriske værdier langs en lodret akse.
Når dataene fra de to akser skærer hinanden, opretter og viser Power BI et datapunkt. Disse datapunkter kan vise en jævn eller ujævn fordeling på tværs af den horisontale adgang. Desuden har du den bekvemmelighed at indstille antallet af datapunkter i din rapport til op til 10.000. At analysere disse punkter vil hjælpe dig med at bestemme relationerne i din rapport eller data.
Denne artikel udforsker typerne af spredningsplot, samt hvordan du opretter spredningsplot til dine analyser og præsentationer.
Type af scatter plots
Navnlig kommer scatter plots i tre hovedkategorier. De kan komme i form af punktdiagrammer, boblediagrammer og punktplotdiagrammer. Forskellen mellem disse tre former for datadiagrammer er som følger:
Punktdiagrammer
Punktdiagrammer viser de individuelle datapunkter som prikker på et todimensionelt gitter. De bruges til at vise sammenhængen mellem to numeriske variable, med en variabel på x-aksen og en anden på y-aksen. Du vil finde dem mest anvendelige i korrelationsanalyse, outlier-detektion og klyngeanalyse.
Boblediagrammer
Boblediagrammer er en udvidelse af punktdiagrammer, hvor en yderligere dimension af data er repræsenteret ved hjælp af boblernes størrelse. Ud over x- og y-aksevariabler repræsenterer størrelsen af hver boble en tredje numerisk variabel. Du kan bruge disse typer spredningsplot til datasammenligninger med tre variable, multivariatanalyse og porteføljeanalyse.
Dataplotdiagrammer
Endelig er der dataplotdiagrammer, som er ideelle til at vise fordelingen af en enkelt numerisk variabel langs en enkelt akse. Hvert datapunkt er repræsenteret som en prik, og prikkerne stables lodret for at angive frekvens eller tæthed. De er nyttige i distributionsvisualisering, sammenligner flere grupper og viser, hvordan distribution kan ændre sig over tid.
Sådan opretter du Power BI-spredningsplot
Med det grundlæggende omkring typerne af Power BI-spredningsplot, lad os nu gennemgå den trinvise vejledning til oprettelse og brug af spredningsplot.
Trin 1: Åbn Power BI Desktop og indlæs dataene
Åbn først Power BI Desktop på din maskine og indlæs de data, som du har til hensigt at oprette et spredningsplot ud fra. Du kan indlæse en rapport ved at klikke på fanen 'Hent data' på båndet 'Hjem' på dit Power BI Desktop.

Trin 2: Tilføj et Scatter Plot Visual
Fortsæt til ruden 'Visualiseringer' yderst til højre på dit Power BI-skrivebord, og find ikonet for spredningsplottet. Klik derefter på den. En ikke-udfyldt rapport vises i 'Rapporter'-ruden som vist i følgende figur:
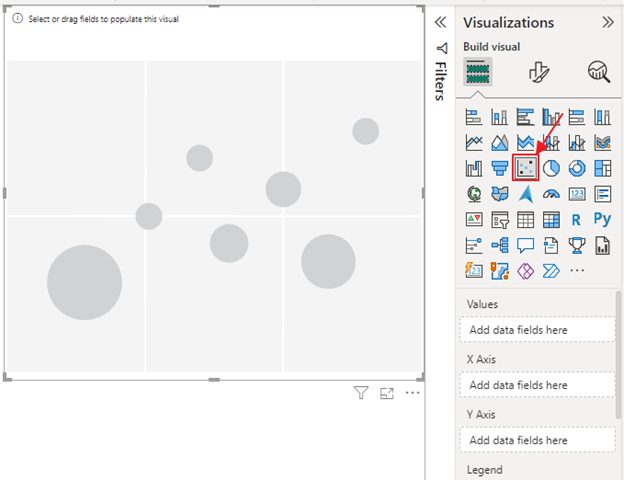
Trin 3: Konfigurer scatter-plot
Du kan nu konfigurere spredningsplottet ved at trække og slippe de numeriske datasæt på den vandrette og lodrette akse. Ved at bruge vores økonomidata kan vi for eksempel oprette et scatterplot, der viser 'Sum of Sales and Sum of Profit by Month'. Dette indebærer, at vi trækker 'Måned'-komponenten til 'Værdier'-sektionen, 'Sum of Sales' til 'X-Axis' og 'Sum of Profit' til 'Y-Axis'. Der vises et spredningsplot, der viser disse oplysninger baseret på vores data som vist i følgende:
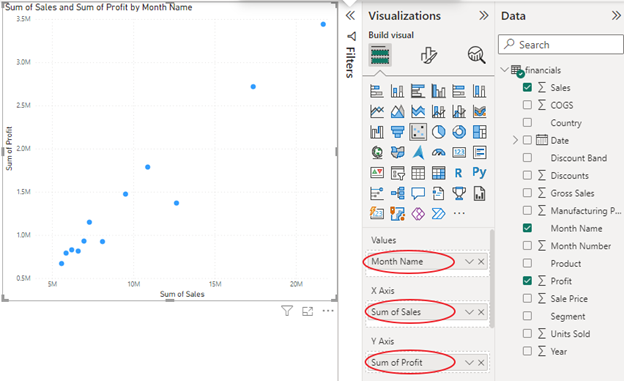
Trin 4: Formater og tilpas scatter-plottet
Du kan formatere og tilpasse dit spredningsplot ved at trække og slippe en anden dimension i diagrammet. Det er også muligt at ændre boblestørrelserne eller farverne på dine bobler eller prikker. Ruderne 'Format og analyse' kan også hjælpe dig med at tilføje flere tilpasninger, såsom at inkludere forskellige typer linjer som forholdslinjer, maksimum/minimum linjer, median/gennemsnit linjer, blandt andre.
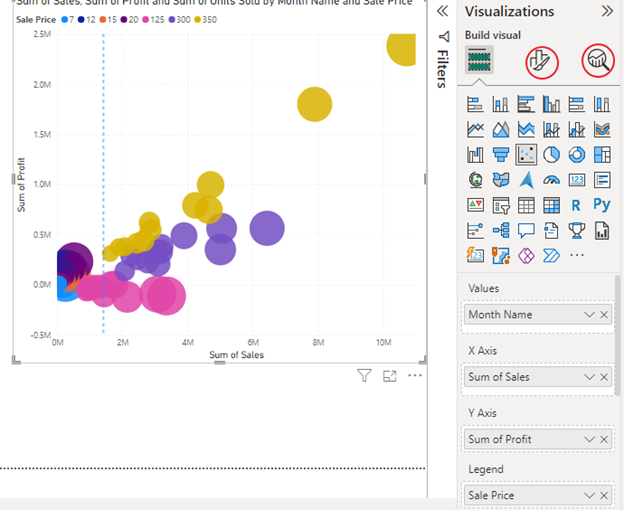
Konklusion
De medfølgende trin hjælper dig med at oprette og tilpasse et Power BI-spredningsplot til at vise de ønskede datapunkter og dimensioner. Du kan derefter bruge den til at sprede plottet i Power BI for at visualisere forholdet mellem to numeriske variable i dine data.