Især kontrollerer IF-sætningen en specifik tilstand og returnerer værdien TRUE. Hvis det er falsk, vil det returnere den anden værdi i sætningen. Dette indebærer, at IF-sætningen hjælper med at give logiske resultater, dvs. resultater med SAND eller FALSK svar.
Dette selvstudie udforsker syntaks, brug og eksempler på IF-sætningen i Power BI, hvilket giver dig mulighed for at udnytte denne funktion effektivt i dine dataprojekter.
Syntaks for IF-erklæringen
Syntaksen for IF-sætningen i Power BI er som følger:
HVIS(
Følgende er parametrene:
-
: Det udtryk eller den betingelse, du vil evaluere eller teste. Dette kan være en kolonne, et mål eller et hvilket som helst gyldigt DAX-udtryk, der returnerer en boolsk værdi (Sand eller Falsk). -
: Værdien, der skal returneres, hvis den logiske test evalueres til Sand. -
: Værdien, der skal returneres, hvis den logiske test evalueres til Falsk.
IF-erklæringen fungerer ved at evaluere
Brug af IF-erklæringen i beregnede kolonner
Beregnede kolonner i Power BI giver os mulighed for at oprette nye kolonner baseret på eksisterende data. IF-sætningen bruges almindeligvis i beregnede kolonner for at indføre betinget logik.
Antag for eksempel, at vi har en Økonomi tabel med en kolonne med navnet 'Bruttosalg', og vi ønsker at oprette en ny kolonne med navnet 'Indtægtsstatus', der kategoriserer hver række som 'Høj', hvis omsætningen er over 10.000 USD, og 'Lav', hvis omsætningen er 10.000 USD eller derunder.
Trin 1: Klik på 'Ny kolonne' i fanen 'Modellering'.
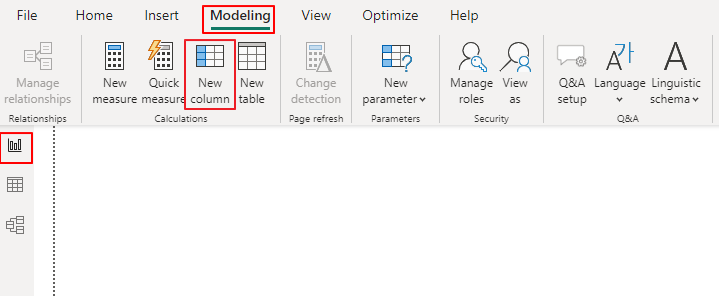
Trin 2: Indtast følgende DAX-formel:
Indtægtsstatus = HVIS(finans[Bruttosalg] > 10.000 , 'Høj' , 'Lav' )Trin 3: Tryk på Enter for at oprette den beregnede kolonne.
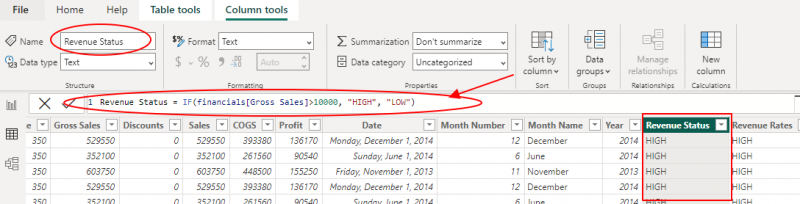
Nu vil kolonnen 'Indtægtsstatus' vise 'Høj' eller 'Lav' baseret på den betingelse, der er angivet i IF-erklæringen.
Brug af IF-erklæringen i foranstaltninger
Mål i Power BI bruges til at aggregere data dynamisk baseret på rapportens kontekst. Du kan også anvende IF-sætningen i mål for at udføre betingede aggregeringer.
Overvej et scenarie, hvor vi ønsker at beregne 'rabatindtægten' baseret på følgende betingelser:
- Hvis bruttosalget er større end $1000000, skal du anvende en rabat på 10%.
- Hvis bruttosalget er mellem $200000 og $500000 (inklusive), skal du anvende en rabat på 5%.
- Hvis bruttosalget er under $200.000, skal du ikke anvende nogen rabat.
For at implementere dette skal du begynde med at klikke på 'Ny foranstaltning' på fanen 'Modellering' og indtaste følgende DAX-formel:
Diskonteret omsætning =HVIS(
økonomi [bruttosalg] > 500.000 , økonomi[bruttosalg] * 0,9 ,
HVIS(
økonomi[Bruttosalg] >= 200 && økonomi[Bruttosalg] <= 500 , økonomi[bruttosalg] * 0,95 ,
økonomi[bruttosalg]
)
)
Tryk til sidst på Enter for at oprette målingen. Målingen 'Discounted Revenue' vil nu beregne den diskonterede omsætning baseret på de betingelser, der er angivet i den indlejrede IF-erklæring.
4. Håndtering af flere tilstande med indlejrede IF-erklæringer
Nogle gange kan du støde på situationer, hvor du skal håndtere flere forhold. I sådanne tilfælde kan du indlejre IF-sætninger for at opnå det ønskede resultat. Lad os udforske et eksempel:
Antag, at vi har en 'Produkt'-tabel med en kolonne ved navn 'Kategori', og vi vil oprette en ny kolonne med navnet 'Kategorigruppe', der grupperer lignende kategorier.
For at bruge indlejrede IF-sætninger i dette scenarie skal du klikke på 'Ny kolonne' på fanen 'Modellering' og indtaste følgende DAX-formel:
Kategori Gruppe = HVIS(tablebame [Kategori] = 'Elektronik' , 'Tech' , HVIS( [Kategori] = 'Tøj' || [Kategori] = 'Sko' , 'Mode' , 'Andet' ))Tryk til sidst på Enter for at oprette den beregnede kolonne. Med det vil kolonnen 'Kategorigruppe' vise 'Tech' for 'Elektronik', 'Mode' for 'Tøj' og 'Sko' og 'Andet' for alle andre kategorier.
5. Brug af IF-erklæringen i Custom Visuals
Interessant nok giver Power BI dig også mulighed for at oprette brugerdefinerede visuals ved hjælp af DAX-udtryk, og IF-sætningen kan være medvirkende til at tilpasse disse visuals. Selvom implementeringen af brugerdefinerede visuals ligger uden for denne tutorials omfang, vil vi kort gennemgå, hvordan IF-sætningen kan bruges til at kontrollere visuelt udseende og adfærd.
Overvej en brugerdefineret visualisering, der repræsenterer salgsdata, hvor vi ønsker at ændre farven på søjler i et søjlediagram baseret på salgsydelsen. Vi kan definere farven ud fra følgende forhold:
- Hvis salget er større end 10.000 USD, skal du farve bjælken grøn.
- Hvis salget er mellem $5.000 og $10.000, farve bjælken gul.
- Hvis salget er under 5.000 USD, skal du farve bjælken rød.
I den tilpassede visuelle definition kan vi bruge IF-sætningen til at bestemme den passende farve for hver søjle baseret på salgsværdien.
Konklusion
IF-sætningen er en grundlæggende funktion i Power BI, der gør det muligt for brugere at udføre betinget logik i beregnede kolonner, mål og tilpassede visuals. Ved at forstå syntaksen og brugen af IF-sætningen kan du forbedre dine dataanalysemuligheder og skabe mere indsigtsfulde rapporter og visualiseringer. Denne vejledning skal tjene som et solidt grundlag for effektiv implementering af IF-sætningen i dine Power BI-projekter.