Du kan bruge denne funktion til at erstatte en række indlejrede IF-sætninger. Det er således en brugbar funktion, som du kan bruge til at forenkle den komplekse logik. Du kan dog ikke bruge SWITCH-funktionen med meget komplicerede beregninger, da det ofte gøres med IF-forhold.
Denne artikel diskuterer alt om Power BI SWITCH (DAX)-funktionen. Vi skitserer dens syntaks og parametre samt nogle eksempler på, hvordan du kan bruge denne DAX-funktion i Power BI.
Power BI SWITCH Funktion Syntaks og parametre
Syntaksen for Power BI SWITCH-konteksten er som følger:
KONTAKT(
udtryk,
værdi1, resultat1,
værdi2, resultat2,
...
andet_resultat
)
Følgende er parametrene:
- Udtryk – Udtryksparameteren er det udtryk, du vil evaluere. Dette bør være et DAX-udtryk med en forventet enkelt skalarværdi. Det er denne værdi, der evalueres flere gange på tværs af rækkerne eller den angivne kontekst.
- Værdi1, værdi2 – Parametrene værdi1, værdi2, … er listen over værdier, som du vil sammenligne udtryksparameteren med.
- Resultat1, Resultat2 – Parametrene result1, result2, … er listen over resultatudtryk, som du vil returnere, hvis udtryksparameteren matcher den tilsvarende værdiparameter.
- andet_resultat – Denne parameter er det resultatudtryk, du vil returnere, hvis udtryksparameteren ikke matcher nogen af værdiparametrene.
Sådan bruges SWITCH-funktionen i Power BI
Følgende trin er nyttige, hvis du vil bruge denne funktion i Power BI Desktop:
Trin 1: Åbn Power BI og indlæs dataene
Åbn først Power BI Desktop og indlæs dine data. Hvis du allerede har dataene indlæst i Power BI Desktop, skal du blot navigere til rapporten eller datamodellen, hvor du vil bruge SWITCH-funktionen.
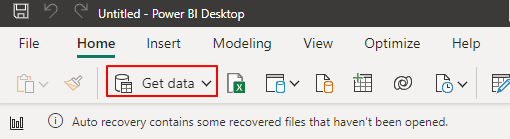
Trin 2: Opret et nyt mål
Ligesom med alle logiske udsagn skal du bruge SWITCH-funktionen ved at oprette et nyt mål eller en beregnet kolonne i Power BI. Du kan opnå dette ved at højreklikke på tabellen, hvor du vil bruge SWITCH-funktionen og vælge 'Ny mål' eller 'Ny beregnet kolonne'.
I tilfælde af denne illustration klikker vi på økonomirapporten på vores Power BI Desktop.
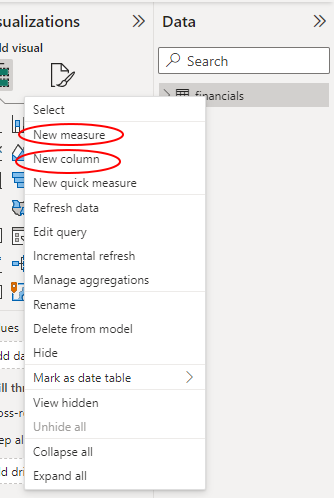
Trin 3: Indtast din SWITCH-funktion
Hvis du klikker på en af de foregående metoder, åbnes en formellinje øverst i rapportruden. Lad os klikke på fanen 'Ny foranstaltning'. Fortsæt i formellinjen for at indtaste SWITCH-funktionen med de ønskede parametre.
Mens Power BI tager SWITCH(udtryk, værdi, resultat[, værdi, resultat]...) syntaks, kan du ændre den relevante syntaks baseret på oplysningerne i din tabel. For eksempel kan vi bestemme det nedsatte salg efter land ved at indtaste følgende formel. Bemærk, at vores tabel allerede har de nødvendige kolonner og mål.
Salg med rabat efter land = SUMX(VÆRDIER( 'Økonomi' [Land]),
SWITCH([Land],
'USA' , SUM( 'Økonomi' [Bruttosalg]) - SUM( 'Økonomi' [Rabatter]),
'Canada' , SUM( 'Økonomi' [Bruttosalg]) - SUM( 'Økonomi' [Rabatter]) * 0,9 ,
'Mexico' , SUM( 'Økonomi' [Bruttosalg]) - SUM( 'Økonomi' [Rabatter]) * 0,8 ,
SUM( 'Økonomi' [Engros salg])
)
)
Se følgende skærmbillede:
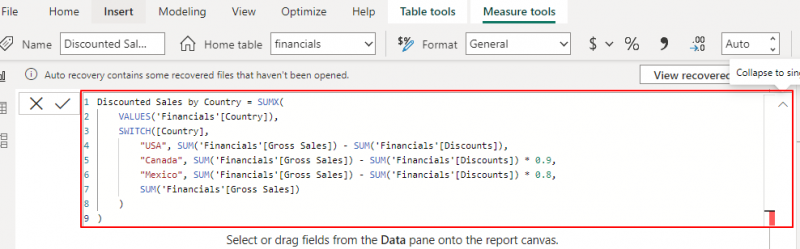
Trin 4: Tryk på Enter-knappen
Efter at have indtastet funktionen og bekræftet, om du gjorde alt rigtigt, skal du afslutte ved at trykke på 'Enter'-knappen for at Power BI kan evaluere formlen. Du vil se dit nye mål blive vist i afsnittet 'Data'.
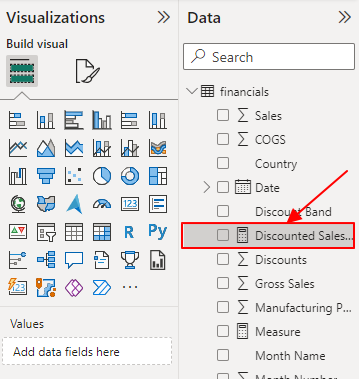
Trin 5: Brug det nye mål i visualiseringer
Endelig kan du bruge det nye mål i dine tabeller, visualiseringer eller dele af dine rapporter, som du finder passende. For eksempel kan vi nu bruge vores nye rabatsalg efter land i et grupperet kolonnediagram.
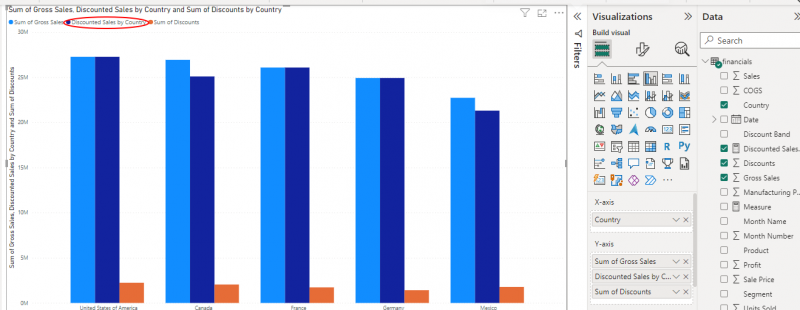
De foregående trin illustrerer, hvordan du bruger SWITCH DAX-funktionen i Power BI.
Andre eksempler på SWITCH-funktionen i Power BI
De foregående eksempler er en perfekt illustration af, hvordan du kan bruge Power BI SWITCH-funktionen. Følgende er andre eksempler:
1. Kategorisering af overskuddet
Du kan bruge SWITCH-funktionen til at kategorisere fortjenesten på en salgs-/finanstabel. Følgende formel vil hjælpe:
Fortjenestekategori = SWITCH(TRUE(),[Profit] > 0,2 *SUM( 'Økonomi' [Engros salg]), 'Høj overskud' ,
[Profit] > 0,1 *SUM( 'Økonomi' [Engros salg]), 'Middel fortjeneste' ,
[Profit] > 0 , 'Lav fortjeneste' ,
'Tab'
)
Den givne formel bruger SUM-funktionen til at aggregere kolonnen 'Bruttosalg' og beregne avancen baseret på bruttosalget. Når det er fuldført, evaluerer SWITCH-funktionen fortjenstmargenen i forhold til en liste over værdier og returnerer den tilsvarende kategori. Endelig bruges TRUE()-funktionen som udtryksparameter i SWITCH-funktionen for at undgå fejl.
2. Analyse af enheder solgt på dato
I dette tilfælde evaluerer SWITCH-funktionen datoen i forhold til en liste over værdier og returnerer de tilsvarende solgte enheder. Hvis der ikke er noget match, returnerer det en tom værdi.
Følgende er en eksempelformel:
Enheder solgt på dato = SUMX(VÆRDIER( 'Økonomi' [Dato]),
SWITCH(TRUE(),
'Økonomi' [Dato] = DATO( 2021 , 1 , 1 ), SUM( 'Økonomi' [Solgte enheder]),
'Økonomi' [Dato] = DATO( 2019 , 2 , 1 ), SUM( 'Økonomi' [Solgte enheder]),
'Økonomi' [Dato] = DATO( 2003 , 3 , 1 ), SUM( 'Økonomi' [Solgte enheder]),
BLANK()
)
)
Denne formel bruger SUM-funktionen til at aggregere kolonnen 'Solgte enheder' og beregner de solgte enheder for bestemte datoer. SUMX-funktionen itererer over hver unik værdi i kolonnen 'Dato', mens SWITCH-funktionen returnerer de tilsvarende solgte enheder. Endelig bruges TRUE()-funktionen som udtryksparameter i SWITCH-funktionen for at undgå fejl.
Konklusion
Det bringer os til slutningen af vores Power BI SWITCH-funktionsvejledning. Denne artikel dækkede DAX-funktionens syntaks, parametre, brug og eksempler. Som du allerede har set, giver SWITCH-funktionen i Power BI en mere læsbar og effektiv måde at definere de forskellige resultater ud fra specifikke forhold. Husk altid at oprette hver formel som en beregnet kolonne eller måling afhængigt af dine krav.