Hvis du ikke har en skærm og heller ikke har et Ethernet-kabel, der automatisk kan tildele IP-adresser til din Raspberry Pi via DHCP, så tror du måske, at du ikke har en måde at forbinde Raspberry Pi til din Wi-Fi netværk. Men mist ikke håbet. Der er mennesker, der konfigurerer Raspberry Pi uden hoved (uden skærm). Det kan du også. Først skal du indsætte dit microSD -kort på din computer. Flash derefter microSD -kortet med Raspbian OS vha Etser .
BEMÆRK: Jeg har skrevet en dedikeret artikel om installation af Raspbian på Raspberry Pi. Du bør tage et kig på det her på LinuxHint.com, hvis du har problemer med at installere Raspbian på Raspberry Pi.
Skub derefter din microSD ud, og indsæt den på din computer igen. Du finder en bootpartition som vist på skærmbilledet herunder. Dobbeltklik på den.
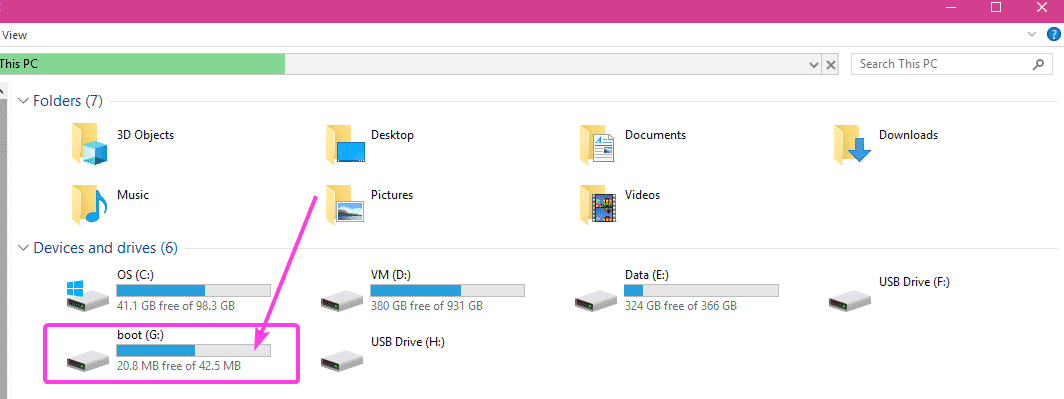
Du vil se mange filer inde i dette bibliotek. Du bliver nødt til at oprette 2 flere filer i dette bibliotek.
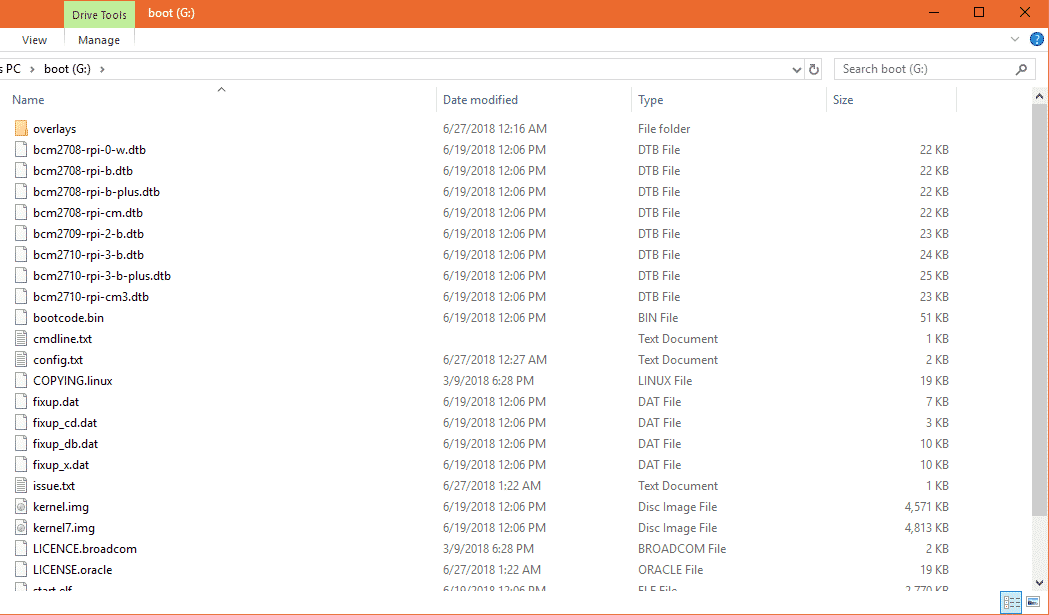
Den første fil er ssh (ingen forlængelse). Du behøver ikke tilføje noget til denne fil. Det ssh fil aktiverer SSH -service. Uden SSH aktiveret, vil du ikke kunne oprette forbindelse til din Raspberry Pi eksternt. Det vil være ubrugeligt.
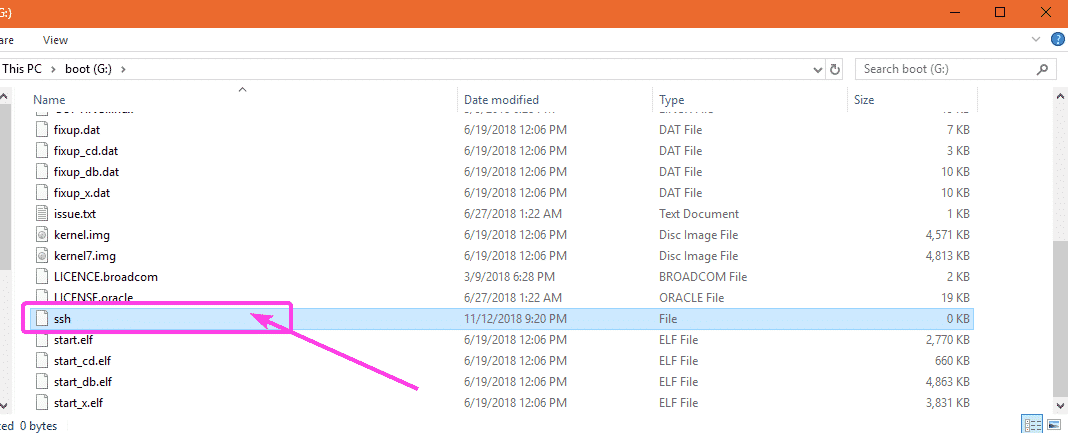
Den anden fil er wpa_supplicant.conf
I denne fil skal du indtaste den nødvendige konfiguration for at oprette forbindelse til Wi-Fi-netværket. Opret bare en ny fil wpa_supplicant.conf og tilføj følgende linjer til den. Sørg for at foretage ændringer, hvis det er nødvendigt afhængigt af din konfiguration. Gem endelig filen.
Land= USActrl_interface=TIL DIG=/hvor/løb/wpa_supplicantGRUPPE= netdev
update_config=1
netværk={
ssid='WIFI_SSID'
scan_ssid=1
psk='WIFI_PASSWORD'
key_mgmt= WPA-PSK
}
BEMÆRK: Glem ikke forandring WIFI_SSID til dit Wi-Fi SSID, skal du ændre WIFI_PASSWORD til din Wi-Fi-adgangskode.
Skub nu microSD -kortet ud af din computer, og indsæt det på din Raspberry Pi. Tænd derefter din Raspberry Pi. Din Raspberry Pi skal være forbundet til Wi-Fi-netværket. Du kan meget let finde den IP-adresse, der er tildelt din Raspberry Pi via din Wi-Fi-router fra kontrolpanelet på din router. Min er tilfældigvis 192.168.2.16 .
Nu skal din Raspberry Pi være tilgængelig eksternt via SSH. Standard brugernavn er pi og adgangskoden er hindbær . For at oprette forbindelse til din Raspberry Pi ved hjælp af SSH for første gang, skal du køre følgende kommando:
$sshpi@192.168.2.16Skriv nu ind Ja og tryk på .

Indtast nu adgangskoden hindbær og tryk på .
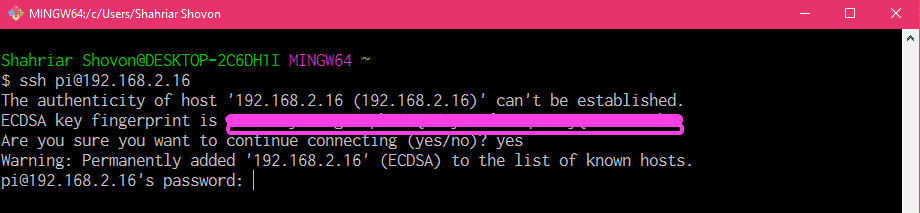
Du skal have forbindelse til din Raspberry Pi eksternt.
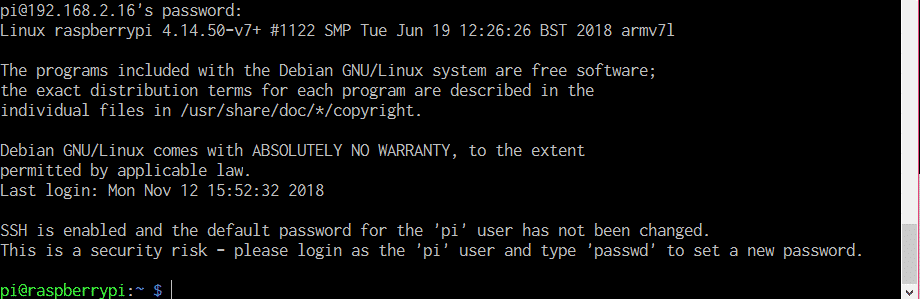
Genkonfiguration af Wi-Fi-konfiguration på Raspberry Pi:
Hvis du allerede har netværksforbindelse og kan oprette forbindelse til Raspberry Pi eksternt via SSH eller VNC, og ønsker at ændre Wi-Fi-konfigurationen, er alt du skal gøre at redigere konfigurationsfilen wpa_supplicant /etc/wpa_supplicant/wpa_supplicant.conf
Først skal du oprette forbindelse til din Raspberry Pi eksternt via SSH eller VNC.
Rediger derefter /etc/wpa_supplicant/wpa_supplicant.conf konfigurationsfil med følgende kommando:
$sudo nano /etc/wpa_supplicant/wpa_supplicant.conf 
Det wpa_supplicant.conf konfigurationsfil skal åbnes, som du kan se på skærmbilledet herunder.
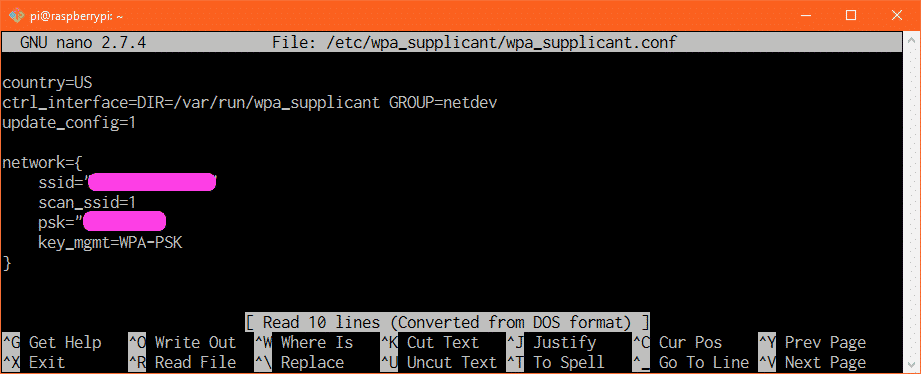
Nu skal du ændre dine Wi-Fi-forbindelsesoplysninger efter behov og gemme filen igen ved at trykke på + x og tryk derefter på og efterfulgt af . Genstart nu din Raspberry Pi, ændringerne skal anvendes.
Tilføjelse af backup-Wi-Fi-netværk:
Du kan tilføje oplysninger om flere Wi-Fi-netværk på din Raspberry Pi. På den måde, hvis Wi-Fi SSID ikke er tilgængeligt, vil Raspberry Pi forsøge at oprette forbindelse til det næste Wi-Fi SSID. Hvis det mislykkes, vil det forsøge at oprette forbindelse til den næste og så videre. Jeg synes, at dette er en fantastisk funktion ved wpa_supplicant.
Hvis du vil tilføje et backup Wi-Fi-netværk på din Raspberry Pi, skal du bare redigere konfigurationsfilen /etc/wpa_supplicant/wpa_supplicant.conf med følgende kommando:
$sudo nano /etc/wpa_supplicant/wpa_supplicant.confIndtast nu linjerne som markeret på skærmbilledet herunder i den rækkefølge, du vil have Raspberry Pi til at prøve at oprette forbindelse til Wi-Fi-netværket.
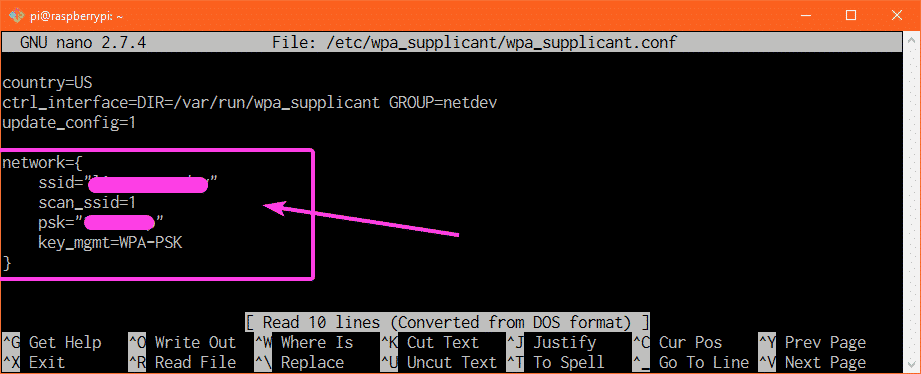
Lad os f.eks. Sige, at du har Wi-Fi-netværk med SSID CSE_LAB1 og HJEMME 1 henholdsvis. Du vil oprette forbindelse til Wi-Fi SSID HJEMME 1 når du er hjemme. Men når du er på universitetet, vil du oprette forbindelse til Wi-Fi SSID CSE_LAB1 . Så her, HJEMME 1 er dit primære Wi-Fi SSID og CSE_LAB1 er dit sekundære Wi-Fi SSID. Det wpa_supplicant.conf konfigurationsfil skal se ud som følger i dette tilfælde.
Land= USActrl_interface=TIL DIG=/hvor/løb/wpa_supplicantGRUPPE= netdev
update_config=1
netværk={
ssid='HJEM1'
scan_ssid=1
psk='HOME1_PASS'
key_mgmt= WPA-PSK
}
netværk={
ssid='CSE_LAB1'
scan_ssid=1
psk='CSE_LAB1_PASSWORD'
key_mgmt= WPA-PSK
}
Sørg for at genstarte din Raspberry Pi, så ændringerne træder i kraft. Så sådan konfigurerer du Wi-Fi på din Raspberry Pi single board computer ved hjælp af wpa_supplicant . Tak fordi du læste denne artikel.