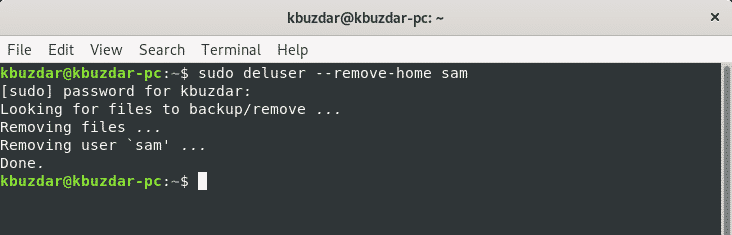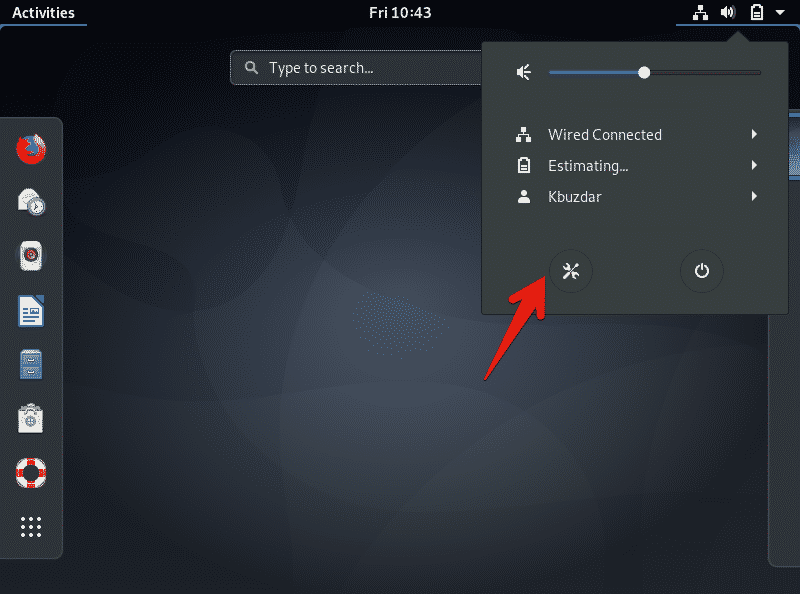Denne artikel vil diskutere, hvordan man fjerner eller sletter brugere fra Debian 10 Buster ved hjælp af kommandolinjen samt Gnome -skrivebordet.
Du kan fjerne en bruger fra Debian 10 buster ved hjælp af to forskellige metoder:
- Slet en bruger ved hjælp af kommandolinjen
- Slet eller fjern en bruger via Gnome -skrivebordet
Metode 1: Fjernelse af en bruger med kommandolinjen
For at fjerne en bruger ved hjælp af en kommando i terminalen skal du først åbne terminalen. Klik på 'Aktiviteter', og indtast derefter søgeordet 'terminal' i programmets søgelinje. Klik på gnome-terminal fra følgende resultater.
Brug følgende kommando til at fjerne en bruger fra Debian 10 Buster:
$deluser brugernavnFor eksempel, hvis du vil slette en bruger med navnet 'sam' fra dit system, konverteres ovenstående kommando til følgende formular:
$Jeg er vild
Fjern bruger og bibliotek
For at slette en bruger sammen med brugerens bibliotek skal du udføre kommandoen 'deluser' med termen '-remove-home'.
$sudodeluser-fjern-hjembrugernavnFjern bruger og alle tilknyttede filer
Hvis du vil fjerne en bruger sammen med alle de filer, der er knyttet til den pågældende bruger, skal du bruge kommandoen 'deluser' med udtrykket '–remove-all-files'.
$sudodeluser--fjerne-alle-filerbrugernavnErstat termen 'brugernavn' med den bruger, du vil fjerne.
Fjern bruger fra sudoer -fil
Hvis du har slettet en admin -bruger på Debian 10, kan der være en chance for, at brugerposten forbliver i sudoers -filen.
Så for at fjerne en bruger fra sudoers -filen skal du køre følgende 'visudo' kommando:
$sudovisudoDu kan søge efter den tilsvarende bruger, du har slettet, og fjerne brugerlinjen via følgende kommando:
brugernavnALLE=(ALLE: ALLE)ALLEErstat termen 'brugernavn' med den bruger, du vil fjerne. Gem filen, og sørg for, at denne bruger ikke længere er medlem af sudogruppen.
Metode 2: Fjernelse af en bruger med Gnome -skrivebordet
I denne metode kan du fjerne brugere fra systemet ved hjælp af det grafiske Gnome -skrivebord. Hvis du vil slette en bruger ved hjælp af GUI, skal du klikke på piltegnet i øverste højre hjørne af skrivebordet i Debian 10 Buster, og du vil se rullemenuen i hjørnet af skrivebordet. Klik på ikonet 'Indstillinger' fra de tilgængelige rullemenuer.
Følgende vindue vises på skrivebordet. Klik på søgeikonet i venstre hjørne af displayvinduet, og indtast søgeordet 'brugere' i søgelinjen.
Klik derefter på ikonet 'Brugere' i displayvinduet, som vist herunder:
Følgende vindue vises på systemet. For at fjerne en bruger skal du låse den aktuelle bruger op til verifikation. Klik på knappen øverst til højre, 'Lås op'.
Du vil se følgende dialogpromptvisning på skærmen. Her indtaster du den aktuelle administratorbrugeradgangskode til godkendelse. Indtast adgangskoden, og klik på knappen 'Godkend'.
Det følgende vindue vises på skærmen. Du kan nu fjerne brugeren fra systemet. Klik på den bruger, du gerne vil fjerne fra systemet. Her vil brugernavnet 'Debian -bruger' blive fjernet. '
Vælg derefter 'Fjern bruger' fra følgende displayvindue:
Når du klikker på 'Fjern bruger', vises følgende dialog på skærmen, hvor du bliver spurgt, om du vil fjerne alle tilknyttede filer med denne bruger eller beholde dem i dit system. For at slette brugeren og de tilhørende filer skal du klikke på 'Slet filer.' Nu er brugeren blevet fjernet fra dit system.
Brugeren 'Debian -bruger' er blevet slettet, som du kan se i følgende displayvindue:
Konklusion
I denne artikel lærte du, hvordan du fjerner brugere fra Debian 10 Buster ved hjælp af to forskellige metoder: kommandolinjen og GUI. Desuden har du også lært, hvordan du fjerner brugere fra sudoer -filen, samt hvordan du sletter alle filer, der er knyttet til en bruger. Du kan udforske flere kommandoer relateret til brugerstyring på Debian 10. Jeg håber, at du fandt denne artikel nyttig til dine behov.