I MATLAB oprettes akserne automatisk, når vi opretter et nyt plot. Men at forstå, hvordan man ændrer og tilpasser disse akser, kan i høj grad forbedre klarheden og præsentationen af dine visualiseringer.
Denne artikel vil dække alle de forskellige teknikker og måder at ændre akser på i et MATLAB-plot.
Ændring af akser i MATLAB
Nu vil vi dække forskellige MATLAB-teknikker til at ændre aksen i MATLAB:
1: Skift akse ved hjælp af aksefunktion
2: Skift akse ved hjælp af xlim og ylim funktion
3: Skift akse ved hjælp af sætfunktion
4: Justering af aksemærkater
5: Tilpasning af flueben
6: Ændring af akseegenskaber
7: Omvendt akseretning
8: Vis akselinjer gennem oprindelse
1: Skift akse ved hjælp af aksefunktion
Der er et par måder at ændre aksen på i MATLAB. Den ene er ved at bruge MATLAB-aksefunktionen. Aksefunktionen tager tre argumenter:
- Minimumsværdi af aksen
- Maksimal værdi af aksen
- Trinstørrelse
Eksempel kode
Hvis du for eksempel vil ændre x-aksen til at gå fra 0 til 10 med en trinstørrelse på 1, skal du bruge følgende kode:
% Generer nogle eksempeldata
x = 0 : 0,1 : 10 ;
og = uden ( x ) ;
% Plot dataene
grund ( x,y )
% Skift x-akseområdet og trinstørrelsen
akse ( [ 0 10 - 1 1 ] ) % x-akse: interval fra 0 til 10, y-akse: interval fra -1 til 1
% Tilføj etiketter og titel
xlabel ( 'x' )
ylabel ( 'synd(x)' )
titel ( 'Syndens plot(x)' )
% Tilføj gitterlinjer
gitter på
Her genererer vi nogle eksempeldata x og y ved hjælp af en trinstørrelse på 0,1. Derefter plotter vi dataene ved hjælp af plotfunktionen. Derefter bruger vi aksefunktionen til at ændre x-akseområdet til 0 til 10 og y-akseområdet til -1 til 1. I slutningen af koden tilføjede vi etiketter, en titel og gitterlinjer til grund.
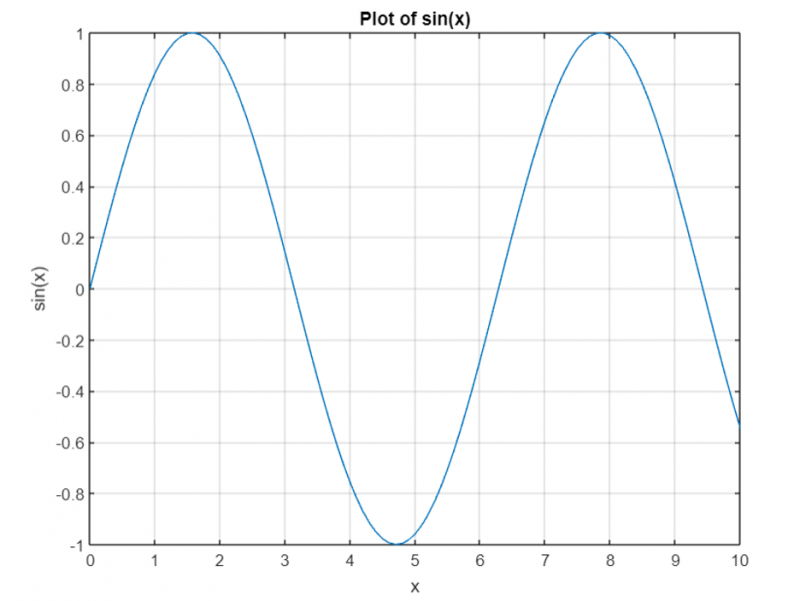
2: Skift akse ved hjælp af xlim og ylim funktion
En anden måde at ændre aksen på er at bruge funktionerne xlim og ylim.
xlim-funktionen tager to argumenter:
- Minimumværdi af x-aksen
- Maksimal værdi af x-aksen
Funktionen ylim tager to argumenter:
- Minimumsværdi af y-aksen
- Maksimal værdi af y-aksen
Eksempel kode
Her er et simpelt MATLAB-kodeeksempel, der forklarer, hvordan man ændrer aksegrænserne ved hjælp af funktionerne xlim og ylim:
% Lav et simpelt plotx = linspace ( 0 , 10 , 100 ) ;
og = uden ( x ) ;
grund ( x,y )
% Ændre x-aksens grænser
xlim ( [ 2 , 8 ] )
% Ændre grænserne for y-aksen
overlegen ( [ - 1 , 1 ] )
% Tilføj etiketter og titel
xlabel ( 'X-akse' )
ylabel ( 'Y-akse' )
titel ( 'Plot med ændrede aksegrænser' )
Denne kode startede med at lave et sinusbølgeplot. Derefter bruger vi xlim-funktionen til at ændre x-aksegrænserne til området fra 2 til 8, og ylim-funktionen til at ændre y-aksegrænserne til området fra -1 til 1. Til sidst tilføjer vi etiketter til x- og y-akserne, samt en titel til plottet.
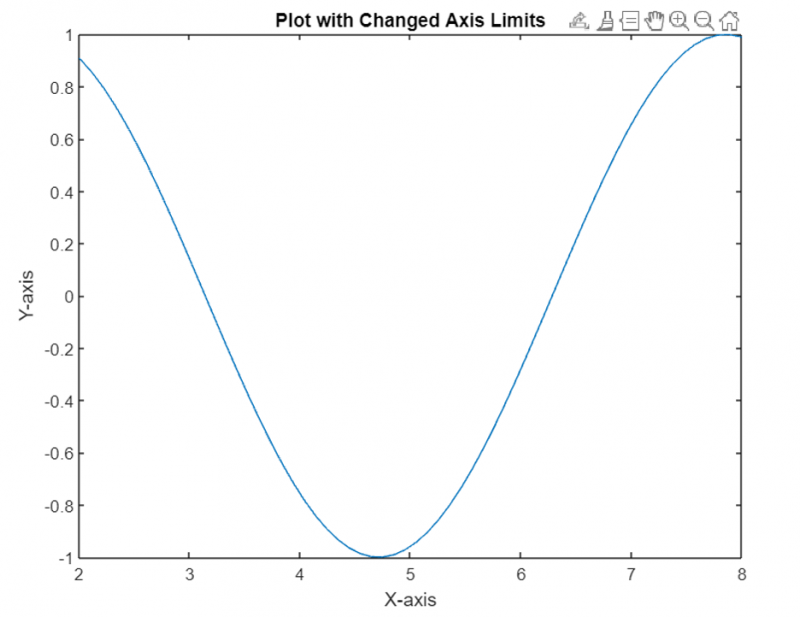
3: Skift akse ved hjælp af sætfunktion
Vi kan også ændre aksen ved at bruge sæt fungere. Set-funktionen tager to argumenter:
- Navnet på den ejendom, vi ønsker at ændre
- Ny værdi af ejendommen
Eksempel kode
Her er et simpelt MATLAB-kodeeksempel, der viser, hvordan man ændrer aksegrænserne ved hjælp af indstillingsfunktionen:
% Opret et prøveplotx = 1 : 10 ;
og = rand ( 1 , 10 ) ;
grund ( x,y ) ;
% Ændre x-aksens grænser og etiket
newXAxisLimits = [ 0 , 12 ] ;
newXAxisLabel = 'Tid (r)' ;
sæt ( gca , 'XLim' , newXAxisLimits ) ;
xlabel ( nyXAxisLabel ) ;
% Skift y-aksens grænser og etiket
newYAxisLimits = [ 0 , 1 ] ;
newYAxisLabel = 'Amplitude' ;
sæt ( gca , 'YLim' , newYAxisLimits ) ;
ylabel ( nyYAxisLabel ) ;
Her lavede vi et eksempelplot ved hjælp af plotfunktionen. Derefter bruger vi sætfunktionen til at ændre x-aksegrænserne og etiketten ved at få adgang til det aktuelle akseobjekt (gca) og angive egenskabsnavnet (XLim) og den nye værdi (newXAxisLimits). Det gca bruges her som er et håndtag til plottets aktuelle akser.
På samme måde ændrer vi y-aksens grænser og etiketter ved at angive egenskabsnavnet (YLim) og den nye værdi (newYAxisLimits). Vi opdaterede x-akse-etiketten ved hjælp af xlabel-funktionen og y-akse-etiketten ved hjælp af ylabel-funktionen.
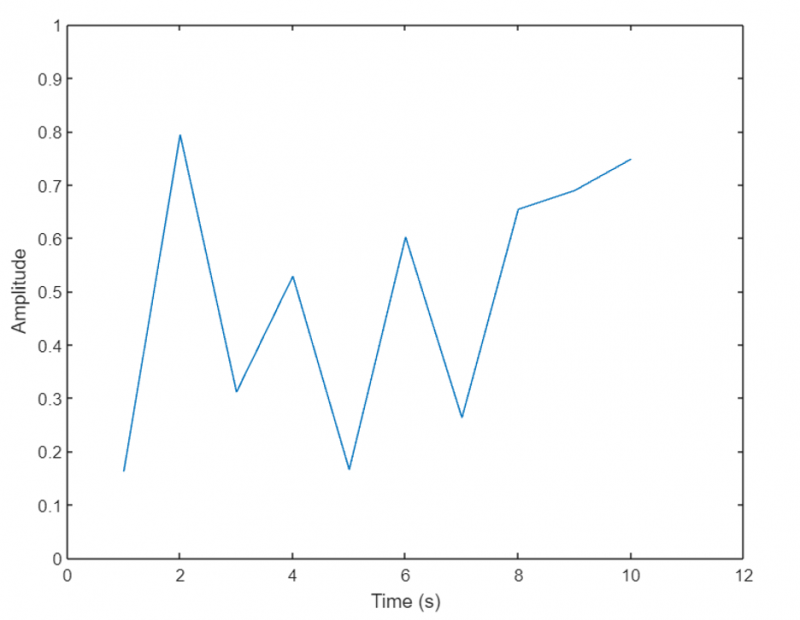
4: Justering af aksemærkater
MATLAB giver os mulighed for at justere akselabels for at gøre dem mere informative og visuelt tiltalende. Vi kan ændre etiketterne ved hjælp af funktionerne xlabel, ylabel og zlabel for henholdsvis X-, Y- og Z-akser.
Disse funktioner accepterer et strengargument, der repræsenterer etiketteksten. Vi kan tilpasse etiketterne ved at angive skrifttype, skriftstørrelse, farve og andre egenskaber ved hjælp af yderligere valgfri parametre.
Eksempel kode
Lad os derefter overveje et eksempel på justering af akselabels for at give mere beskrivende information om de plottede data. Den nedenfor angivne kode plotter et scatterplot. X- og y-akserne i dette plot repræsenterer henholdsvis tids- og temperaturværdier.
% Generer nogle eksempeldatatid = 1 : 10 ;
temperatur = [ tyve , 22 , 25 , 26 , 24 , 23 , 22 , enogtyve , tyve , 19 ] ;
% Opret et punktdiagram
sprede ( tid, temperatur ) ;
% Juster aksemærkaterne
xlabel ( 'Tid (timer)' ) ;
ylabel ( 'Temperatur (°C)' ) ;
I dette eksempel opretter vi et scatterplot ved hjælp af scatter-funktionen. For at gøre plottet mere informativt, justerer vi X-akse-etiketten ved hjælp af xlabel-funktionen og angiver etiketten som 'Tid (timer)'. På samme måde justerer vi Y-akse-etiketten ved hjælp af ylabel-funktionen og giver etiketten som 'Temperatur (°C)'.
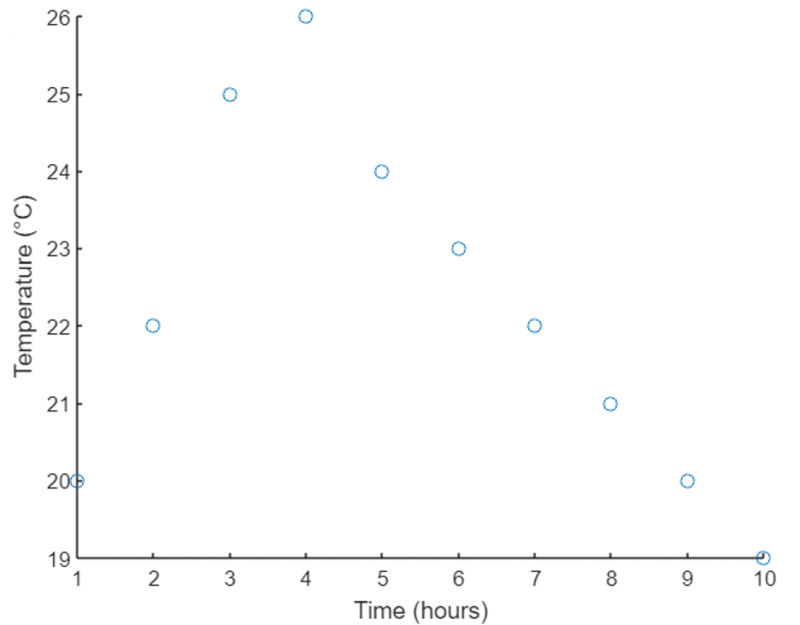
5: Tilpasning af flueben
Afkrydsningsmærker er de små mærker eller indikatorer langs akserne, der hjælper brugerne med at læse og fortolke de plottede data nøjagtigt.
Vi kan bruge funktionerne xticks, yticks og zticks til at angive placeringen af tick-mærkerne på de respektive akser. Derudover bruges funktionerne xticklabels, yticklabels og zticklabels til at tilpasse de etiketter, der er knyttet til afkrydsningsmærkerne. Ved at tilvejebringe en vektor af værdier for fluebenpositionerne og en cellearray af strenge til etiketterne, kan vi have fuld kontrol over udseendet af fluebensmærkerne.
Eksempel kode
Lad os nu udforske et eksempel på tilpasning af flueben på akserne. Antag, at vi har et søjleplot, der repræsenterer salgsdata for forskellige produkter.
% Definer produktnavne og tilhørende salgprodukter = { 'Produkt A' , 'Produkt B' , 'Produkt C' , 'Produkt D' } ;
salg = [ 500 , 800 , 1200 , 900 ] ;
% Opret et søjleplot
bar ( salg ) ;
% Tilpas X-aksens flueben og etiketter
xticks ( 1 : 4 ) ;
xticklabels ( Produkter ) ;
Her definerede vi en række produktnavne og deres respektive salg. Næste søjlefunktion vil plotte et søjlediagram for de definerede data. For at tilpasse X-aksens krydsmærker bruger vi xticks-funktionen og angiver positionerne som 1 til 4 (svarende til antallet af produkter). Vi tilpasser derefter X-akse-etiketterne ved hjælp af xticklabels-funktionen og giver en række produktnavne.
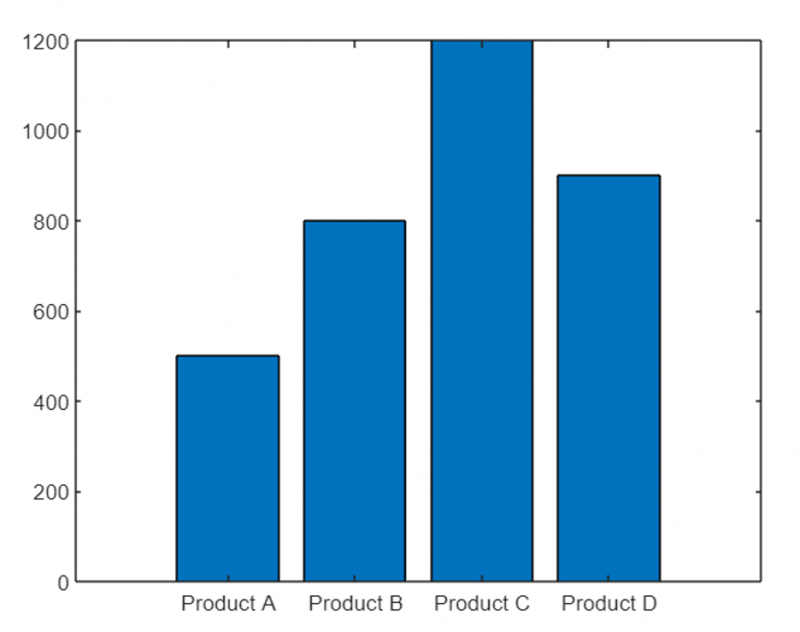
6: Ændring af akseegenskaber
Ud over at ændre aksegrænser, etiketter og afkrydsningsmærker giver MATLAB os mulighed for at ændre forskellige andre egenskaber for akserne for at finjustere deres udseende. Nogle almindelige egenskaber omfatter aksefarve, linjestil, linjebredde, skriftstørrelse og mere.
Du kan få adgang til og ændre disse egenskaber ved hjælp af indstillingsfunktionen i kombination med håndtaget til akseobjektet. Ved at angive det ønskede ejendomsnavn og dens nye værdi kan vi tilpasse udseendet af akserne efter behov.
Eksempel kode
I eksemplet nedenfor har vi et linjeplot, der repræsenterer en virksomheds aktiekurser over tid. Dette eksempel ændrer akseegenskaberne.
% Generer eksempeldatatid = 1 : 100 ;
lagerpriser = rand ( 1 , 100 ) * 100 ;
% Opret et linjeplot
grund ( tid, lagerpriser ) ;
% Skift akseegenskaber
økse = gca ; % Få greb om aktuelle akser
% Rediger aksefarve
økse. XColor = 'rød' ;
økse. YColor = 'blå' ;
% Juster linjebredden
økse. Linjebredde = 1.5 ;
% Skift skriftstørrelse på akselabels
økse. Skriftstørrelse = 12 ;
% Tilføj en titel til akserne
titel ( 'Aktiekurser over tid' ) ;
% Indstil baggrundsfarven for akserne
økse. Farve = [ 0,9 , 0,9 , 0,9 ] ;
I dette eksempel genererede vi en tilfældig aktiekurs over tid og lavede et linjeplot ved hjælp af plotfunktionen. Vi får derefter håndtaget til de aktuelle akser ved hjælp af gca fungere.
Vi ændrede farven på X-aksen til rød og farven på Y-aksen til blå. Vi justerer også plottets linjebredde til 1,5, øger skriftstørrelsen på akseetiketterne til 12, tilføjer en titel til akserne og indstiller baggrundsfarven på akserne til en lys grå nuance.
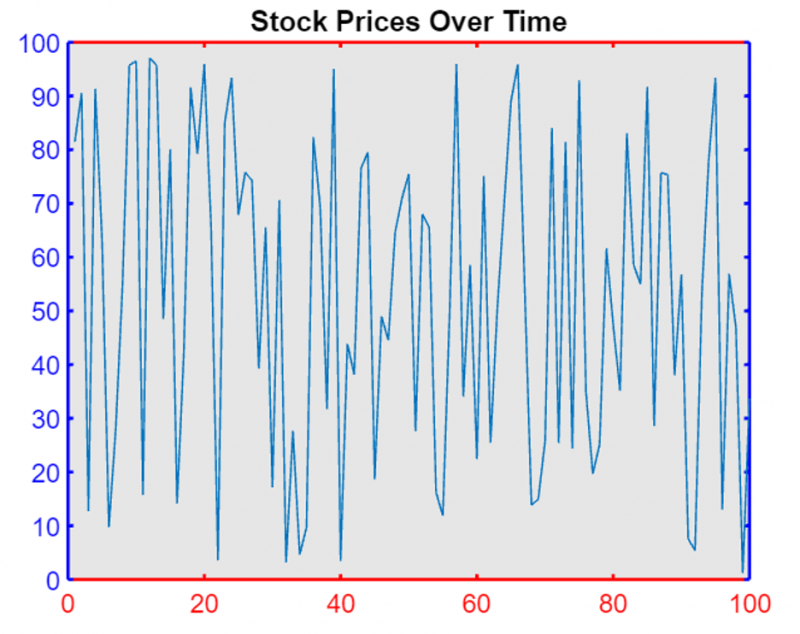
7: Omvendt akseretning
I MATLAB kan vi styre værdiernes retning langs x- og y-aksen ved at justere XDir- og YDir-attributterne for Axes-objektet.
I MATLAB refererer XDir til retningen af x-aksen i et plot (f.eks. 'normal' for stigende værdier fra venstre mod højre, 'omvendt' for faldende værdier). På samme måde refererer YDir til retningen af y-aksen (f.eks. 'normal' for stigende værdier fra bund til top, 'omvendt' for faldende værdier).
Nu vil vi ændre disse attributter til enten 'omvendt' eller 'normal' (standardværdierne). Derefter vil vi bruge kommandoen gca til at få akseobjekter med nye indstillinger.
Eksempel kode
Koden bruger MATLAB til at plotte tallene 1 til 10 på en graf med x-aksen omvendt og y-aksen normal.
stilk ( 1 : 10 )økse = gca ;
økse. Det er X = 'baglæns' ;
økse. YDir = 'normal' ;
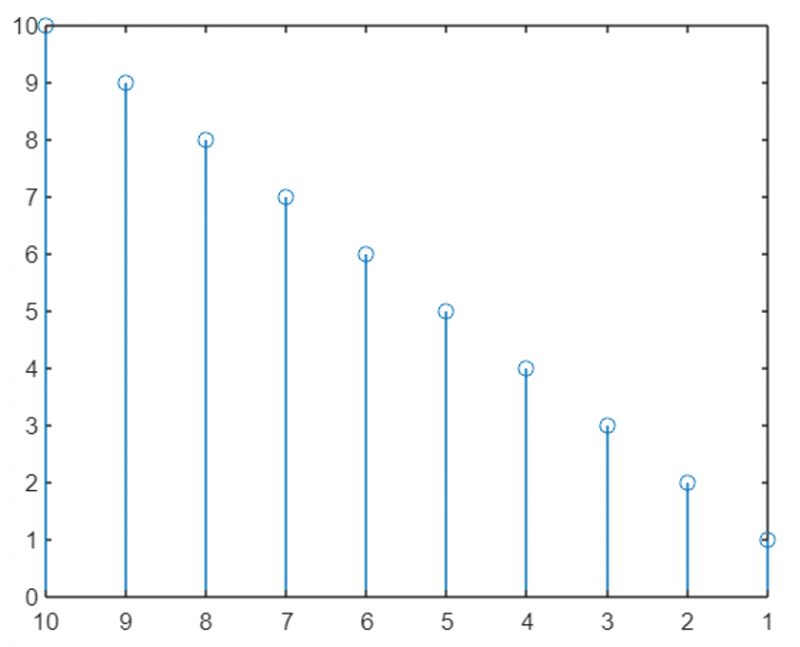
Nu kan vi se, at værdien af y-aksen nu er vendt og plottet fra bund til top i stedet for standard top-til-bund tilgang.
8: Vis akselinjer gennem oprindelse
X- og y-akserne er som standard på de ydre grænser af plottet. Vi kan ændre akseplaceringen og kan passere MATLAB-plottet fra oprindelsen (0,0) ved at indstille placeringen for både x- og y-aksen ved hjælp af egenskaberne XAxisLocation og YAxisLocation.
X-aksens placering kan vises i toppen, bunden eller oprindelsen. På samme måde kan y-aksen også vises til venstre, højre eller oprindelse. Vi kan kun ændre akseplaceringen i et 2-D plot.
Eksempel kode
I det følgende eksempel er både x- og y-aksen sat til oprindelse, så vores plot vil passere fra midten af plottet.
x = linspace ( - 5 , 5 ) ;og = uden ( x ) ;
grund ( x,y )
økse = gca ;
økse. XAxisLocation = 'oprindelse' ;
økse. YAxisLocation = 'oprindelse' ;
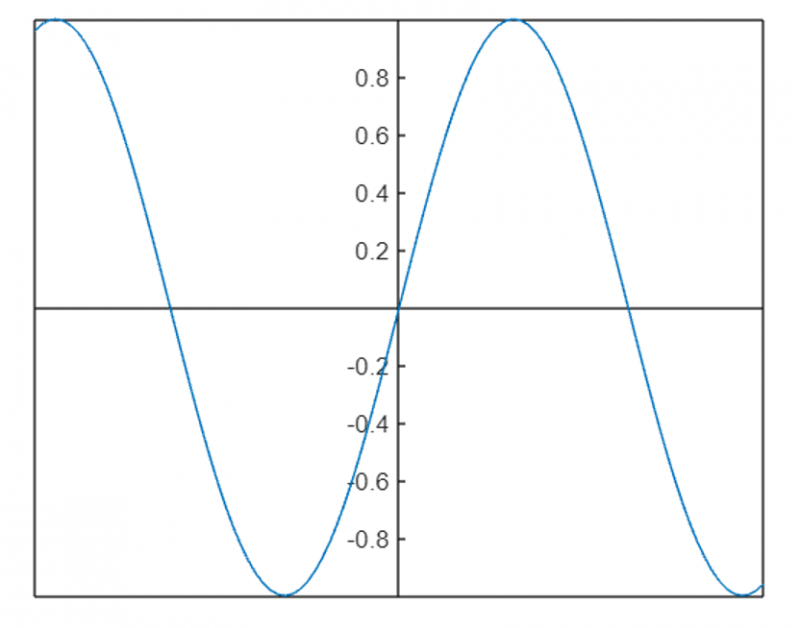
For at fjerne omridset af akserne kan vi bruge boks af ejendom:
x = linspace ( - 5 , 5 ) ;og = uden ( x ) ;
grund ( x,y )
økse = gca ;
økse. XAxisLocation = 'oprindelse' ;
økse. YAxisLocation = 'oprindelse' ;
boks af
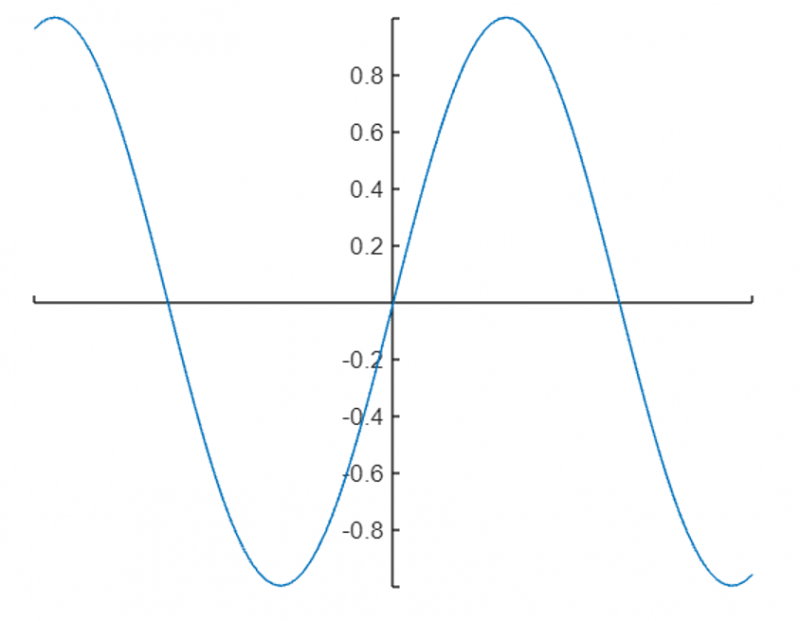
Her er nogle ekstra MATLAB-funktioner til at ændre og ændre aksen:
- autoskalering: Indstil automatisk aksegrænser til dataområde.
- gitter: Tilføj gitterlinjer til aksen.
- farvekort: Skift aksefarvekort.
- titel: Tilføj aksetitel.
- xlabel og ylabel: Tilføj x- og y-aksemærkater.
Konklusion
Ændring af akseegenskaber i MATLAB kan vise detaljerede og informative plots. MATLAB har forskellige egenskaber til at ændre aksegrænserne, justere etiketter, tilpasse flueben og ændre farven på tekst og baggrund. I MATLAB har vi forskellige funktioner som xlim, ylim og set-funktion for at ændre vores plot. Alle disse er diskuteret i denne artikel, læs for mere information.