Efter at brugeren har konfigureret Linux-miljøet, er det første, der er praktisk for brugeren, at kunne opsætte tastaturet i henhold til brugerens lette adgang. Linux-miljøet leveres med en standard nøglemapping, som kan ændres efter brugerens lethed.
For at kortlægge nøglerne kan brugeren bruge ' xmodmap ” kommando. Ved hjælp af denne kommando kan brugeren omdanne specifikke taster på tastaturet, hvilket er nyttigt til at skabe et tilpasset og perfekt tastaturlayout i stedet for at vælge standard Linux-distributionen.
Denne kommando kan også bruges til at tilknytte visse funktioner til nogle taster, som måske ikke er blevet brugt ellers, som f.eks. at tilføje accentbogstaver eller kortlægge ødelagte taster.
Denne artikel indeholder to metoder til at ændre keymaps:
Lad os starte med den grundlæggende metode og lære at ændre tastaturkortlægning ved hjælp af xmodmap gennem en trin-for-trin guide.
Hvordan ændrer man tastaturkortlægning ved hjælp af xmodmap?
'xmodmap' er et kommandolinjeværktøj, der bruges til at ændre og kortlægge nøgler i Xorg.
Hvordan får man standard (aktuel) keymap-tabellen?
Brugeren kan se på det aktuelle tastatur ved hjælp af følgende kommando:
xmodmap -pke
Keymap-tabellen vises som:
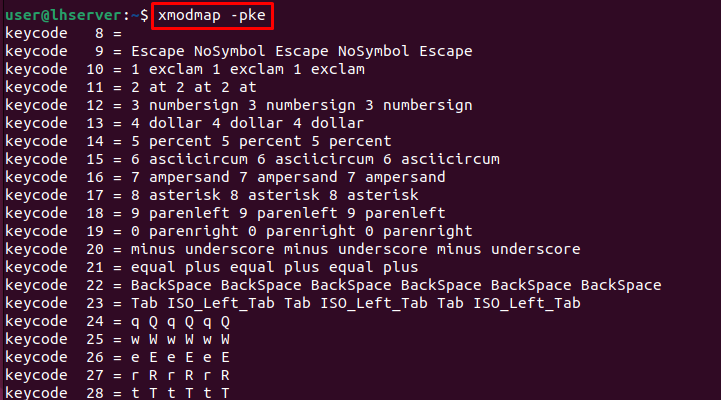
Denne tabel viser tasttilknytningen og alle mulige kombinationer for hver tastaturtastfunktionalitet. Lad os forstå, hvad hver række svarer til, og hvordan kan vi ændre disse keymaps.
KeyCode og Key Mapping forklaret
Hver nøglekode svarer til et nøglesymbol, den er knyttet til. I ovenstående nøglemapping, tag et eksempel på, at nøglekode 25 er afbildet til små bogstaver w, mens store bogstaver W er afbildet til nøglekode 25 plus skift.
Hver kolonne svarer til et sæt kombinationer:
- Nøgle
- Shift+tast
- Mode_shift+tast
- Mode_shift+Shift+tast
- ISO_Level3_Shift+tast
- ISO_Level3_Shift+Shift+tast
Okay, når det først er forstået klart, lad os gå videre og hoppe direkte til det praktiske arbejde med at ændre keymaps ved hjælp af xmodmap.
Hvordan ændres keymap ved hjælp af xmodmap?
For at ændre tastaturet, brug ' ~/.Xmodmap ” kommando. Følg nedenstående trin for at ændre tastaturet.
Trin 1: Kopi af aktuelle kortlægninger
Kopier de aktuelle tilknytninger til filen med navnet '.Xmodmap' i HOME-mappen:
xmodmap -pke > ~ / .XmodmapTrin 2: Rediger '~/.Xmodmap'-fil
Når den er kopieret, skal du åbne filen i 'nano' editoren ved hjælp af kommandoen:
nano ~ / .XmodmapDet '~/.Xmodmap' fil vil blive åbnet og indeholder standardmapping:
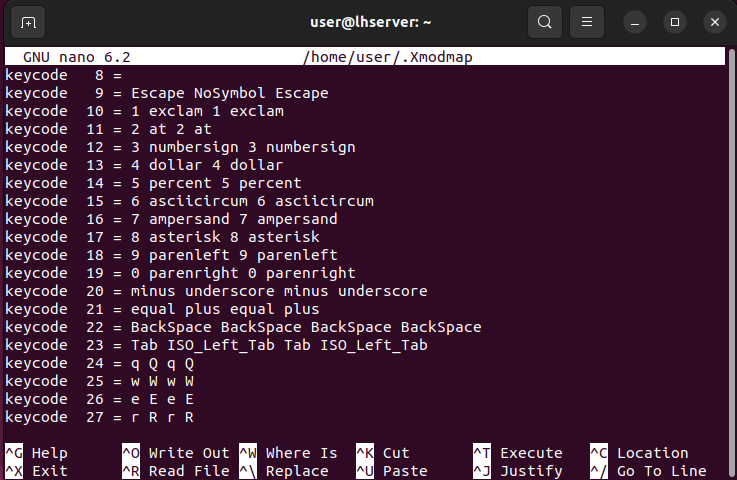
Trin 3: Skift nøgletilknytningen af den ønskede nøgle
Brugeren kan ændre standardnøgletilknytningen og kortlægge nøglerne i henhold til deres egnethed. For eksempel, i nedenstående skærmbillede, er nøgletilknytningen for nøglekode 25 blevet ændret fra 'w W w W' til 'r R r R':
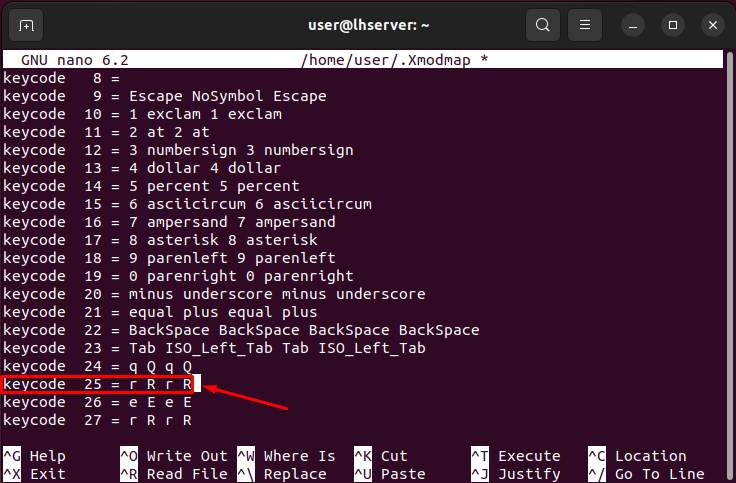
Trin 4: Gem ændringerne
For at sikre ændringerne skal du udføre følgende kommando for at indlæse konfigurationen i ' xmodmap ”.
xmodmap ~ / .XmodmapTrin 5: Opdater filen '~/.bashrc'.
For at bevare konfigurationsændringerne, når terminalen/shellen startes, skal du tilføje den ovenfor udførte kommando i slutningen af filen '~/.bashrc' ved hjælp af kommandoen:
ekko xmodmap ~ / .Xmodmap >> ~ / .bashrcTrin 6: Bekræft Keymapping
For at se de ændringer, der er foretaget igen, skal du køre kommandoen:
xmodmap -pke 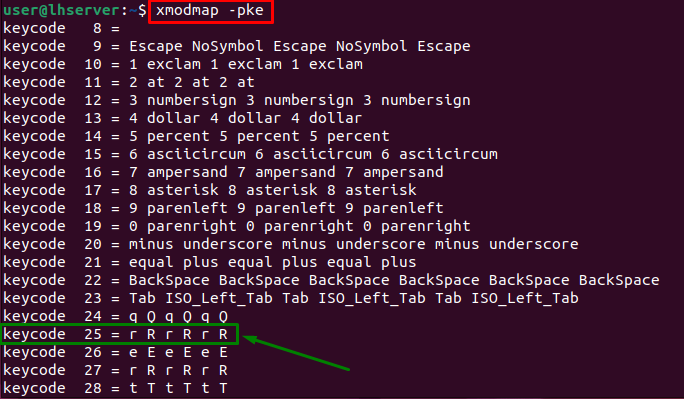
Det kan ses på ovenstående skærm, at tastemapping for nøglekode 25 er blevet ændret effektivt.
Dette er alt for at ændre keymap ved hjælp af xmodmap. Lad os dykke ned i at lære, hvordan man ændrer keymapping ved hjælp af xkeycaps.
Hvordan ændrer man tastaturmapping ved hjælp af xkeycaps?
'xkeycaps' er en grafisk grænseflade til at ændre keymapping af tastaturet (alias grafisk front-end til xmodmap). Denne pakke kommer ikke forudinstalleret; så vi skal installere det først.
Forudsætning: Installation af xkeycaps i Linux
At installere ' xkeycaps ' udfør kommandoen skrevet nedenfor:
sudo passende installere xkeycaps 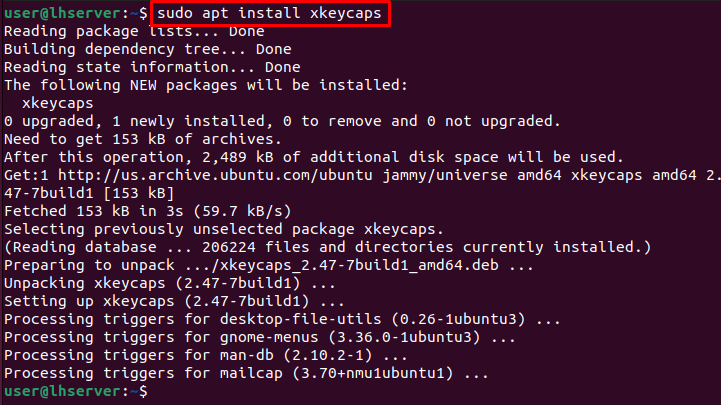
Trin 1: Søg og åbn xkeycaps
Efter installationen, Søg efter 'xkeycaps' og åbn applikationen.
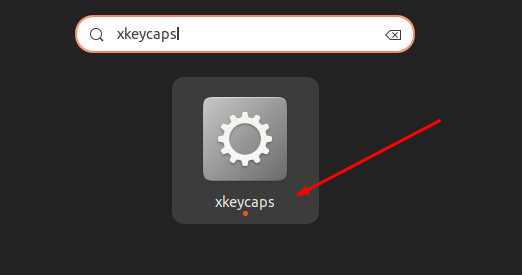
Den første grænseflade ville se sådan ud.
Trin 2: Vælg tastatur og layout
Du kan vælge tastatur og layout efter dit behov:
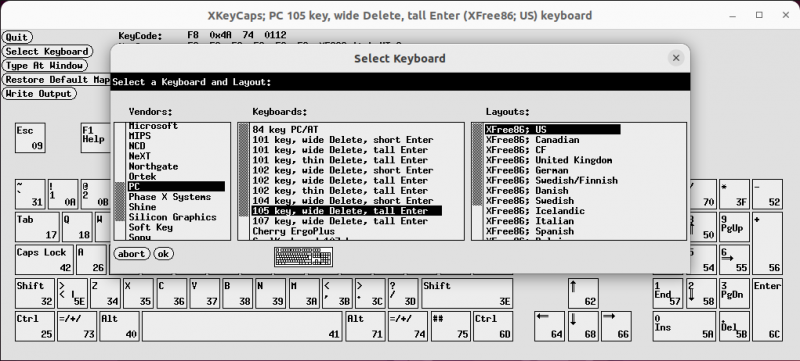
og vælg 'ok'.
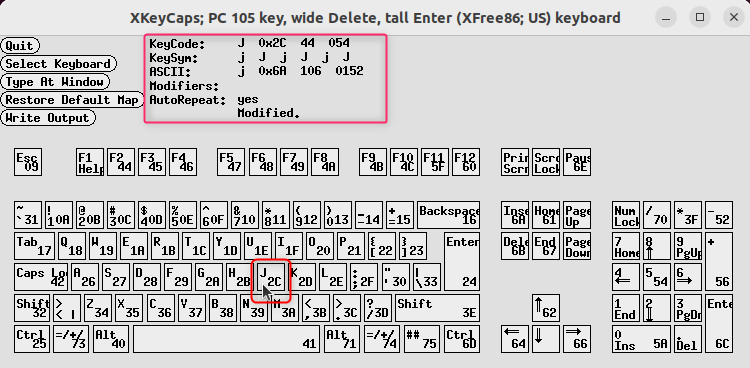
Det vil du bemærke ved at holde musen over tasten; KeyCode, KeySym og ASCII-kode vises i detaljer (som fremhævet i ovenstående skærmbillede).
Trin 3: Rediger KeySym for nøglen
For at ændre/modificere et hvilket som helst KeySym skal du holde 'højreklik' på den specifikke tast, og en kontekstmenu vises.
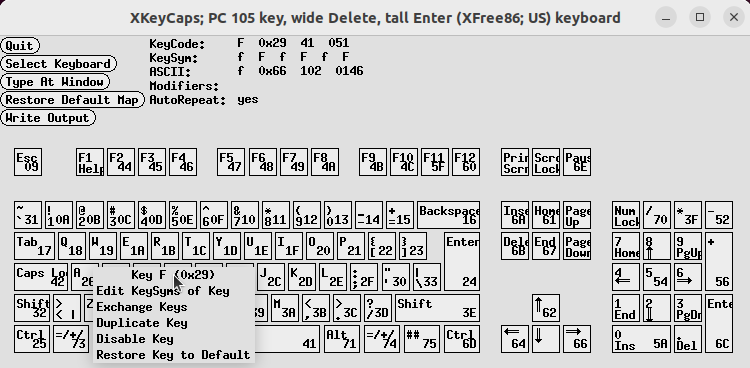
Fra den viste menu kan du udføre flere opgaver som Rediger, Exchange, Dupliker, Deaktiver og gendan nøgler.
Gå nu ned til menuen (slip ikke højreklik) og vælg 'Rediger KeySyms of Key' ved at slippe 'højreklik'-knappen på din mus.
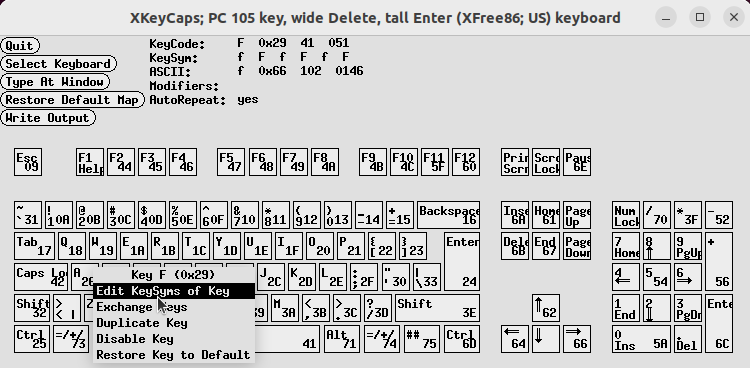
Trin 4: Vælg tegnsæt og KeySym for den valgte nøglekode
Et nyt pop op-vindue vises, hvorfra du kan vælge tegnsættet og KeySym for den valgte KeyCode, som vist i GIF'en nedenfor:
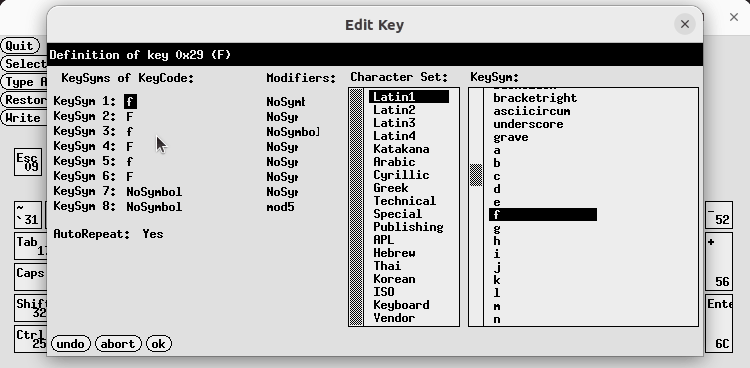
Når alt er gjort, skal du vælge 'ok' for at gemme ændringer.
Det handler om at ændre keymaps ved hjælp af xkeycaps (grafisk grænseflade til xmodmap).
Konklusion
Tilpasning af dit Linux-tastatur ved hjælp af xmodmap-kommandoen giver et personligt og brugervenligt tastaturlayout. Trin-for-trin proceduren kan hjælpe med at opsætte det ønskede tastatur efter brugerens valg. Denne artikel forklarer den komplette procedure til ændring af nøgletilknytning. Det har også fremhævet brugen af ' $HOME/.bashrc ” kommando, der sikrer en ensartet oplevelse på tværs af alle terminaler i et Linux-miljø.