Som standard tilbyder MS Word standard Light Mode, men du kan bruge det i Mørk tilstand såvel. Uanset om du bruger det på din Windows-laptop, MacBook eller browser, kan du aktivere det. I MS Word kan du også vælge de passende indstillinger for at aktivere Mørk tilstand men hold farven på sider lys.
I denne guide vil vi dække:
- Sådan aktiveres MS Word Dark Mode på Windows
- Sådan deaktiveres MS Word Dark Mode på Windows
- Sådan aktiveres MS Word Dark Mode på MacBook
- Sådan deaktiveres MS Word Dark Mode på MacBook
- Sådan aktiveres MS Word Dark Mode på browseren
- Sådan deaktiveres MS Word Dark Mode på browseren
- Konklusion
Sådan aktiveres MS Word Dark Mode på Windows?
I omgivelser med lavt lys kan du bruge Mørk tilstand at berolige dine øjne og hjælpe dig med at fokusere på dit arbejde. Aktivering af Mørk tilstand på MS Word er den nemmeste og mest ligetil proces. Det Mørk tilstand af MS Word ændrer farven på værktøjslinjen og dokumentet til sort. Følg nedenstående skriftlige retningslinjer korrekt for at aktivere det:
Trin 1: Åben MS Word på din Windows bærbare computer og klik på Fil indstilling placeret lige ved siden af indstillingen Hjem på værktøjslinjen:
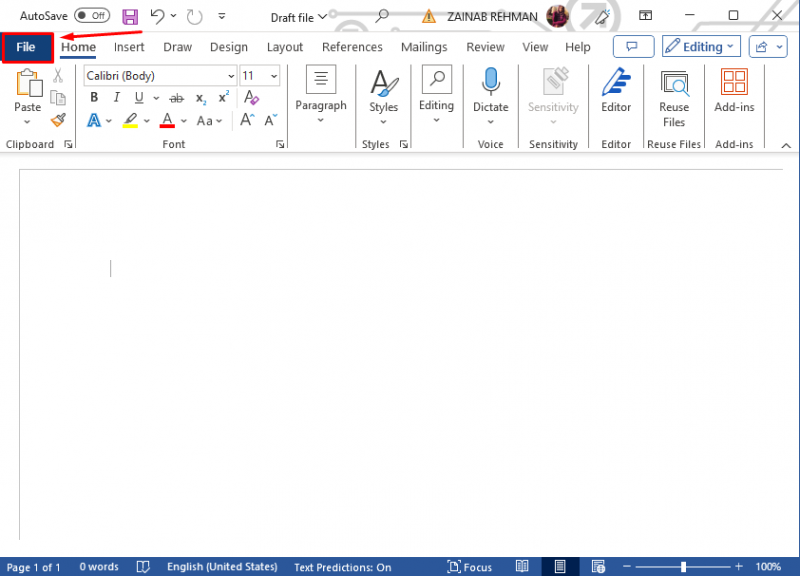
Trin 2: I slutningen af det åbnede vindue skal du trykke på Muligheder, eller tryk på Mere og vælg Muligheder:
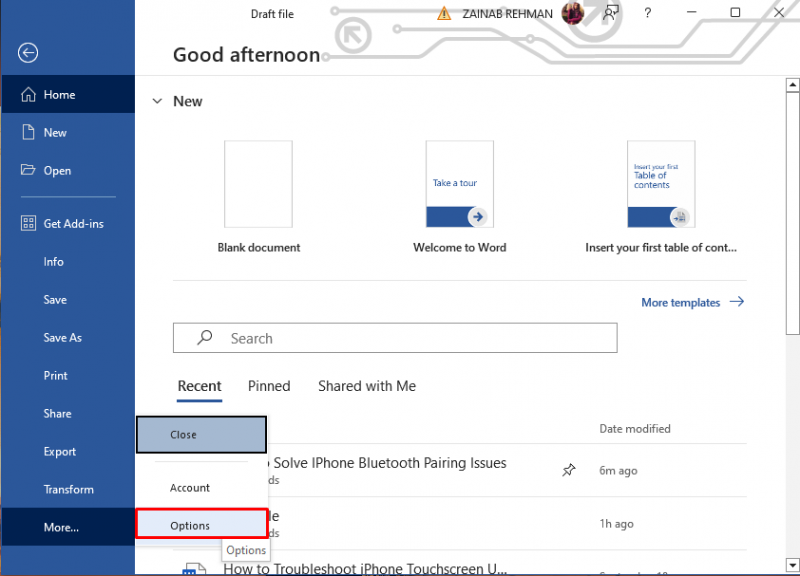
Trin 3: Indstillingerne Vinduet af ordet vises på din skærm, se efter muligheden Office tema, klik på pilen, og vælg fra rullemenuen Sort for at aktivere mørk tilstand :
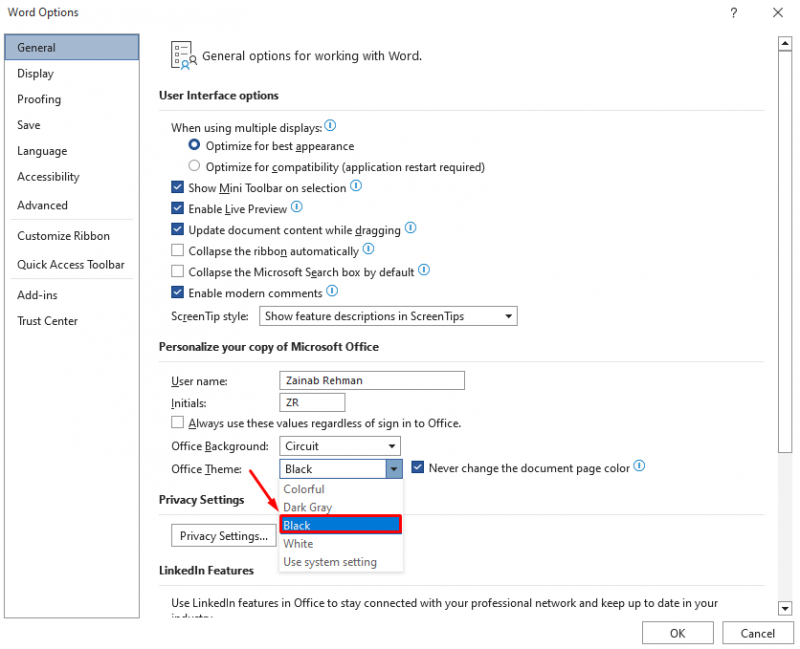
Trin 4: Sæt kryds i boksen Skift aldrig dokumentets sidefarve ud for Office-tema for at holde farven på siden hvid og klik på Okay for at foretage ændringerne:
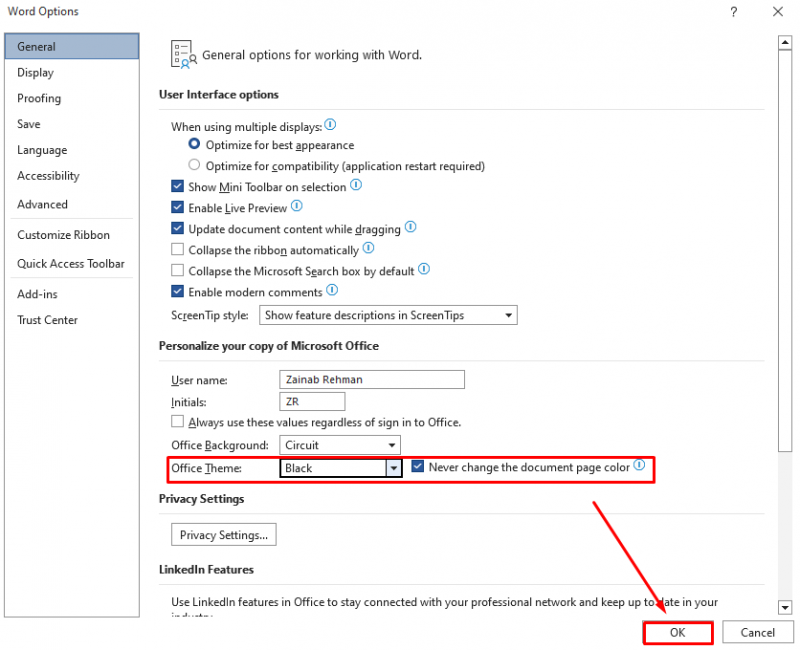
Dette vil aktivere Mørk tilstand på MS Word bør du se dokumentets mørke grænseflade:
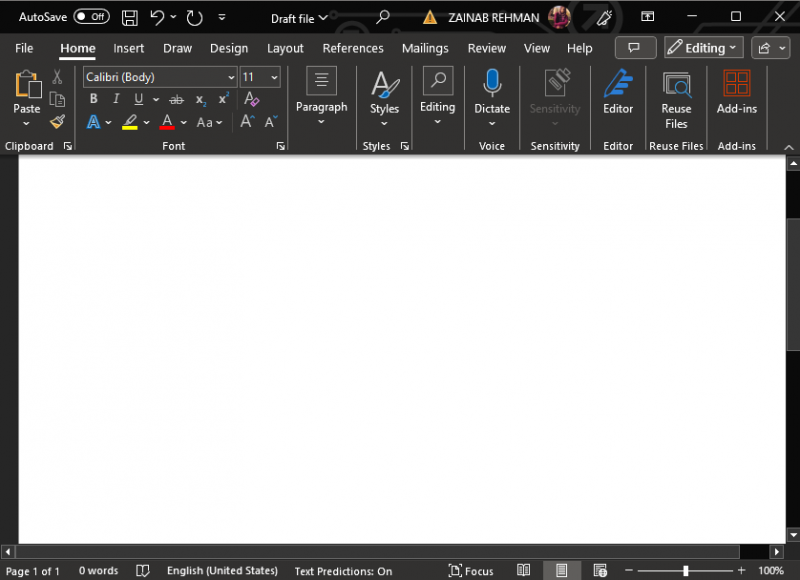
Under Udsigt fanen, klik på Skift tilstande for at skifte mellem de hvide og sorte sider, når Mørk tilstand er aktiveret på MS Word:
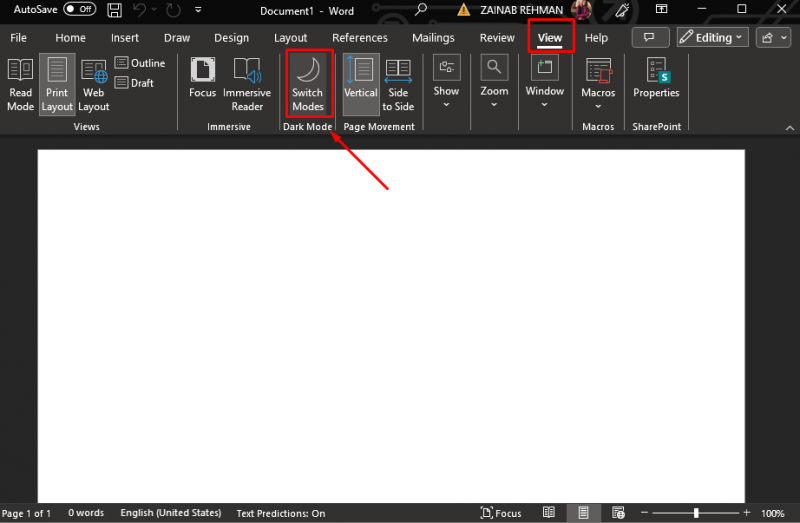
Sådan deaktiveres MS Word Dark Mode Windows?
Selvom Mørk tilstand reducerer belastningen af øjnene, kan det nogle gange være forstyrrende for dig og påvirke din arbejdsgang. Hvis du vil gendanne lystilstanden i dit MS Word, så naviger til Fil >> Indstillinger og her finder du Office tema mulighed. Klik på pilen til Office tema for at åbne rullemenuen og vælge Farverig . Det er standardtilstanden for MS Word.
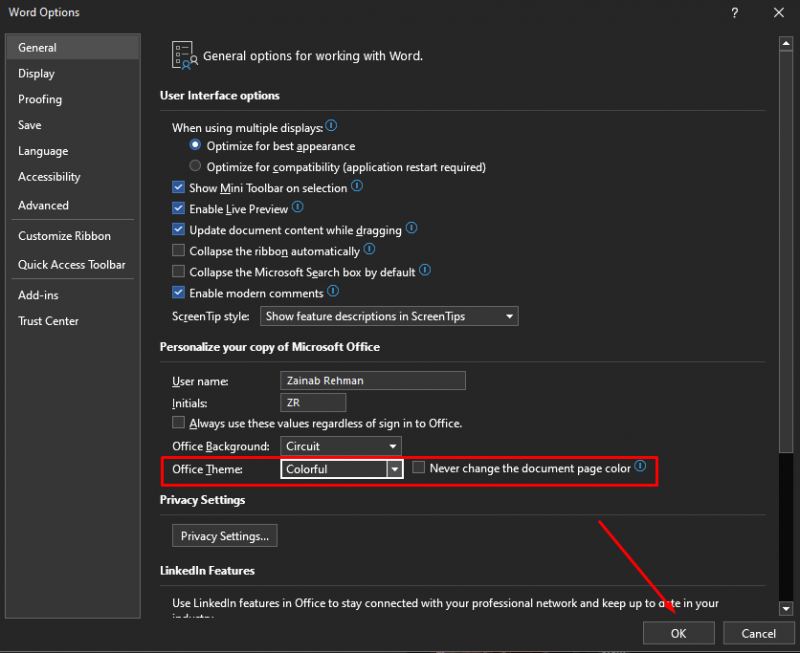
Dette vil deaktivere Dark Mode og gendanne Light Mode på MS Word:
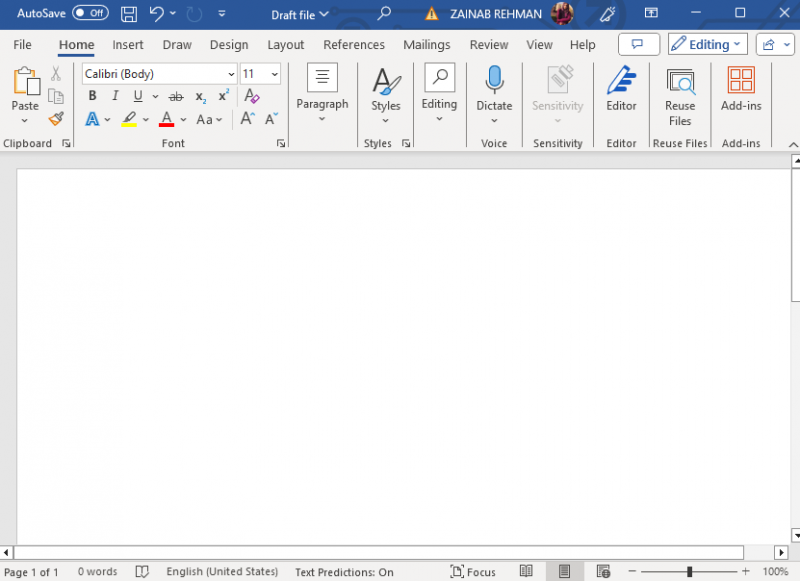
Bemærk: Du kan også vælge Hvid, Mørkegrå og Brug systemindstillinger. Vælge hvid at gøre hvert element hvidt; Mørkegrå at gøre hvert element sort eller mørkt; Brug Systemindstillinger for at indstille temaet i henhold til din enhedstilstand.
Sådan aktiverer du MS Word Dark Mode på MacBook?
Mørk tilstand er også tilgængelig til Word i MacOS; at muliggøre Mørk tilstand på MacBook er der to forskellige tilgange:
1: Aktiver MS Word Dark Mode fra Systemindstillinger
Her er trinene til at aktivere Mørk tilstand til MacBook:
Trin 1: Naviger til Systempræference af dit system:
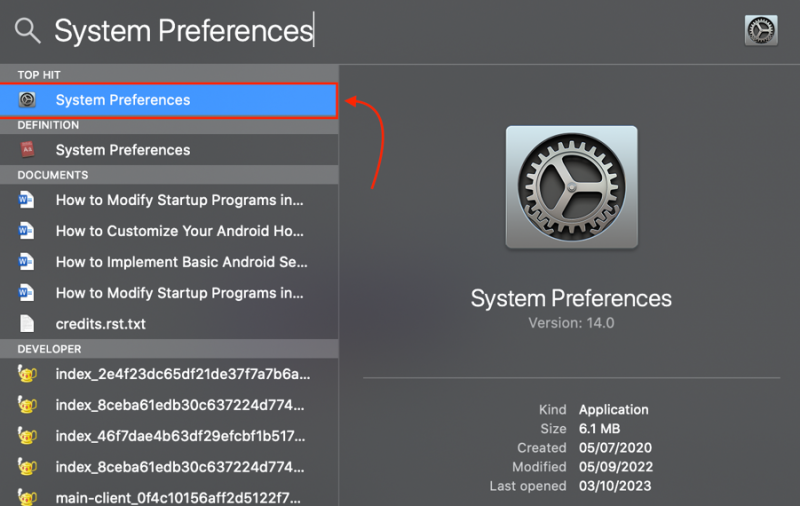
Trin 2: Klik på i Systemindstillinger Generel :
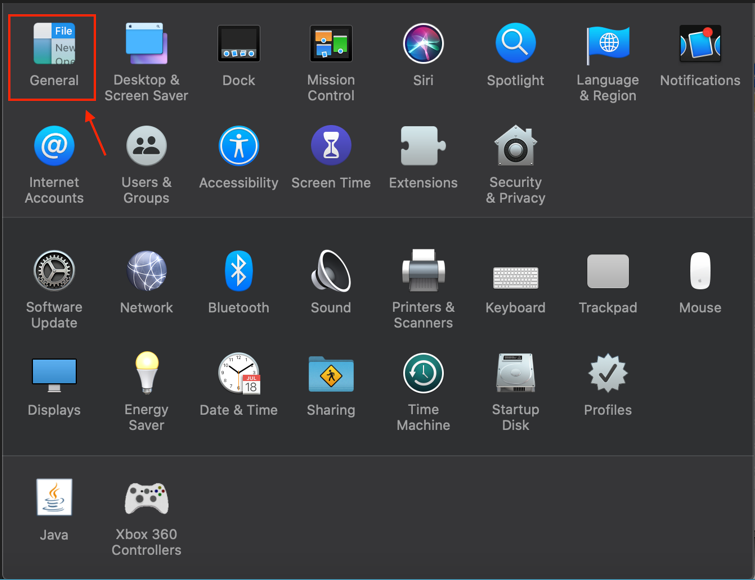
Trin 2: Under Udseende mulighed, vælg Mørk :
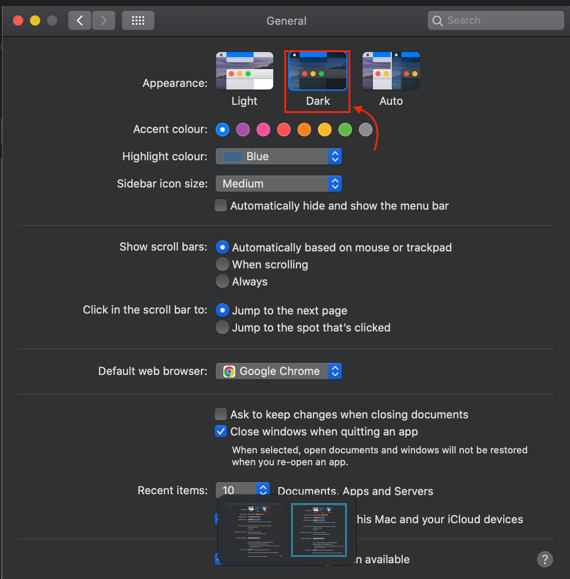
Alternativt kan du også vælge Auto for at lade enheden automatisk skifte mellem Mørk tilstand og lystilstand baseret på din nattevagtplan:
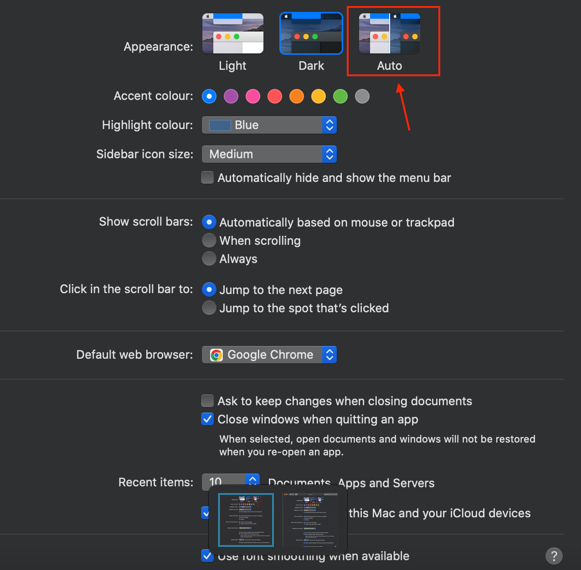
Trin 4: Åbn MS Word for at kontrollere, om Mørk tilstand er aktiveret:
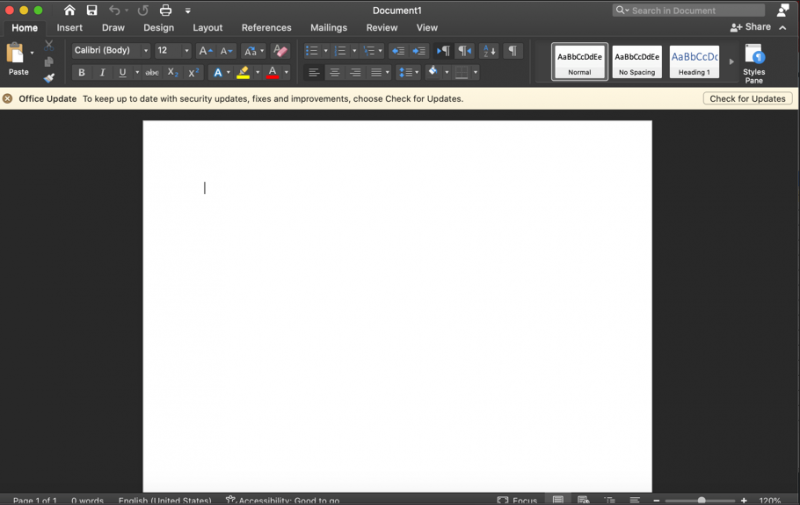
2: Aktiver MS Word Dark Mode fra Word Settings
Alternativt kan du aktivere Mørk tilstand fra MS Word-indstillingerne ved at følge disse trin:
Trin 1: Klik på i Word-dokumentet Ord og vælg Præferencer :
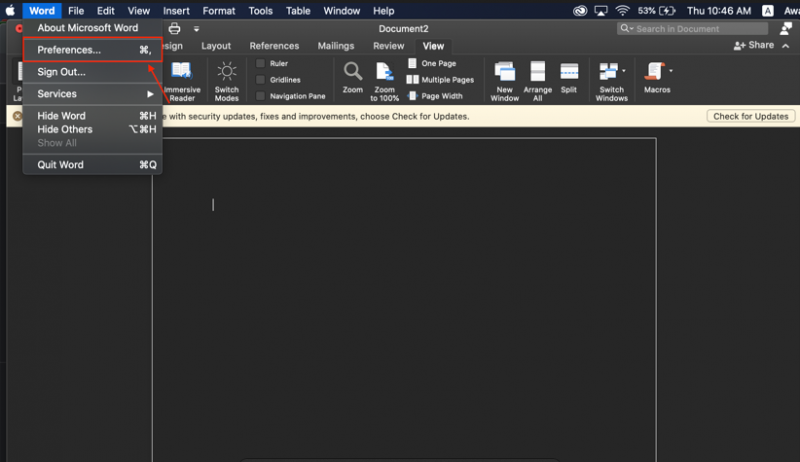
Trin 2: Klik på Generel mulighed:
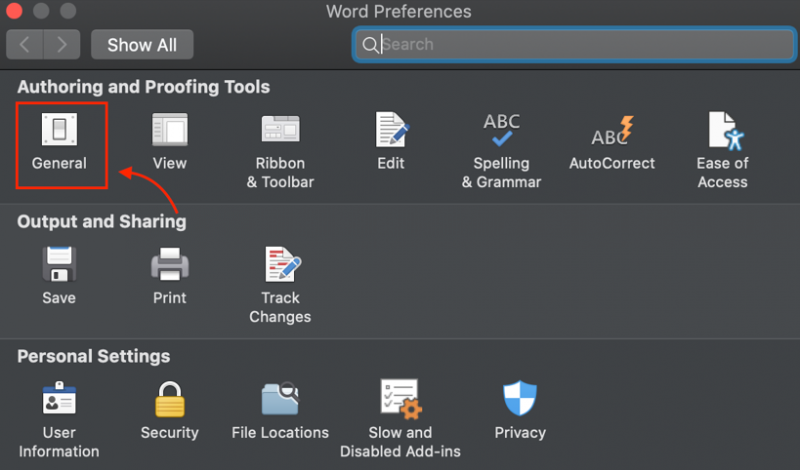
Trin 3: Under Tilpas tag, vælg én mulighed: Mørk tilstand har en mørk sidefarve eller Mørk tilstand har en hvid sidefarve . Hvis du foretrækker Mørk tilstand af MS Word på din MacBook med en lys side, skal du vælge Mørk tilstand har en hvid sidefarve mulighed:
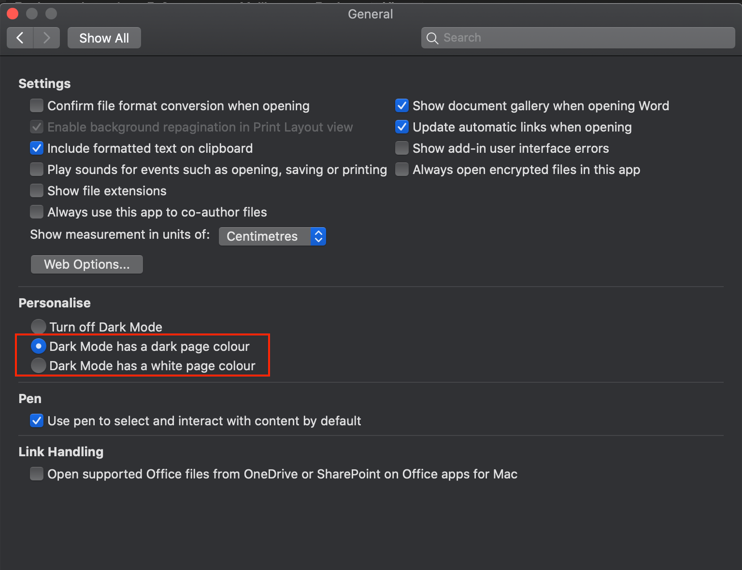
Sådan deaktiveres MS Word Dark Mode på MacBook?
Det Mørk tilstand af MS Word er muligvis ikke egnet, når du arbejder i dagtimerne. En gang Mørk tilstand er aktiveret, skift mellem den mørke og lyse farve på siderne ved at klikke på Udsigt fanen i bånd , og klik på Skift tilstand :
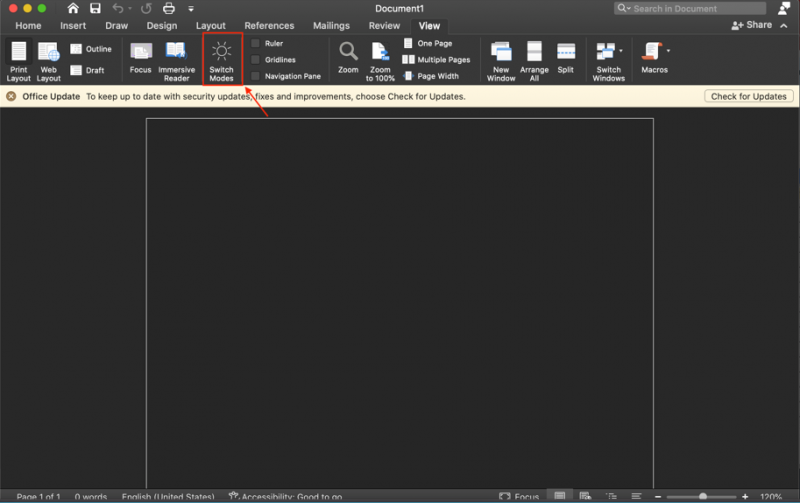
Du kan også helt slukke for Mørk tilstand til MS Word ved at følge nedenstående få trin:
Trin 1: Åbn MS Word, og klik på Ord placeret i øverste højre hjørne af dokumentfilen, vil menuen vises på din skærm, vælg Præferencer:
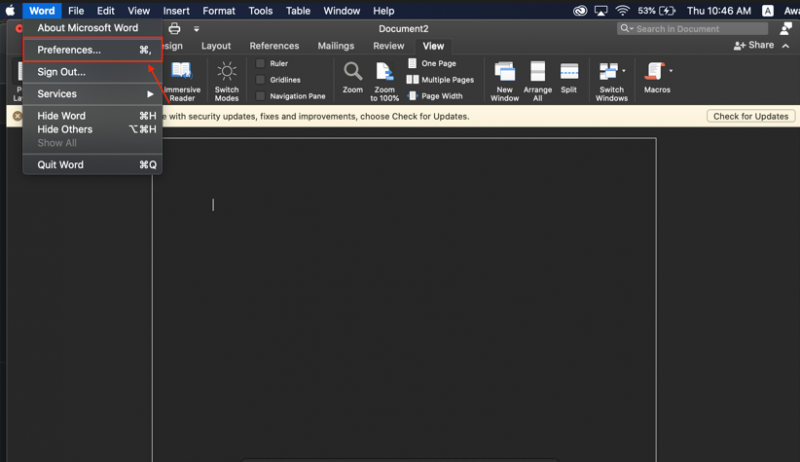
Trin 2: Under Forfatter- og korrekturværktøjer Find Generel mulighed:
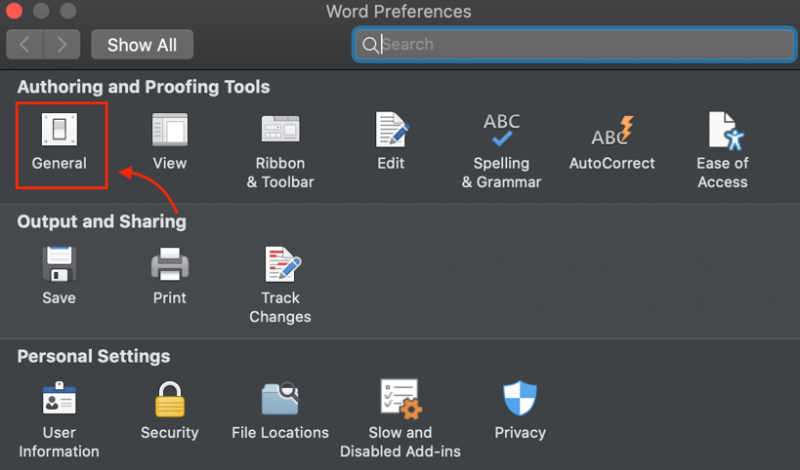
Trin 3: Rul ned og find Slå mørk tilstand fra mulighed og vælg den for at deaktivere Dark Mode i MS Word, selvom den er aktiveret på din MacOS:
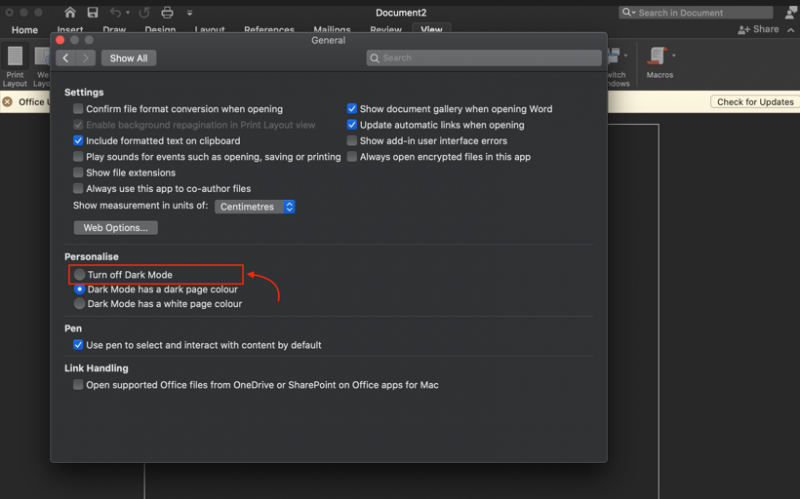
Bemærk: Du kan også skifte til lystilstand på din MacOS for at deaktivere Mørk tilstand af MS Word.
Hvordan aktiverer man MS Word Dark Mode på browseren?
Hvis du har indstillet Mørk tilstand på din bærbare computer eller browser, derefter Mørk tilstand for MS Word i browseren vil automatisk blive aktiveret. Alternativt kan du aktivere MS Word Mørk tilstand på nettet ved at følge disse trin:
Trin 1: Log ind på din Microsoft-konto og klik på Udsigt fane:
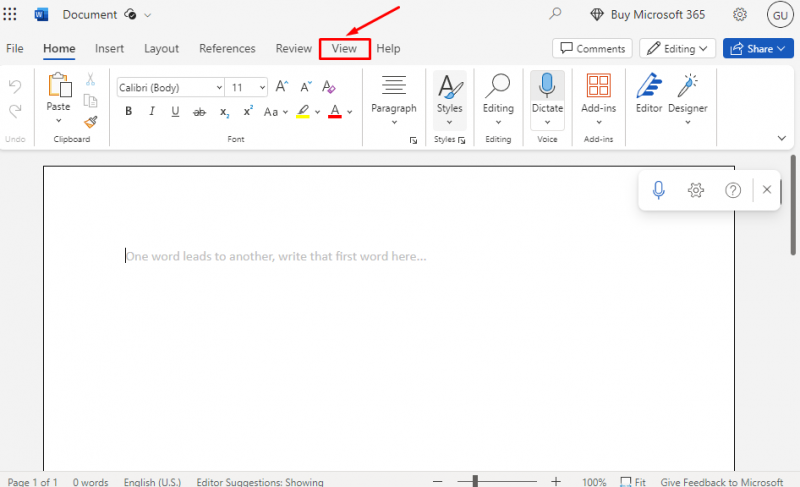
Trin 2: På fanen Vis vises en anden mulighed på din skærm, klik på Mørk tilstand ikon til
aktivere Mørk tilstand i MS Word-browseren:
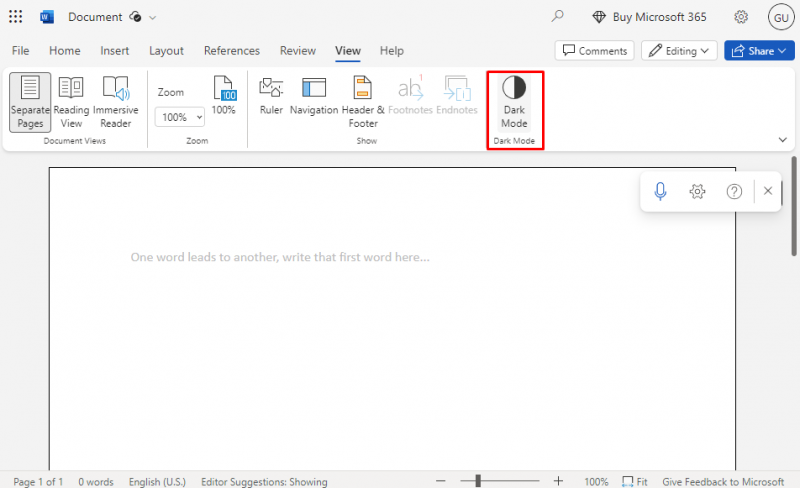
Trin 3: Det Mørk tilstand vil blive aktiveret ved at gøre alle elementer i MS Word til mørke:
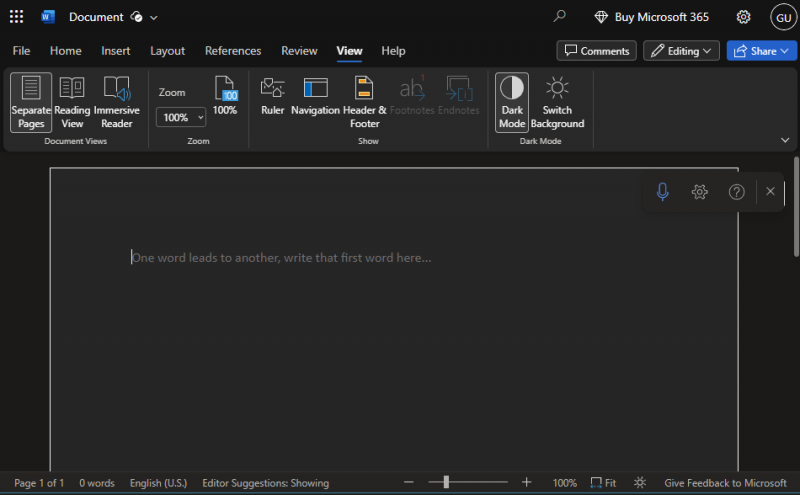
Sådan deaktiveres MS Word Dark Mode på browseren?
Det Mørk tilstand reducerer belastningen af øjnene, men det kan have den modsatte virkning på nogle mennesker. Du kan arbejde på en hvid baggrund, som er lettere at læse og skrive og gør redigeringsprocessen mere effektiv. Du kan deaktivere Mørk tilstand let; for at deaktivere MS Word Mørk tilstand , klik igen på Mørk tilstand ikon under samme Fanen Vis :
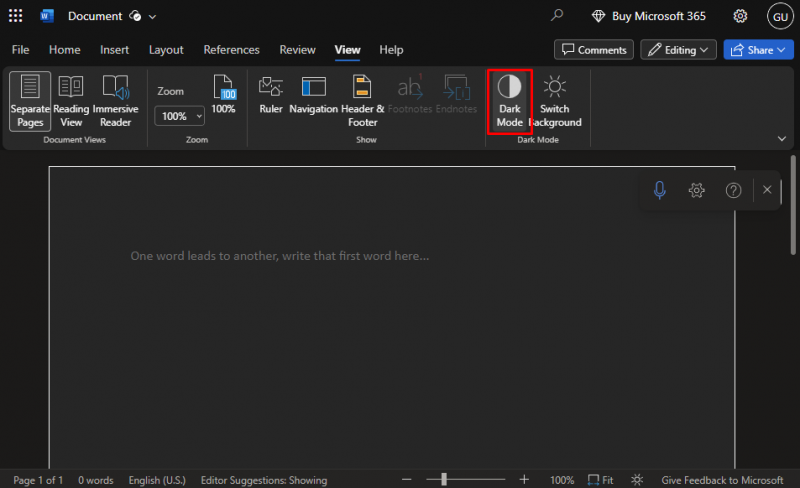
Lystilstanden for MS Word i browseren gendannes nemt:
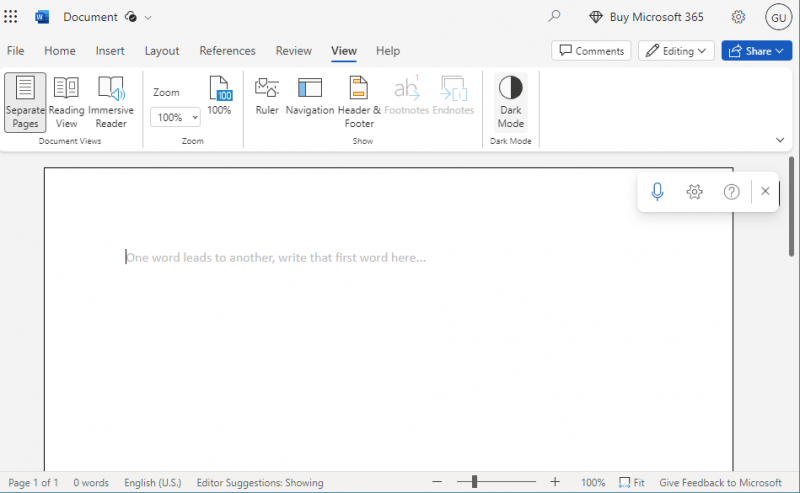
Tip: Uanset udseendet vil dit dokument udskrives i lys tilstand, men hvis du kopierer og indsætter teksten fra Mørk tilstand app til Word-dokumentet vises teksten med sort baggrund. Tryk på for at løse dette problem Ctrl+Shift+V samtidig og vælg Indsæt kun tekst fra den viste menu.
Konklusion
I MS Word er Mørk tilstand er tilgængelig for både menuen og siderne. Det kan gøre en stor forskel i svagt lys, da det hjælper dig med at reducere øjenbelastningen og er lettere for øjnene. Du kan også forbedre arbejdseffektiviteten ved at aktivere Mørk tilstand . Vi har demonstreret trinene til at aktivere og deaktivere Mørk tilstand på Microsoft Word for hver platform i ovenstående afsnit af vejledningen.