PowerShell fjernbetjening eller ' PSRemoting ” hjælper brugerne med at udføre kommandoerne på fjerncomputerne. 'PSRemoting' er som standard aktiveret på systemet. Nogle gange er det dog ikke aktiveret på systemerne. Når PSRemoting er aktiveret, udføres kommandoer på det lokale system først og sendes derefter til fjernsystemerne. Til gengæld sendes resultatet tilbage til den lokale computer/system fra en ekstern computer/system.
Følgende indlæg vil dække metoden til at aktivere 'PSRemoting' i PowerShell.
Hvordan aktiveres PSRemoting (lokalt og eksternt)?
Nedenstående tilgange vil blive diskuteret i nedenstående vejledning:
Metode 1: Aktiver PSRemoting på det lokale system
Aktivering af ' PSRemoting ” på den lokale computer er ikke en svær opgave. Alt det kræver er at køre en enkelt kommando, som er ' Enable-PSRemoting ' cmdlet. For yderligere hjælp, oversigt over de nævnte eksempler.
Eksempel 1: Aktiver PSRemoting på det lokale system ved at udføre kommandoen 'Enable-PSRemoting'
Kører kun ' Enable-PSRemoting ' cmdlet vil aktivere ' PSRemoting ” men den vil tjekke netværket. Mens du tjekker netværket, vil fejlene sandsynligvis komme, som vist nedenfor:
Enable-PSRemoting
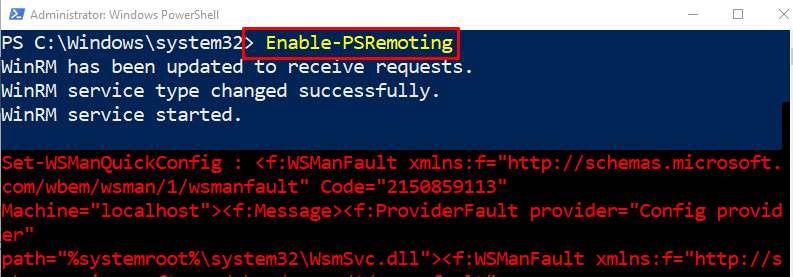
Eksempel 2: Spring over netværksprofilkontrollen, mens du aktiverer PSRemoting
Nu, når ' - SkipNetworkProfileCheck ' parameter vil blive tilføjet sammen med ' Enable-PSRemoting ' cmdlet, vil netværkskontrollen blive sprunget over, mens du aktiverer ' PSRemoting ”. Dette betyder, at fejlmeddelelserne ikke vises:
Enable-PSRemoting - SkipNetworkProfileCheck
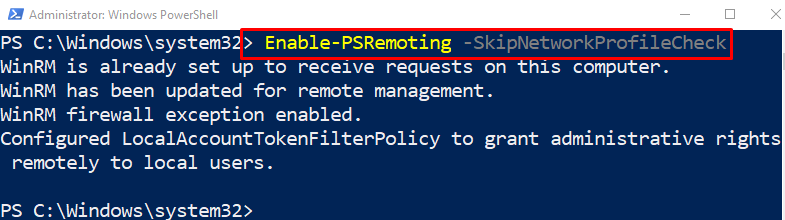
Eksempel 3: Genaktiver den eksisterende PSRemoting
Hvis ' PSRemoting ' allerede er aktiveret og skaber nogle problemer, mens du bruger det, så kan det genaktiveres ved at udføre ' Enable-PSRemoting ' cmdlet sammen med ' -Kraft ' parameter:
Enable-PSRemoting -Kraft
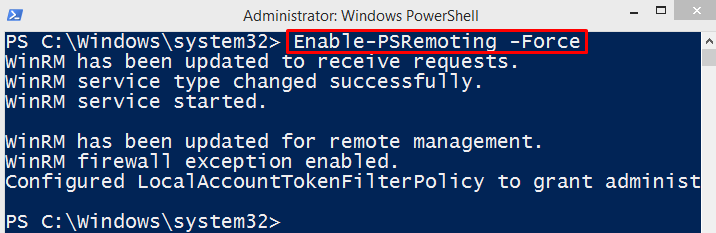
Metode 2: Aktiver PSRemoting på fjernsystemet
Aktivering af ' PSRemoting ” på fjernsystemet er en ret vanskelig og vanskelig opgave. Det er dog ikke umuligt. Aktivering af PSRemoting på fjerncomputeren kræver installation af ' PsExec ' nytte.
Trin 1: Installer PsExec Utility
Aktivering af ' PSRemoting ' på fjerncomputeren kræver ' PsExec ”-værktøj, der skal installeres på systemet. Af den grund skal du udføre den givne kommando:
Installations-modul -Navn psexec
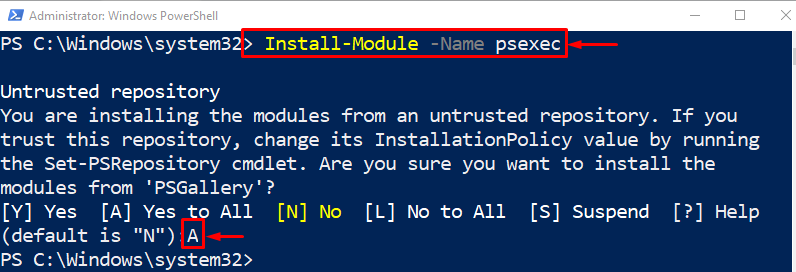
Trin 2: Aktiver PSRemoting på fjerncomputeren
Efter at have aktiveret ' PsExec '-værktøjet, skal du aktivere ' PSRemoting ” på fjerncomputeren:
psexec.exe < Remote_Computer_Name > -s powershell Enable-PSRemoting -Kraft
I henhold til ovenstående kode:
-
- Skriv først ' psexec.exe ” efterfulgt af fjerncomputerens navn.
- Skriv derefter ' -s ' parameter og tildel den værdien ' powershell ”.
- Skriv derefter ' Enable-PSRemoting ' sammen med ' -Kraft ' parameter.
Det handlede om at aktivere PSRemoting på lokale og eksterne computere.
Konklusion
Det ' PSRemoting ' kan aktiveres på det lokale system ved at udføre ' Enable-PSRemoting ' cmdlet. Mens den er på fjerncomputeren, er den aktiveret med understøttelse af ' psexec.exe ' nytte. PSRemoting er processen, der gør det muligt for systemadministratorer at køre kommandoerne på fjerncomputeren fra en lokal computer. Dette indlæg har forklaret proceduren for at aktivere PSRemoting på både lokale og eksterne computere.