GRUB bootloader har en kraftfuld kommandolinjegrænseflade, der kan bruges til at løse opstartsproblemer. Det hedder GRUB Rescue.
I denne artikel vil jeg vise dig, hvordan du bruger GRUB Rescue-kommandolinjegrænsefladen til GRUB. Jeg bruger Ubuntu 18.04 LTS til demonstrationen. Lad os komme igang.
Sådan kommer du ind i GRUB Rescue Command Line Interface:
Som standard, hvis alt er i orden, når du starter din computer, skal du startes lige ind i det operativsystem, du har installeret. I mit tilfælde er det Ubuntu 18.04 LTS-operativsystemet.
Hvis noget går galt, og det forårsager opstartsproblemer, så vil du højst sandsynligt se GRUB-rescue-kommandolinjegrænsefladen. Det ligner skærmbilledet nedenfor.

Til tider vil du være i stand til at se GRUB-menuen som på skærmbilledet nedenfor. Tryk på for at gå til GRUB Rescue herfra c .
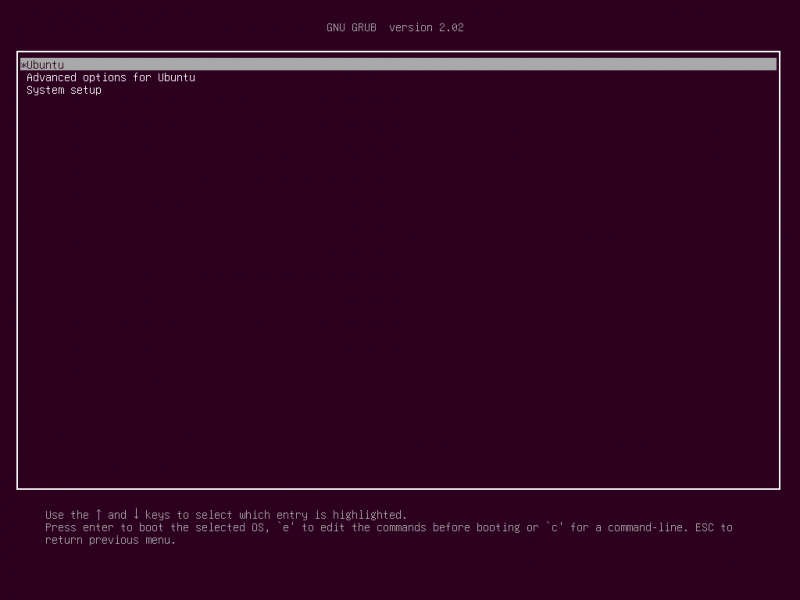
Du burde være i stand til at gå til kommandolinjetilstanden GRUB Rescue, som du kan se fra skærmbilledet nedenfor.

I det næste afsnit vil jeg vise dig, hvordan du bruger GRUB Rescue. Først vil jeg vise dig, hvordan du starter op i Ubuntu 18.04 LTS-operativsystemet, som jeg har installeret. Derefter vil jeg diskutere nogle af de almindelige GRUB Rescue-kommandoer.
Brug af GRUB Rescue til at starte op i Ubuntu 18.04 LTS:
I GRUB Rescue-kommandolinjegrænsefladen kan du liste de harddiske og partitioner, du har installeret, med følgende kommando:
grub > lsSom du kan se, har jeg (hd0) , (hd0, gpt1) og (hd0,gpt2) ledig. (hd0) repræsenterer den rå harddisk. (hd0,gpt1) og (hd0,gpt2) er den første og anden GPT-partition af (hd0) henholdsvis.

Jeg har Ubuntu 18.04 LTS installeret på UEFI-hardware. Så den første partition (hd0,gpt1) er EFI-partitionen og den anden partition (hd0,gpt2) er rodpartitionen. De filer, der kræves for at starte op i operativsystemet, er i /støvle bibliotek af (hd0,gpt2) partition i mit tilfælde. Du må have /støvle mappe i en separat partition, i så fald skal du foretage ændringer i kommandoerne, som du finder passende.
Du kan liste, hvilke filer du har i en bestemt partition med ls kommando fra GRUB Rescue-kommandolinjegrænsefladen.
Liste filerne og mapperne for rodpartitionen (hd0,gpt2) med følgende kommando:
grub > ls ( hd0, gpt2 ) / 
Som du kan se, vises filerne og mapperne.

Vi er interesserede i de filer, vi har i /støvle mapper.
grub > ls ( hd0, gpt2 ) / støvleDu bør finde to filer i /støvle vejviser, vmlinuz og initrd som markeret på skærmbilledet nedenfor. Disse filer er nødvendige for at kunne starte korrekt.

Indstil nu rod variabel for at pege på rodpartitionen (hd0,gpt2) med følgende kommando:
grub > sæt rod = ( hd0, gpt2 ) 
Nu skal du bruge linux kommando til at lave den relative sti af vmlinuz fil kendt af GRUB bootloader.
Du kan gøre det med følgende kommando:
grub > linux / støvle / vmlinuz-4.15.0- tyve -generisk rod = / dev / sda2 
Her root=/dev/sda2 er påkrævet. Ellers kan du muligvis ikke starte. /dev/sda2 betyder, at det er den anden partition på den første harddisk. Jeg har tilføjet en tabel for at hjælpe dig med at forstå, hvordan det fungerer.
| GRUB-identifikator | Harddisk | Skillevæg | Linux-identifikator |
| (hd0) | Først | /dev/sda | |
| (hd0,gpt1) | Først | Først | /dev/sda1 |
| (hd0,gpt2) | Først | Anden | /dev/sda2 |
| (hd1) | Anden | /dev/sdb | |
| (hd1,gpt2) | Anden | Anden | /dev/sdb2 |
| (hd1,gpt5) | Anden | Femte | /dev/sdb5 |
Ved også, at fil og mappe autofuldførelse med
Nu skal du køre initrd kommando for at gøre initrd-billedet kende til GRUB bootloader.
Du kan gøre det med følgende kommando:
grub > initrd / støvle / initrd.img-4.15.0- tyve -generisk 
Nu hvor alt er indstillet, kan du køre følgende GRUB-kommando for at starte op i dit Ubuntu 18.04 LTS-operativsystem.
grub > støvle 
Opstartsprocessen bør starte, som du kan se fra skærmbilledet nedenfor.
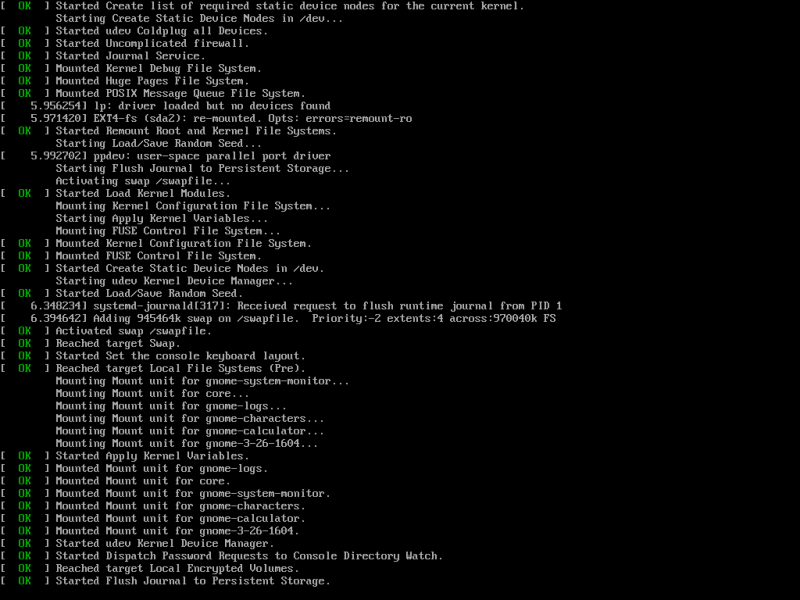
Du bør se login-skærmen bagefter. Log ind på dit Ubuntu 18.04 LTS-system.
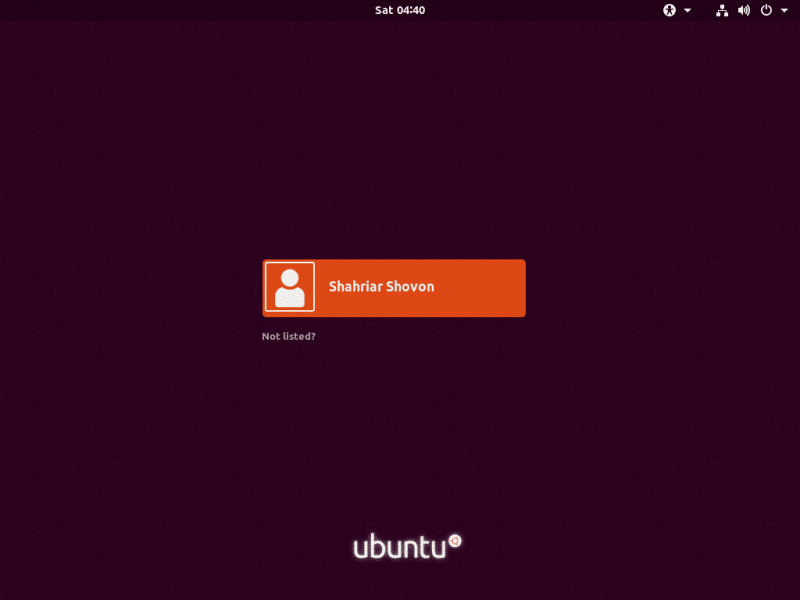
Nu hvor du er logget ind, skal du køre følgende kommando for at opdatere GRUB 2-konfigurationsfilen:
$ sudo update-grub2 
GRUB 2-konfigurationen bør opdateres.
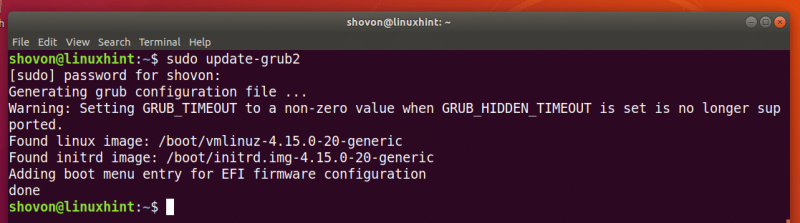
Du skal muligvis også geninstallere GRUB bootloader med følgende kommando:
$ sudo grub-installation / dev / sdaHer /dev/sda er den harddisk, hvor du vil installere GRUB bootloader. Normalt er det harddisken, hvor du har din rodpartition.

Nu hvor alt fungerer, burde du være i stand til at starte normalt. Hvis du stadig mangler noget, kan du gøre det lige nu.
Indlæser yderligere moduler:
Til tider burde GRUB kommandolinjegrænsefladeprompten være grub redning> i stedet for
grub >I så fald skal du køre 2 ekstra kommandoer. De bruges til at indlæse GRUB-moduler, der ikke er indlæst som standard. Men det er meget vigtigt at starte systemet op.
Kommandoerne er:
grub redning > insmod normalgrub redning > insmod linux
Nyttige GRUB-redningskommandoer:
I dette afsnit vil jeg liste nogle af de almindelige GRUB-redningskommandoer, som du muligvis har brug for for at fejlfinde opstartsproblemer.
sæt personsøger=1 – Hvis outputtet af en kommando er langt nok til, at det ikke passer til skærmen, så viser denne kommando udgangene i en personsøger, som f.eks. mindre i Linux-terminalen.
lsmod – Den viser alle de GRUB-moduler, der er indlæst.
kat – bruges til at læse filer.
usb – liste alle de USB-enheder, der er tilsluttet dit system.
klar – rydder al tekst fra GRUB-kommandolinjevinduet.
configfile grub.cfg_filePath – Du kan tilføje en grub.cfg fil ved hjælp af denne kommando.
insmod – indlæs GRUB-modulet.
lspci – liste alle de tilsluttede PCI-enheder.
ls - liste filer, mapper og blokere enheder på din computer.
Selvom denne artikel er rettet mod Ubuntu 18.04 LTS, burde den fungere for enhver anden moderne Linux-distribution, der bruger GRUB bootloader. Tak, fordi du læste denne artikel.