Denne artikel indeholder detaljeret trin-for-trin procedure for, hvordan du downloader og installerer YouTube på Windows 10/11.
Sådan installeres YouTube på Windows 10/11?
YouTube er en af de førende platforme, som bruges af mennesker i alle aldersgrupper, f.eks. børn til teenagere til voksne. YouTube er en kilde til begge dele underholdnings- og læringsformål med et massivt publikum verden over. Fra sin effektive algoritme til anbefalinger baseret på brugerpræferencer fortsætter YouTube med at tilføje funktioner og opdatere sin grænseflade for at give brugervenlighed og en bedre brugeroplevelse.
YouTube kan installeres på Windows via webbrowsere, f.eks. Chrome og Microsoft Edge. Her i denne artikel er der angivet forskellige metoder til at installere YouTube på Windows:
- Brug af Microsoft Edge Manage App-funktion
- Brug af Microsoft Edge App tilgængelighedsfunktion
- Brug af Google Chrome App-funktion
- Brug af Google Chromes Opret genvejsmetode
- Brug af Google Chromes direkte installationsfunktion
Metode 1: Brug af Microsoft Edge Manage App-funktion
Microsoft Edge kan bruges til at installere YouTube lokalt. Til dette formål skal du følge nedenstående trin:
Trin 1: Tryk på menuen med tre prikker
Åbn Microsoft Edge-browseren på dit system og besøg det officielle websted for Youtube . Sammen med sidebjælken i øverste højre hjørne skal du klikke på ' Tre prikker ” menu. En rulleliste med flere muligheder vises:
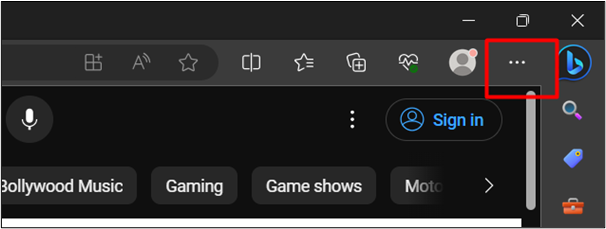
Trin 2: Klik på indstillingen 'Installer YouTube'.
Fra rullelisten skal du klikke på ' Apps ' og klik derefter på ' Installer YouTube ' mulighed:
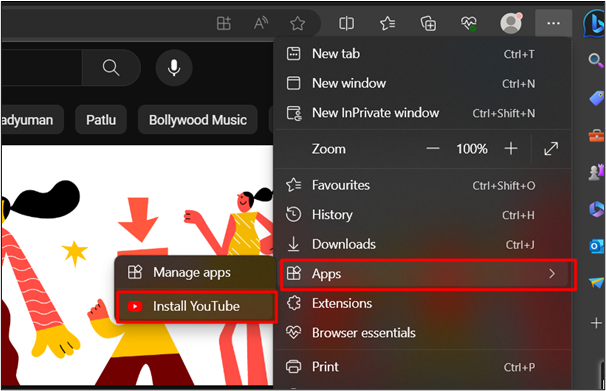
Trin 3: Tryk på 'Installer'-knappen
Fra den følgende dialogboks skal du klikke på ' Installere ” knap:
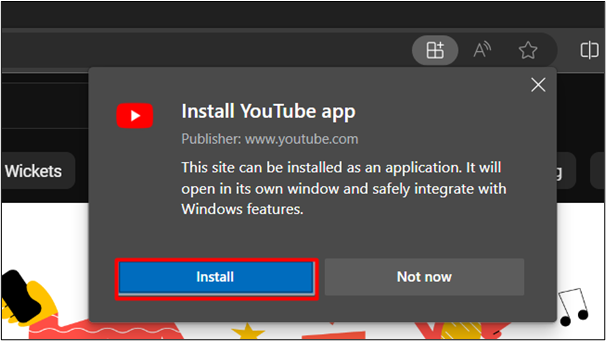
Trin 4: Bekræft installationen
Fra søgemenuen kan vi også bekræfte den vellykkede installation af YouTube på Windows 10/11. Det produktion er vedhæftet nedenfor:
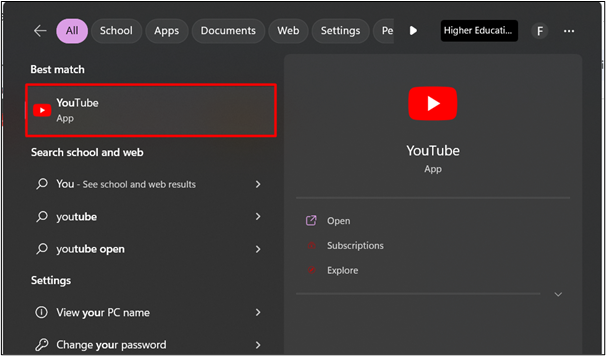
Lad os gå til en anden metode:
Metode 2: Brug af Microsoft Edge App tilgængelighedsfunktion
Microsoft Edge giver også en anden metode til at installere YouTube på Windows. Ved at følge nedenstående trin kan du også nemt installere YouTube på dit system:
Trin 1: Klik på funktionen 'App tilgængelighed'.
Besøg den officielle hjemmeside for Youtube og klik på ' App tilgængelighed '-funktion som fremhævet i nedenstående vedhæftede billede:
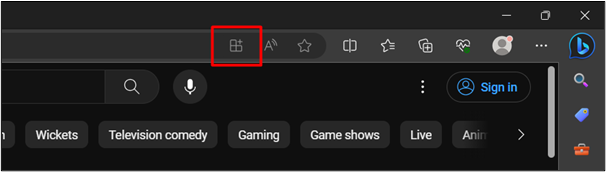
Trin 2: Klik på 'Installer' knappen
Dette åbner en dialogboks. Klik på ' Installere ” knap:
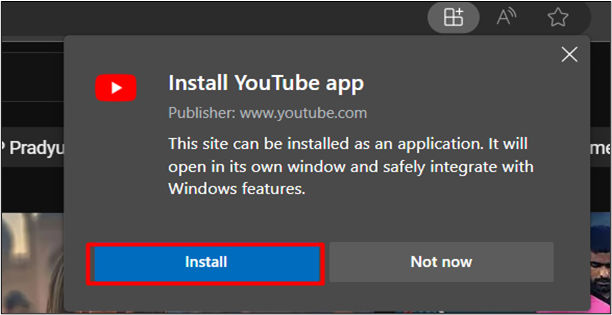
Trin 3: Opret en skrivebordsgenvej
Efter at have klikket på ' Installere '-knappen, tjek ' Opret genvej på skrivebordet ' mulighed. Dette vil oprette en skrivebordsgenvej efter at have trykket på ' Give lov til ” knap:
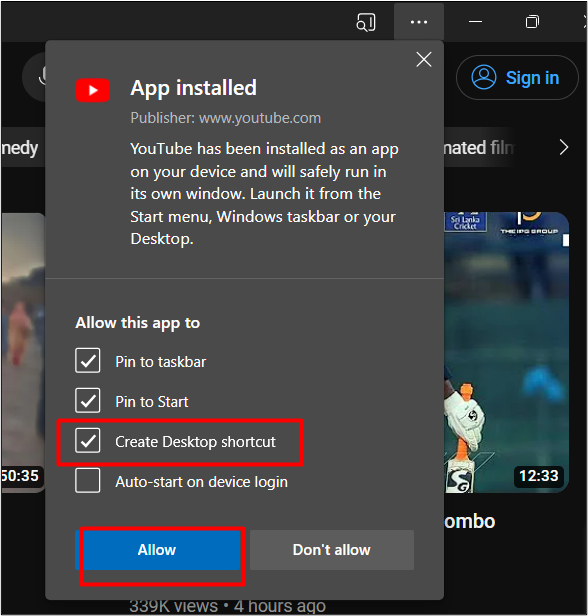
YouTube er nu fastgjort til proceslinjen sammen med en skrivebordsgenvej også. Dette bekræfter den vellykkede installation af YouTube på Windows:
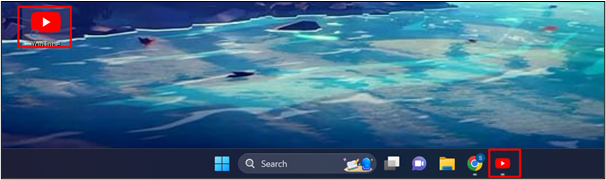
Metode 3: Brug af Google Chrome App-funktion
Google Chrome er en af de nyeste browsere, der kan installere YouTube lokalt. Besøg den officielle hjemmeside for Youtube . Klik på ' Installer YouTube ” ikon som fremhævet i det givne billede:
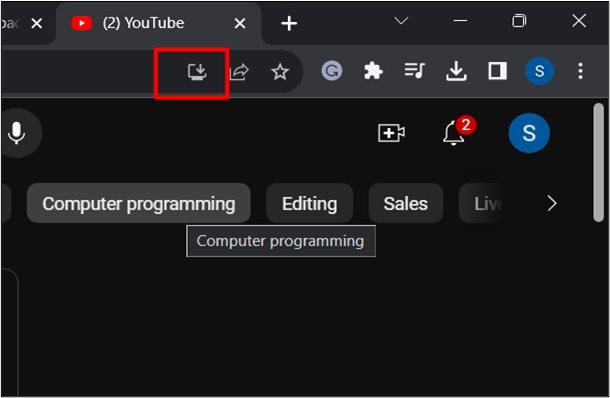
Dette vil automatisk installere YouTube lokalt. Du kan nu søge på YouTube i startmenuen og åbne den for at begynde at bruge den.
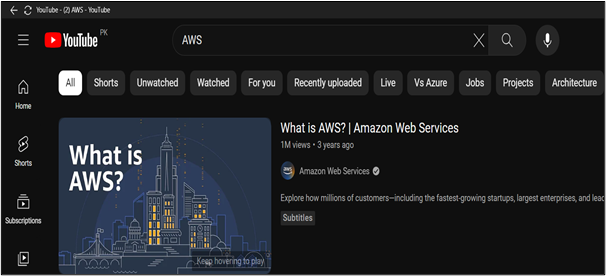
Metode 4: Brug af Google Chromes Opret genvejsmetode
Installation af YouTube ved hjælp af Google Chromes genvejsmetode ligner Microsoft Edge.
Her er en anden metode nævnt:
Trin 1: Tryk på menuen med tre prikker
Åbn Google Chrome på dit system og besøg Youtube . Som fremhævet i nedenstående vedhæftede billede, tryk på ' Tre prikker ”-menuen placeret i øverste højre hjørne af browseren. En rulleliste med muligheder vil blive vist for dig:
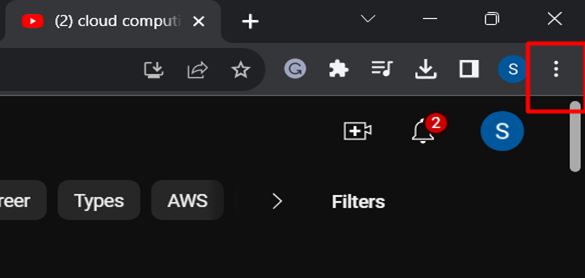
Trin 2: Vælg indstillingen 'Opret genvej'.
Fra rullelisten skal du klikke på ' Flere værktøjer ' og derefter på ' Opret genvej ' mulighed:
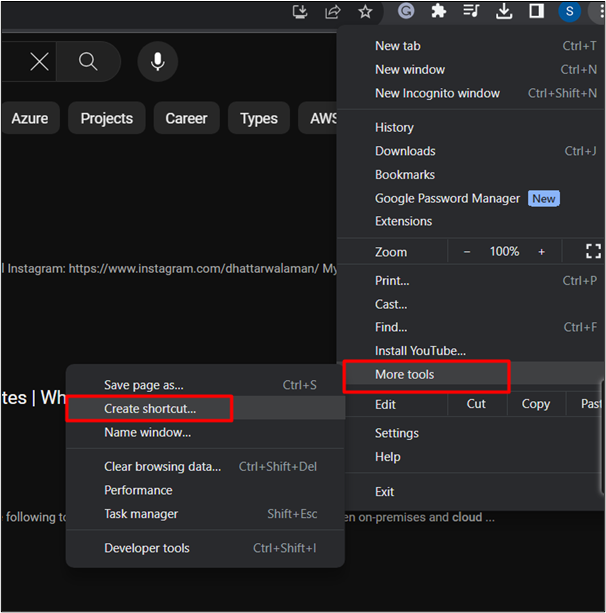
Trin 3: Tryk på knappen 'Opret'.
Dette åbner en dialogboks. Sæt kryds i boksen ' Åbn som vindue ” for at åbne YouTube efter installation af systemet. Tryk på ' skab knappen bagefter:
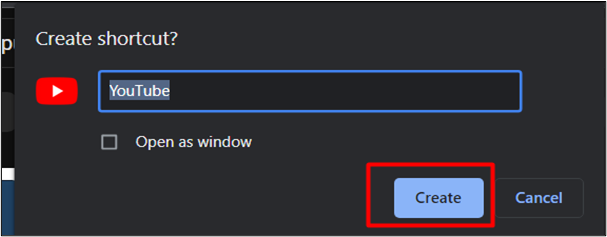
Du kan nu få adgang til YouTube fra startmenuen:
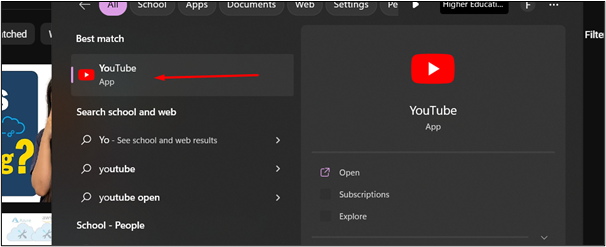
Metode 5: Brug af Google Chromes direkte installationsfunktion
En anden måde at installere YouTube på ved hjælp af Google Chrome er nævnt nedenfor:
Trin 1: Tryk på menuen med tre prikker
Åbn Chrome på dit system, og besøg Youtube . I øverste højre hjørne af browseren skal du klikke på ' Tre prikker ” menu. En rulleliste med muligheder vil blive vist for dig:
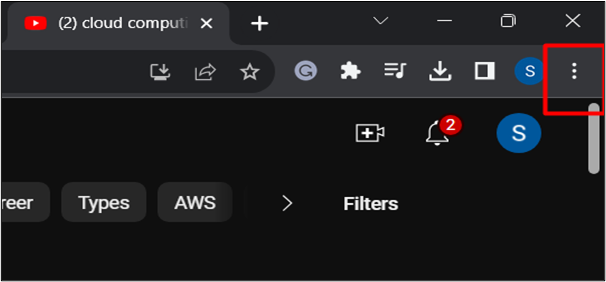
Trin 2: Klik på indstillingen 'Installer YouTube'.
Fra rullelisten skal du klikke på ' Installer YouTube ' mulighed:
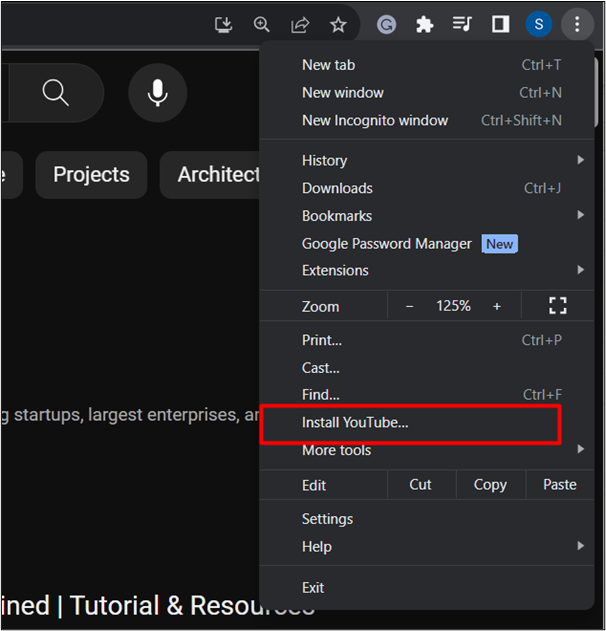
Trin 3: Start installationen
Fra den viste dialogboks skal du klikke på ' Installere ' mulighed. Dette vil installere YouTube lokalt:
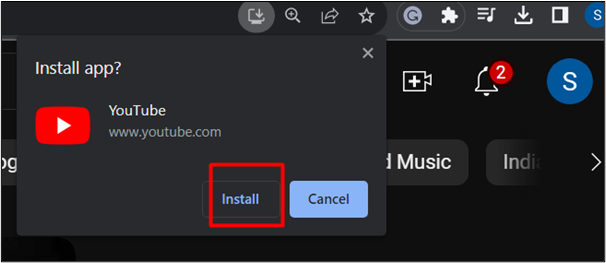
Her er YouTube blevet installeret på dit system:
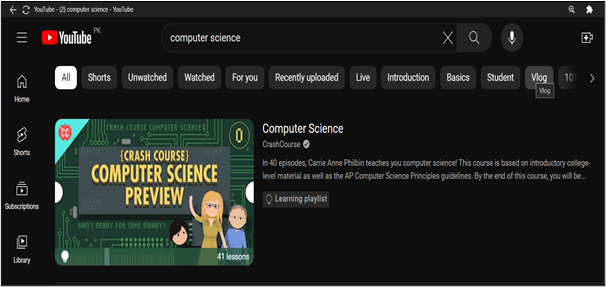
Det er alt fra guiden.
Konklusion
YouTube kan installeres ved at bruge den nyeste webbrowser såsom Chrome og Edge. Brug disse browsere til at følge forskellige metoder, såsom at installere det som en appfunktion, oprette genveje og direkte installationsfunktioner. Baseret på det voksende marked for YouTube, har det haft succes med at blive den førende platform for sociale medier og tjener forskellige formål, f.eks. spil, læring og underholdning. I denne artikel er en detaljeret trin-for-trin guide til at downloade og installere YouTube på Windows 10/11.