Denne artikel taler om alle opdateringer af den seneste video og skærmdeling på Discord.
Sådan får du de seneste video- og skærmdelingsopdateringer på Discord
De seneste video- og skærmdelingsopdateringer på Discord er anført nedenfor:
Ny multistream-grænseflade:
- Kun video- ELLER Stream-visning
- Skift deltagerindstillinger
Forudgående muligheder for opkald:
- Indstillinger for skærmdeling under opkald
- Indstillinger for stemme og lyd under opkald
- Emoji-mulighed under opkald
- Afbryd opkald
Ny Multistream Interface
Multistreaming er den opdaterede funktion i Discord ved at bruge denne bruger kan se flere streams på samme tid som vist på det givne skærmbillede:
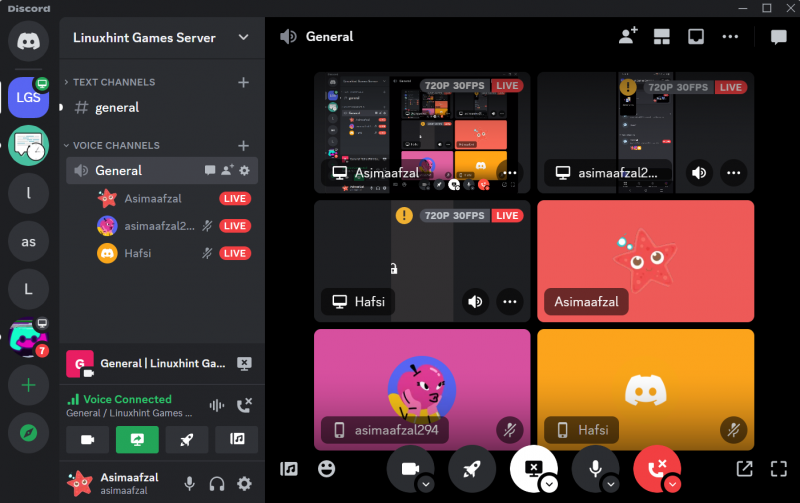
Under et opkald, når flere venner streamer, skal du blot trykke på øjeæbleikonet på den specifikke vens stream og Begynd at se flere streams:
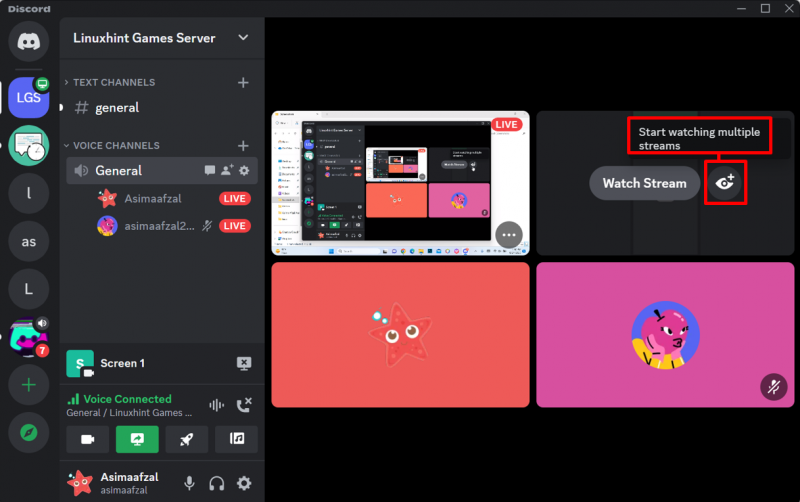
Hvis du vil se strømmen fra en bestemt ven, skal du klikke på den skærm som vist på skærmbilledet:
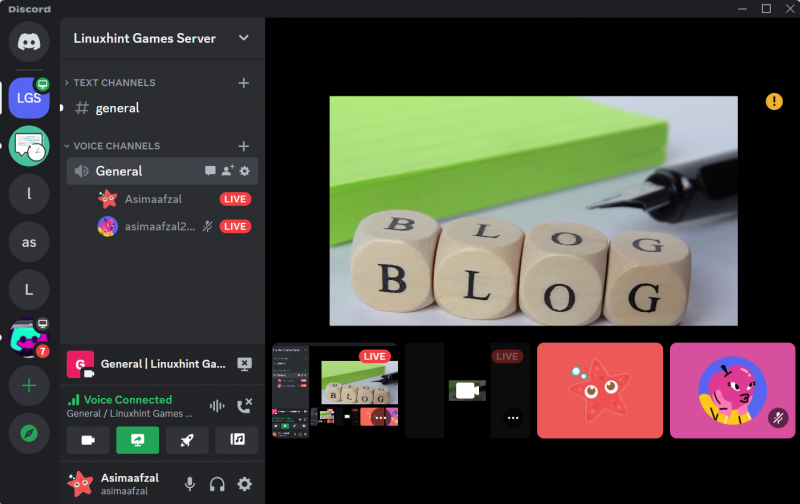
Kun video- ELLER Stream-visning
Hvis du kun vil se videoer eller streams af dine venner, så tryk på tre prikker øverst til højre på skærmen, og deaktiver Vis ikke-videodeltagere mulighed. Ved at gøre dette kan du ikke se profilbilledet af disse venner i visningen, men du kan stadig chatte med disse venner gennem taleopkald.
I denne menu vil du se yderligere to muligheder:
- Vis min skærmdeling
- Vis forhåndsvisninger af nye beskeder
Du kan også aktivere eller deaktivere disse muligheder i henhold til dine behov:
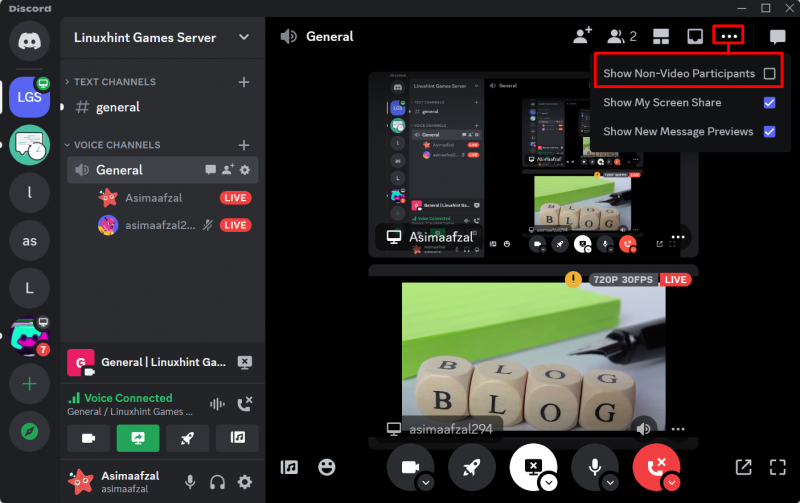
Skift deltagerindstillinger
Du kan ændre direkte Stemme og Strøm indstillinger for hver deltager i opkaldet. For dette skal du højreklikke på tre prikker i nederste højre hjørne af hver skærm. I denne menu vil du kunne:
- Stop med at se streamen
- Slå den specifikke bruger fra
- Skift den specifikke brugers streamvolumen:
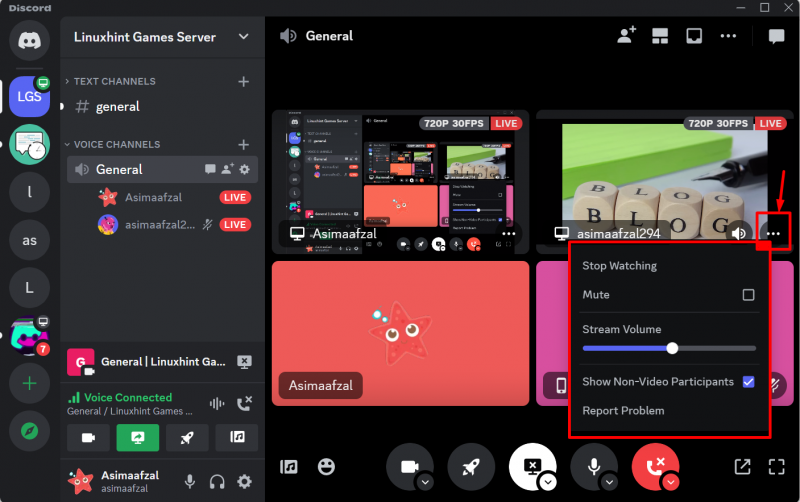
Du kan også Stum lydstyrken ved at klikke på højttalerindstillingen:
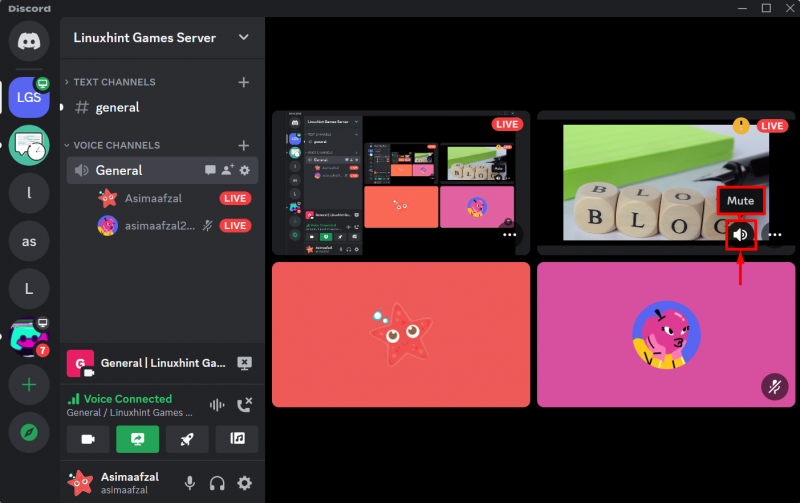
Forudgående opkaldsmuligheder
Ved at klikke på pileikonet på hver af stemmeopkaldsmenuknapperne, vil du være i stand til at skifte:
- Hvilket kamera bruger du
- Streamkvalitet og skærmdeling
- Stemme- og lydindstillinger
- Hvilke streams vil du stoppe med at se:
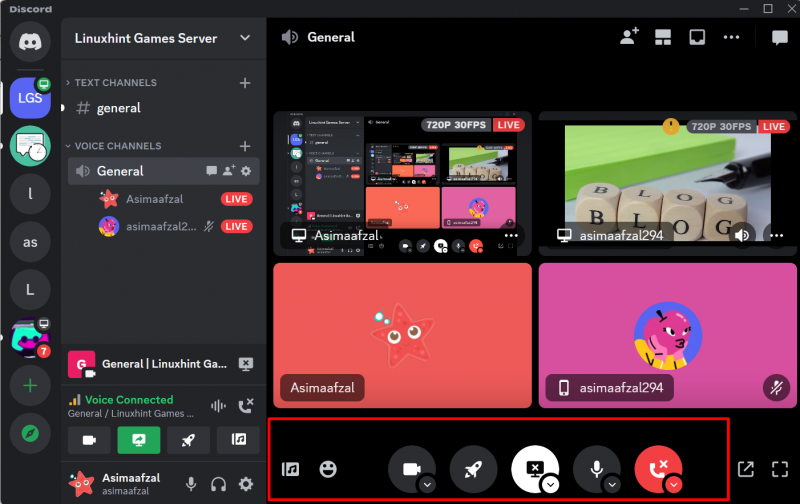
Indstillinger for skærmdeling under opkald
- Flyt til Stream kvalitet mulighed for direkte at ændre din streamkvalitet, herunder streamens billedhastighed og opløsning under opkaldet.
- Vælg Skift vindue mulighed for at skifte fra et appvindue til et andet.
- Vælg Stop streaming mulighed for at afslutte streamen:
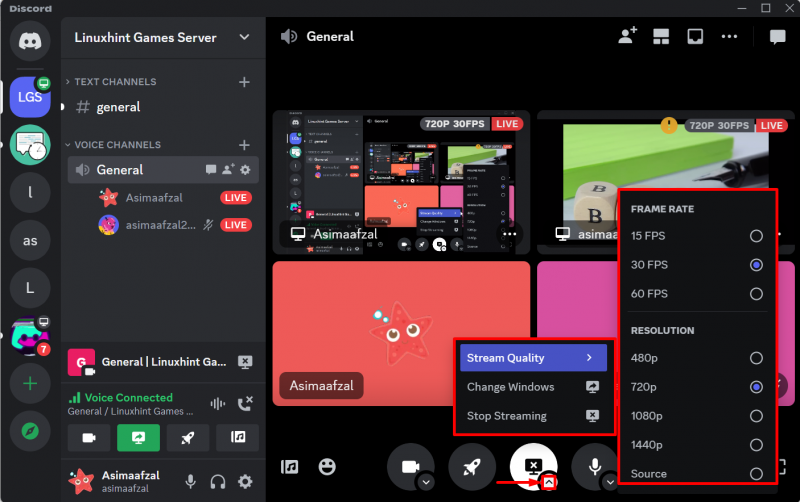
Indstillinger for stemme og lyd under opkald
Denne menu hjælper dig med at ændre INPUT og OUTPUT ENHEDER under opkaldet, hvis du har glemt at skifte mikrofon eller headset før opkaldet:
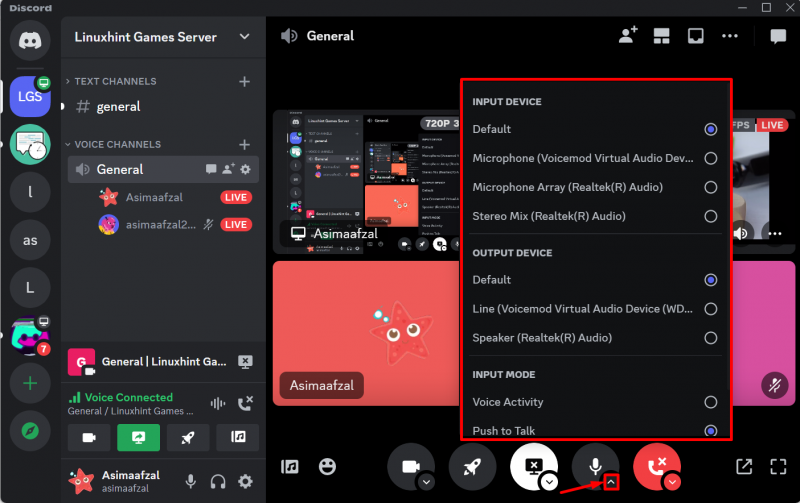
Emoji-mulighed under opkald
Hvis du vil sende emojis inden for opkaldet, skal du klikke på Emoji ikon:
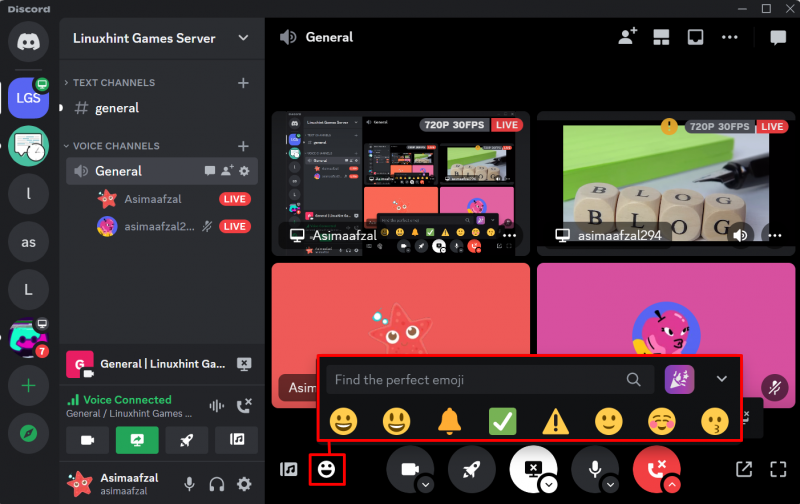
Afbryd opkald
Klik på Stop med at se knap for at afbryde opkaldet:
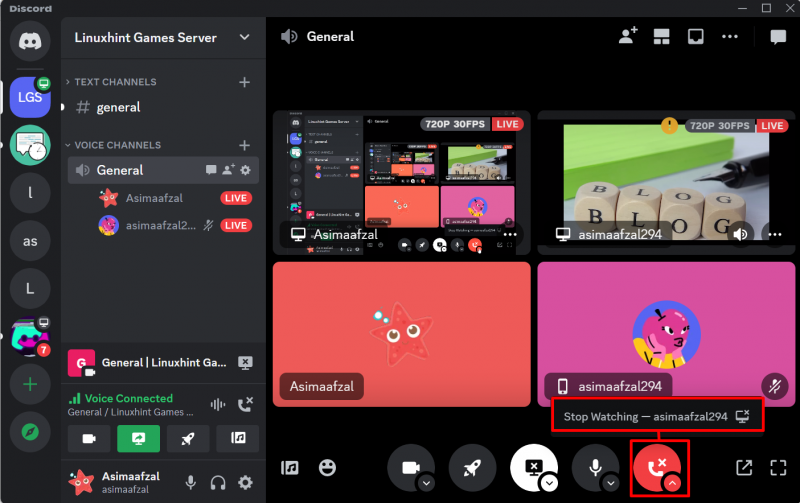
Ved at følge denne artikel kan du nemt bruge de seneste video- og skærmdelingsopdateringer på Discord.
Konklusion
På Discord er 'New Multistream Interface', 'Only Video OR Stream View' og 'Change Participant Settings' de nye seneste video- og skærmdelingsopdateringer. Det gav også 'Advance In-Call Options', 'In-Call Screen Share Options', 'In-Call Voice and Audio Settings', 'In-Call Emoji Option' og 'Afbryd opkald'. I denne vejledning har vi beskrevet at få de seneste video- og skærmdelingsopdateringer på Discord.