Det er sjovt at installere et andet skrivebordsmiljø på en Raspberry Pi-enhed, især for dem, der tidligere har brugt Raspberry Pi OS på deres systemer. I så fald skal du skifte til et andet skrivebordsmiljø som GNOME er fordelagtig på grund af dets elegante og enkle udseende, der gør det muligt for dig at starte enhver applikation nemt. Udover det venlige miljø indeholder det også flere nyttige applikationer og spil, der skubber dig videre mod at erstatte det med dit tidligere skrivebordsmiljø uden at miste dine data.
Denne artikel vil vise dig, hvordan du installerer GNOME-skrivebordsmiljø på dit Raspberry Pi-system og skift nemt til det installerede OS inden for få sekunder.
Sådan installeres GNOME Desktop Environment på Raspberry Pi
For at installere GNOME skrivebordsmiljø på Raspberry Pi, brug følgende trin:
Trin 1: Download GNOME Desktop Stable Setup File på Raspberry Pi
Først skal du hente den GNOME skrivebordsmiljø opsætningsfil på Raspberry Pi fra GitHub-webstedet ved hjælp af følgende kommando:
$ wget https: // github.com / TerraGitHuB / nisse væk / arkiv / refs / hoveder / stable.zip
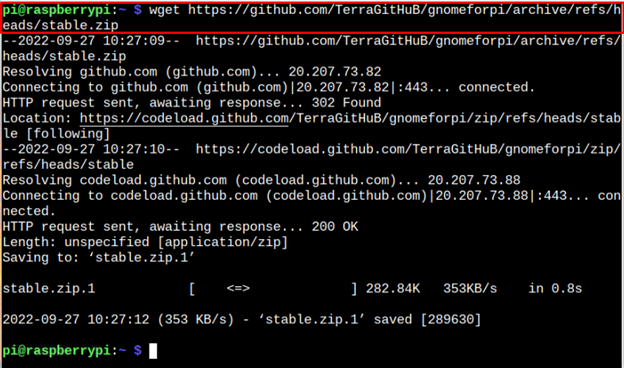
Trin 2: Udpak GNOME Desktop Setup File på Raspberry Pi
Siden GNOME desktop setup-filen har filtypenavnet .zip, bør du udpakke filindholdet gennem følgende kommando:
$ unzip stable.zip
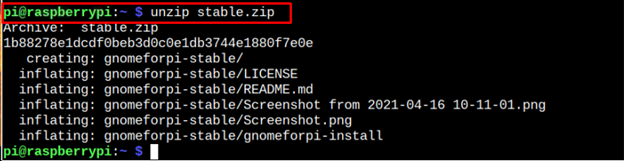
Trin 3: Åbn GNOME Desktop Directory
Ovenstående kommando udpakker filerne og placerer dem i mappen 'gnomeforpi-stabil' og for at åbne denne mappe, skal du anvende følgende kommando:
$ cd gnomeforpi-stabil 
Trin 4: Udfør installation af GNOME Desktop Environment
For at begynde at installere GNOME skrivebordsmiljø på dit Raspberry Pi-system, skal du udføre scriptfilen 'gnomeforpi-installer' inde i nisse mappe ved hjælp af følgende kommando:
$ sudo . / gnomeforpi-installation 
Ovenstående script-fil begynder at installere GNOME skrivebordsmiljø på dit Raspberry Pi-system, og du skal vente, indtil det fuldfører installationsprocessen.
Under installationen kan processen have brug for din bekræftelse for at tillade konfiguration af displaymanageren, der viser brugerne med login-skærmen, og du skal bekræfte den ved at trykke på Enter-knappen.
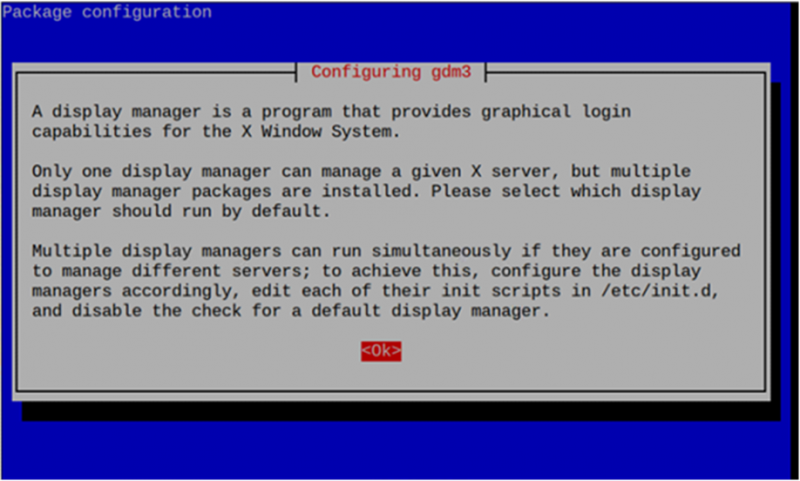
Vælg derefter skærmmanageren, og den er bedre at gå med lysdm siden du installerer GNOME-skrivebordsmiljø på din Raspberry Pi-enhed, fordi den bruger mindre hukommelse.
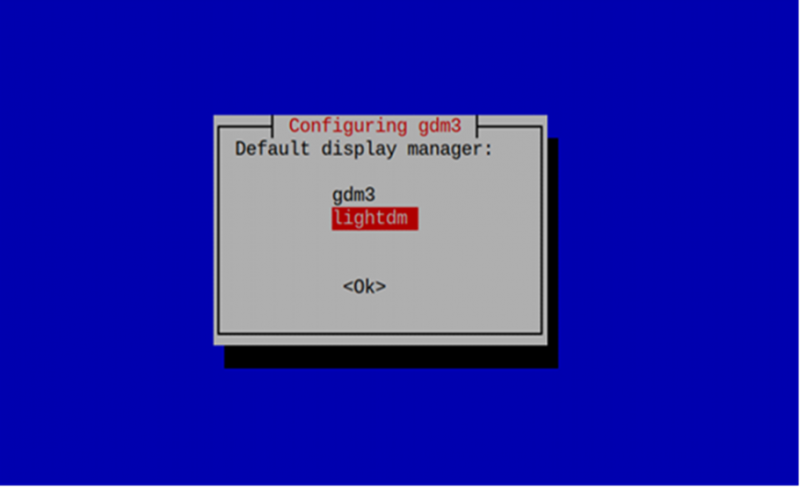
Trin 5: Skift til GNOME Desktop Environment fra Raspberry Pi System
Hvis du har installeret GNOME skrivebordsmiljø på dit Raspberry Pi-operativsystem, skal du anvende følgende kommando for at vælge den skrivebordssession, du vil indlæse:
$ sudo opdaterings-alternativer --config x-session-manager 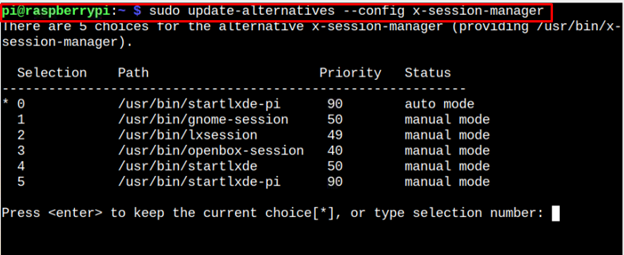
Da du nu skifter til GNOME skrivebordsmiljø, bør du vælge muligheden nisse-session , som er '1' i vores tilfælde.
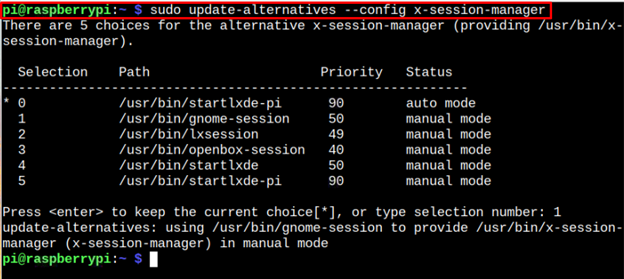
Genstart din enhed for at se GNOME skrivebordsmiljø, når det genstarter.
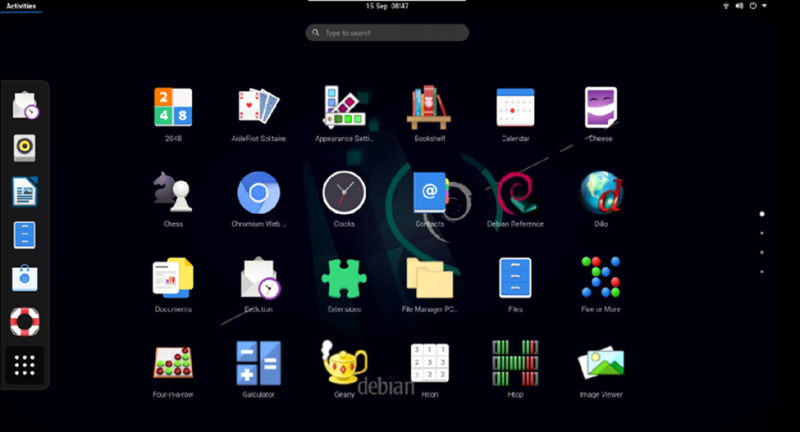
Det GNOME skrivebordstilstand vil se sådan ud, som vist på billedet ovenfor, og du vil se, at flere programmer allerede er installeret i operativsystemet. Desuden gemmer den dine tidligere Raspberry Pi-indstillinger, og du kan skifte tilbage til systemet ved at anvende den samme kommando igen og trykke på enter på '0' mulighed.
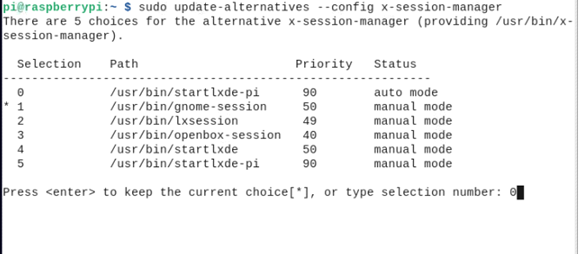
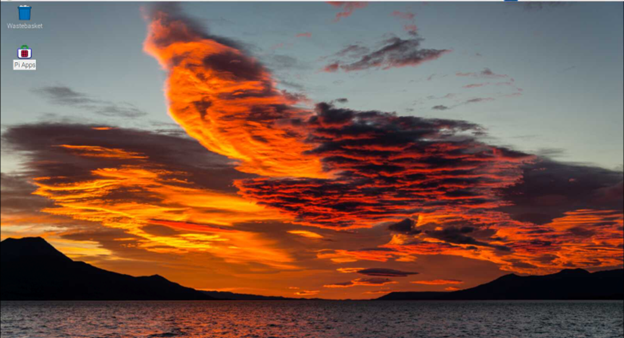
Konklusion
Det GNOME skrivebordsmiljø er et enkelt og brugervenligt miljø for Raspberry Pi-brugere, der inkluderer flere nyttige applikationer til daglig brug. Ved at bruge trin-for-trin instruktionerne kan du installere dette skrivebordsmiljø på dit tidligere Raspberry Pi-skrivebord. Når skrivebordsmiljøet er installeret, kan du skifte til miljøet ved at åbne sessionshåndteringen på din Raspberry Pi-terminal og vælge GNOME skrivebordsmiljø for at indlæse, når dit system genstarter.