Discord tilbyder forskellige platformsforbindelser for at komme i forbindelse med flere målgrupper. Efter at have modtaget for mange anmodninger, har Discord officielt lanceret forbindelsen mellem YouTube og Discord for at interagere og hænge ud med alle dine abonnenter. Det er også fordelagtigt for lokale brugere, der støtter deres foretrukne Youtubere gennem medlemskab, da de kan deltage i deres Discord-server og chatte.
Resultaterne af denne guide er:
- Sådan integreres YouTube med Discord på skrivebordet?
- Hvordan integreres YouTube med Discord på mobilen?
Sådan integreres YouTube med Discord på skrivebordet?
Følg nedenstående proceduremæssige retningslinjer for at integrere YouTube med Discord.
Trin 1: Åbn Discord
Søg først i Discord via Windows-søgelinjen og åbn den:
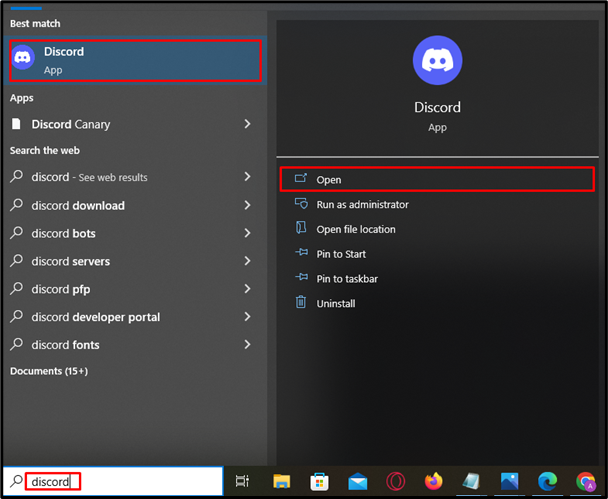
Trin 2: Åbn Indstillinger
Efter lancering skal du åbne kontoens indstillinger ved at trykke på ' Tandhjul ” ud for brugernavnet:
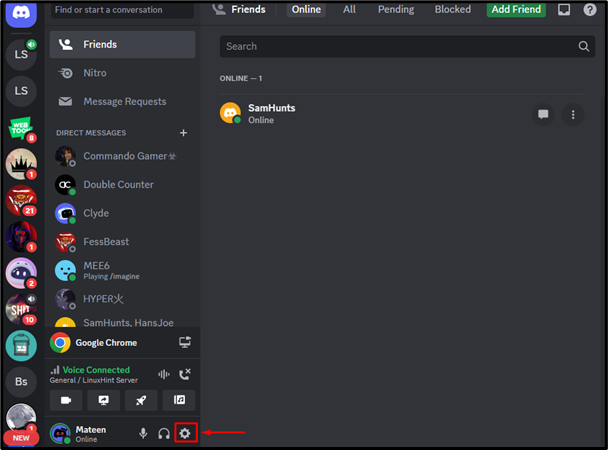
Trin 3: Omdiriger til fanen Forbindelser
På fanen Indstillinger skal du trykke på ' Forbindelse ' og tryk derefter på den nedenstående fremhævede pil for flere muligheder:
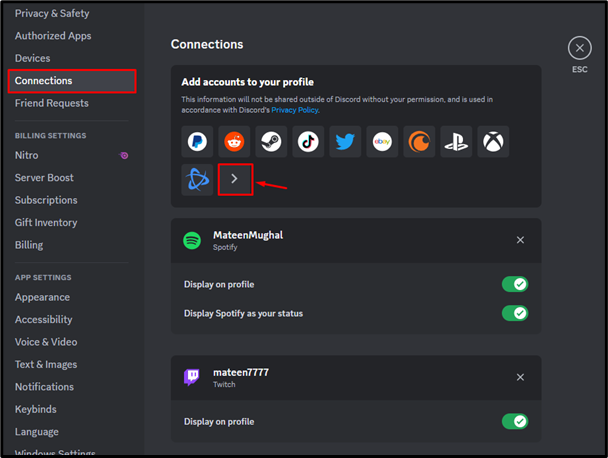
Trin 4: Vælg YouTube
Vælg derefter ' Youtube ' valgmulighed fra pop op-vinduet for at fortsætte:
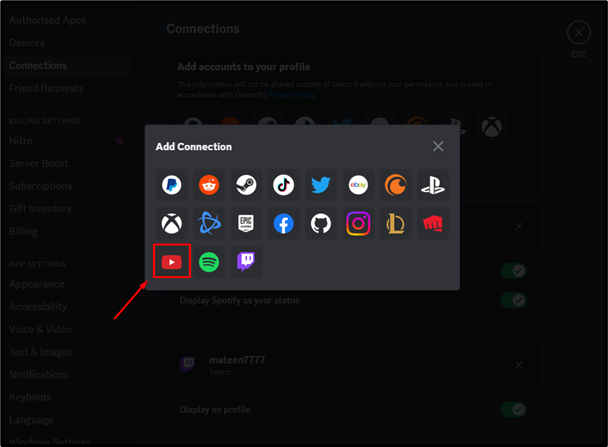
Trin 5: Indtast kontooplysninger
Brugeren vil blive navigeret til browseren. Indtast nu den registrerede e-mail og tryk på ' Næste ” knap:
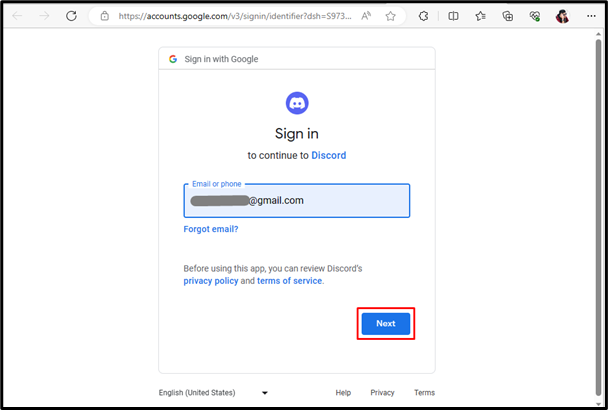
Når du har indtastet e-mailen, skal du angive adgangskoden til YouTube-kontoen og klikke på ' Næste ” knap:
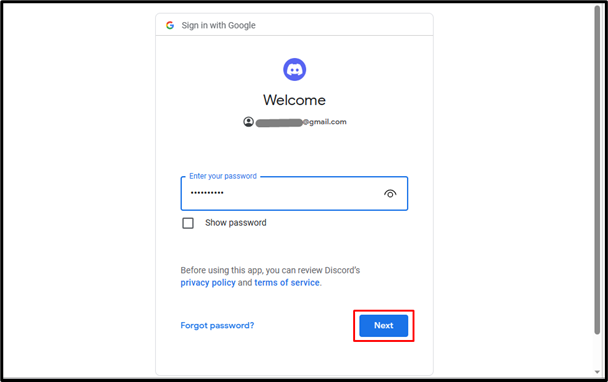
Trin 6: Giv tilladelse
Brugeren vil blive bedt om at indtaste give den nødvendige tilladelse til integrationen, bare tryk på ' Give lov til ' mulighed:
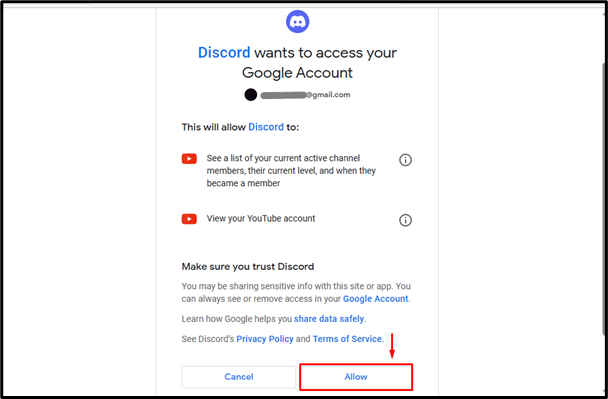
Trin 7: Tjek resultaterne
Når tilladelsen er givet, vil YouTube blive integreret med Discord:
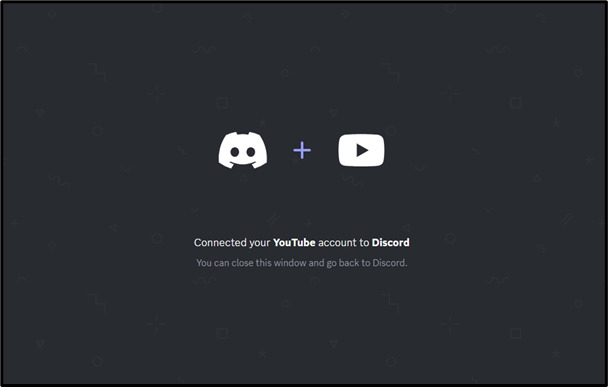
Hvordan integreres YouTube med Discord på mobilen?
Discord-mobilbrugere kan også integrere med YouTube. For at gøre det, tag et kig på de følgende trin.
Trin 1: Indtast Indstillinger
Åbn Discord, tryk på ' Profil ”-ikonet for at få adgang til indstillingerne:
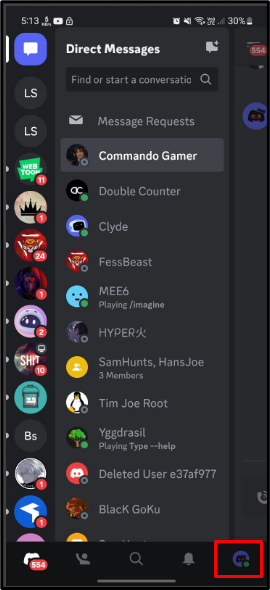
Trin 2: Adgang til forbindelser
Under indstillingerne skal du trykke på og åbne ' Forbindelser ' fane:
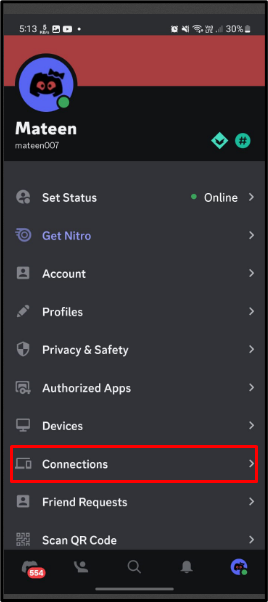
Trin 3: Tilføj forbindelse
Inde i ' Forbindelser ', tryk på ' Tilføje knappen for at tilføje en forbindelse:
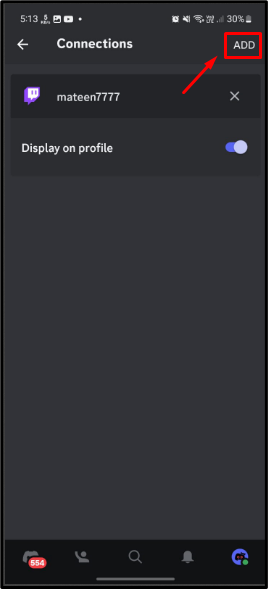
Trin 4: Vælg YouTube
En pop op-menu vises, tryk på ' Youtube ' at fortsætte:
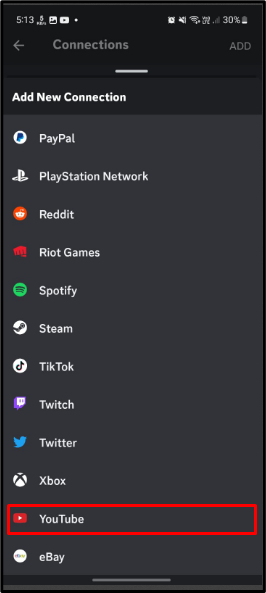
Trin 5: Indtast kontooplysninger
Når YouTube er valgt, vil brugeren blive bedt om at indtaste kontooplysningerne. Angiv e-mailen og tryk på ' Næste ”:
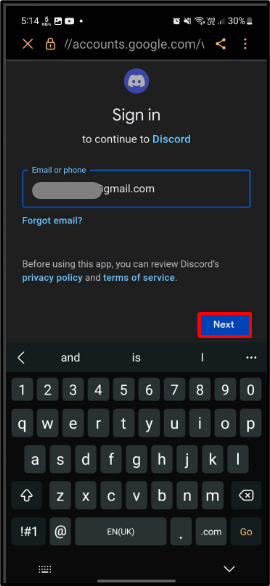
Efter e-mail skal du indtaste adgangskoden til kontoen og trykke på ' Næste ”:
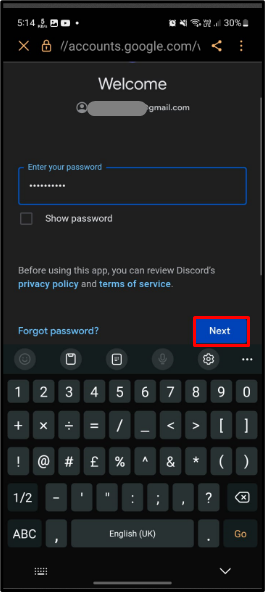
Trin 6: Tillad privilegier
Tillad endelig privilegierne for integrationen ved at trykke på ' Give lov til ” knap:
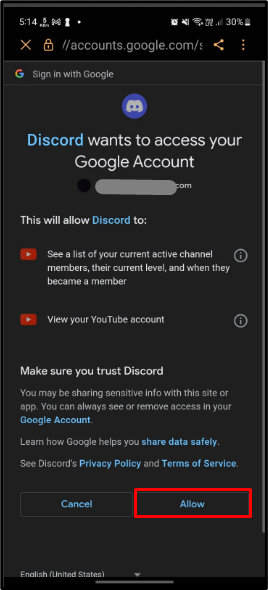
Trin 7: Bekræft resultater
Efter at have udført ovenstående handlinger, vil Discord blive integreret med YouTube:
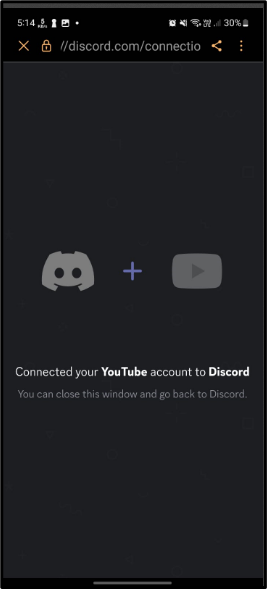
Konklusion
Discord har officielt lanceret integrationen af YouTube med Discord. For at integrere dem skal du åbne Discord og indtaste kontoindstillingerne ved at trykke på ' Tandhjul '. Gå derefter til ' Forbindelser ' fanen og vælg YouTube-indstillingen. Indtast derefter kontooplysningerne for YouTube, og integrer begge platforme. Skrivningen har fastlagt instruktionerne for integration af YouTube med Discord.