Microsoft tilbyder forskellige sikkerhedsfunktioner, der beskytter systemet mod ulovlig adgang. Windows Hej er den biometriske godkendelsesfunktion, der udelukkende er tilgængelig for Microsoft Windows, der giver brugerne mulighed for at låse deres system op ved hjælp af ansigt eller Fingeraftryk . Det eliminerer brugen af lange adgangskoder og giver en problemfri måde at logge ind på systemet på. Windows Hej er ikke aktiveret og skal aktiveres før brug.
Dette indlæg vil guide brugerne gennem processen med 'Opsætning og brug af Windows Hello':
Hvad er Windows Hello?
Windows Hej er et biometrisk godkendelsessystem introduceret i Windows 10 og er nu inkluderet i Windows 11. Det giver brugerne mulighed for at låse deres pc'er op, logge ind på websteder og autentificere køb ved hjælp af fingeraftryksscanning eller ansigtsgenkendelse. Med Windows Hej , kan brugere omgå traditionelle adgangskoder til fordel for stærkere, mere sikre, hurtigere og mere egnede godkendelsesmetoder.
Sådan konfigurerer og bruger du Windows Hello?
Windows Hej kan sættes op via Bruger indstillinger placeret inde Windows Indstillinger App . At oprette Windows Hej , følg disse trin:
Trin 1: Åbn Windows Settings App
Tryk på Windows + i tasterne samtidigt for at åbne/starte Indstillinger App:
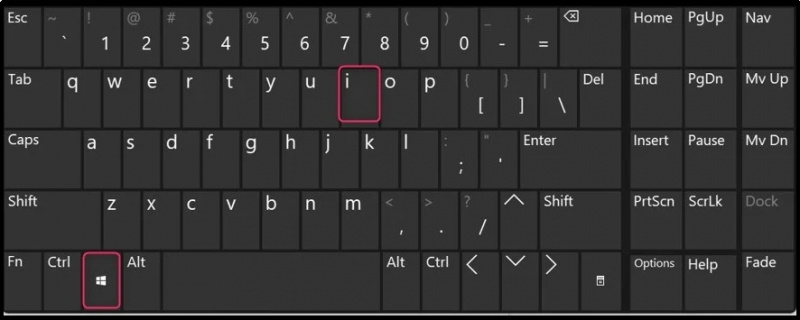
Trin 2: Naviger til Windows Hello-indstillinger
I Windows Indstillinger app, vælg Konto hvori Windows Hej kan konfigureres:
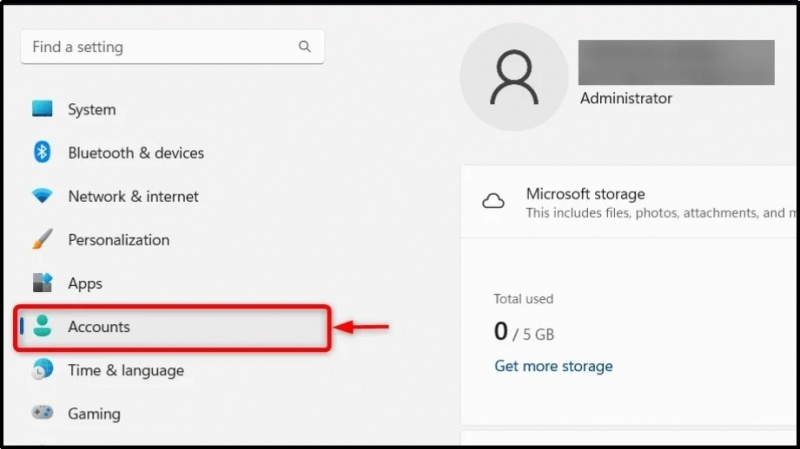
I Kontoindstillinger , tryk på Log ind muligheder for at navigere til Windows Hej indstillinger:
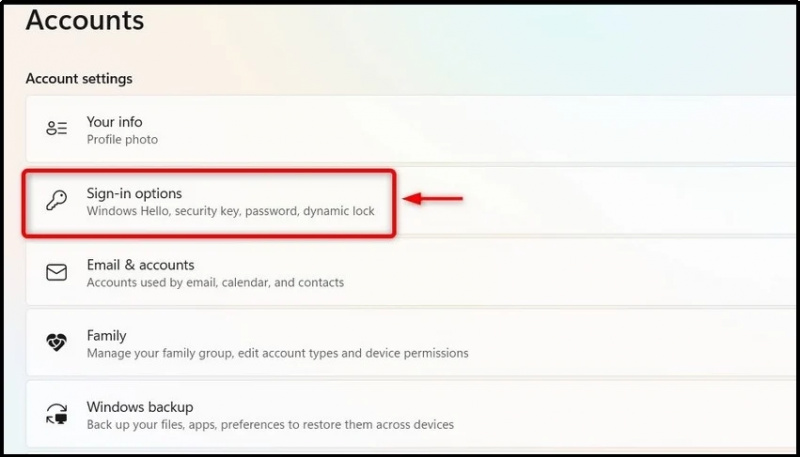
Trin 3: Konfigurer Windows Hello
At oprette Windows Hej , tryk på Opsætning knappen i Indlogningsmuligheder for at starte guiden:
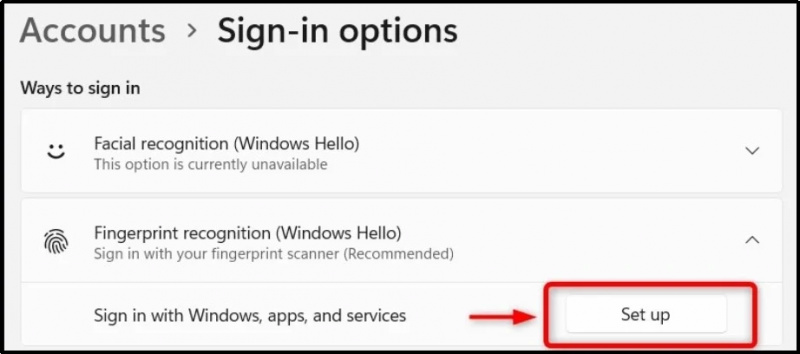
Fra følgende vindue skal du trykke på knappen 'Kom i gang' for at fortsætte:
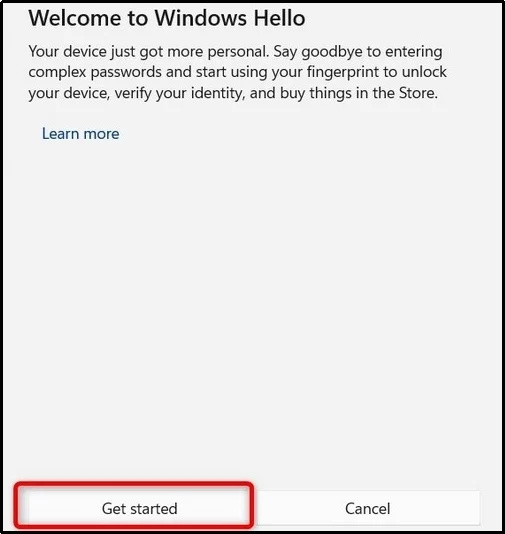
Dernæst vil den bede dig om at røre ved fingeraftrykssensoren på dit system:
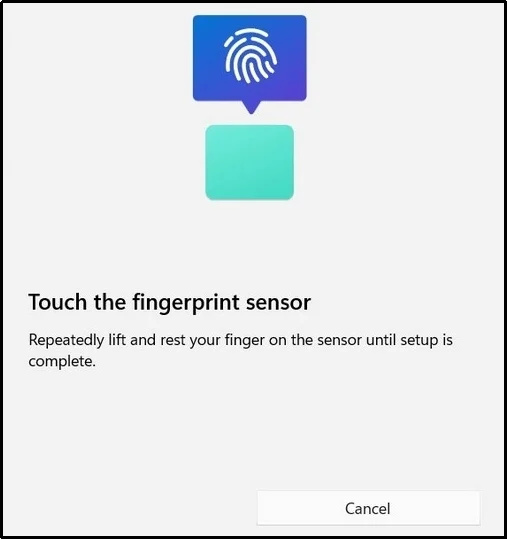
Fortsæt med at følge de givne instruktioner, indtil processen er afsluttet:
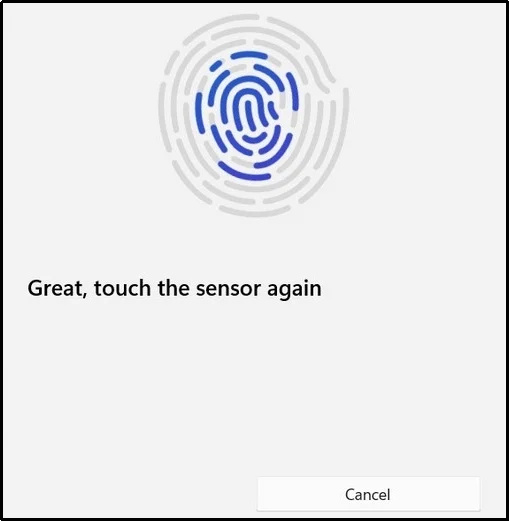
Efter at fingeraftrykket er indstillet, skal du nu tilføje PIN bruger Indstil pinkode knappen, og den erstatter din adgangskode:
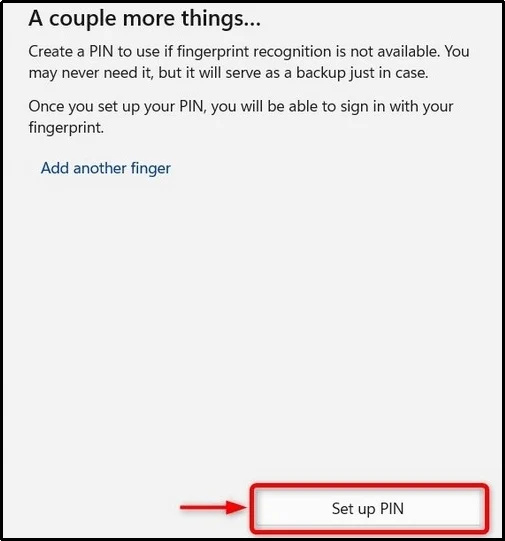
Derefter skal du bekræfte din kontoadgangskode og trykke på Okay knappen efter indtastning af brugeradgangskoden:
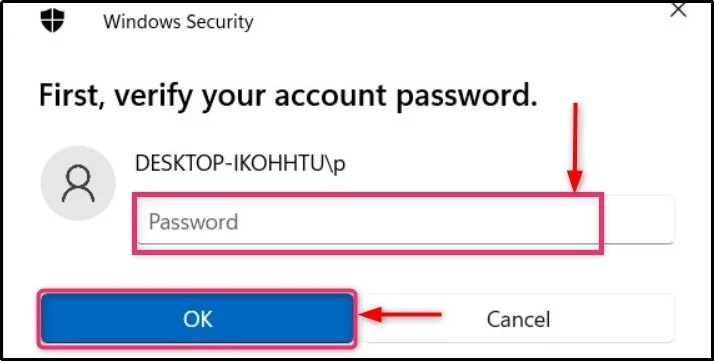
Indtast nu PIN og marker afkrydsningsfeltet ' Inkluder bogstaver og symboler' at inkludere alfabetet og symbolerne i din PIN . Tryk på Okay knappen efter indtastning af PIN :
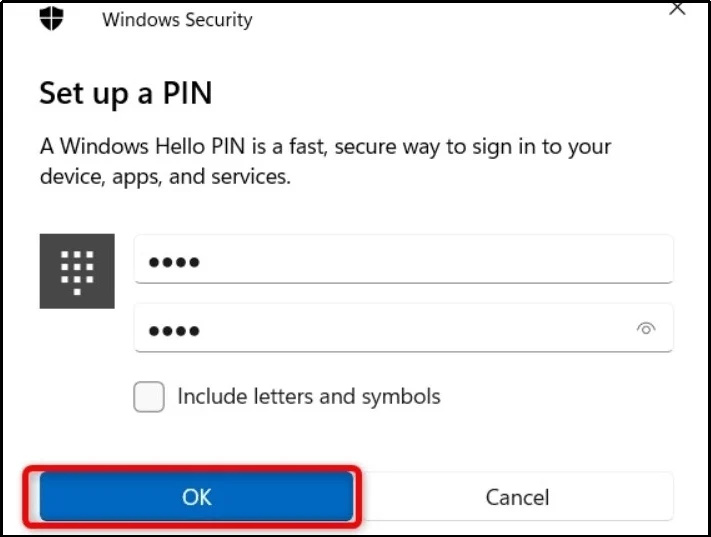
Trin 4: Tilføj/fjern finger eller skift pinkode i Windows Hello
Efter opsætning Windows Hej, du kan gøre følgende:
- Tilføj en finger for at konfigurere og tilføje en anden finger, der kan bruges til at logge ind på systemet.
- Fjerne fingeraftrykket; dog PIN vil forblive aktiv.
- Skift pinkode for at ændre det aktuelt indstillede PIN :
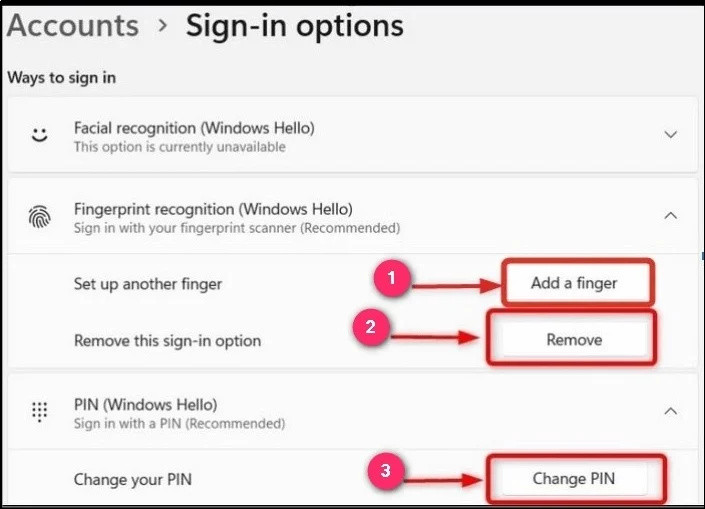
Når opsætningen til Windows Hej er færdig, tryk på Windows + L tasterne samtidigt for at logge af og derefter bruge enten Fingeraftryk eller PIN for at logge på systemet igen.
Ofte stillede spørgsmål
Kan jeg bruge Windows Hello på en bærbar?
Ja, den er kompatibel med de fleste bærbare computere, men din enhed skal have en fingeraftrykssensor og et IR-kamera til Windows Hello Ansigtsgodkendelse. Listen over populære bærbare computere med understøttelse af Windows Hello inkluderer følgende:
- Razer Blade 16.
- LG Gram.
- Microsoft Surface Pro 9.
- Dell XPS 17.
- Microsoft Surface Go 3.
- Lenovo Yoga 9i.
- Lenovo ThinkPad X1.
Hvor sikkert er Windows Hello?
Windows Hello anvender to-faktor-godkendelsesmetoden, hvor dine biometriske data ikke kan blive overtrådt eller brute-forced. Den bruger enhedsbaseret kryptering eller TPM til at gemme den. Windows Hello bruger også den offentlig-private nøgleinfrastruktur, der forbedrer sikkerheden for dine biometriske legitimationsoplysninger.
Er min pinkode sikret med Windows Hello?
PIN-koden er normalt meget mindre i tegn, men Windows Hello bruger TPM til at sikre din PIN-kode med en Anti-hammer-funktion for at forhindre Brute Force-angreb, så din PIN-kode med Windows Hello er sikker.
Mens du er i gang, kan du tage et detaljeret overblik over Windows Hello for Business.
Konklusion
Det Windows Hej kan indstilles eller konfigureres i Konto indstillinger inde i Windows Indstillinger App . Et biometrisk autentificeringssystem giver brugerne mulighed for at låse deres systemer op via Fingeraftryk, PIN-kode og ansigtsgenkendelse metoder. Når først er sat op, Windows Hej startes automatisk, og du logger ind på systemet ved hjælp af din biometriske identitet (ansigts- eller fingeraftryk) eller pinkoden.