Docker-containere er en stor del af Docker-platformen, der spiller en afgørende rolle i projektimplementering. Docker er en let eksekverbar pakke, der giver udviklere mulighed for at køre og udføre projekter på mange maskiner ved at indkapsle alle projektafhængigheder, biblioteker og kildekode. Desuden kan udviklere udføre disse projekter på ethvert system gennem Docker-containere.
Denne blog vil demonstrere metoden til at køre Docker-containere i baggrunden gennem ' docker-løb ” kommando.
Hvordan kører man en Docker Container i baggrunden gennem Docker run Command?
For at udføre beholderen i baggrunden ved hjælp af ' docker-løb kommandoen, ' -løsrive ” mulighed benyttes. Til dette formål, se på givne instruktioner.
Trin 1: Start Terminal
Fra Windows ' Start op ”-menuen, start din yndlingsterminal. For eksempel vil vi bruge ' Git Bash ' terminal:
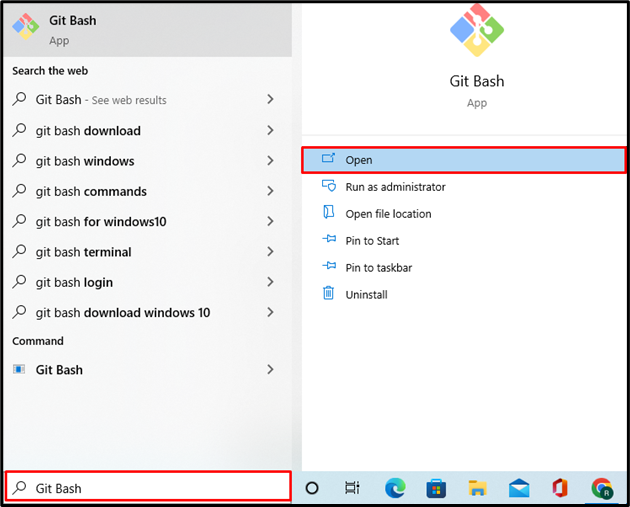
Trin 2: Åbn Project Directory
Naviger til projektbiblioteket ved hjælp af ' cd ” kommando. Brugere kan også oprette en ny mappe ved hjælp af ' mkdir kommando:
$ cd 'Desktop\Docker-Project' 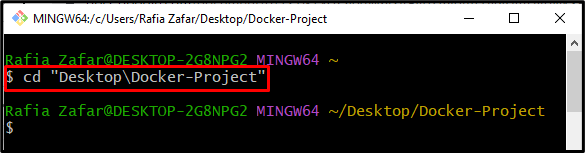
Trin 3: Opret Dockerfile
Opret en ny ' Dockerfil ” ved hjælp af Nano-teksteditoren:
$ nano Dockerfil 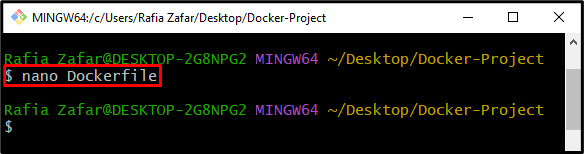
Indsæt nedenstående kode i Dockerfile for at udføre Golang-programmet:
FRA golang: 1.8 AS bygmesterWORKDIR / gå / src / app
COPY main.go .
LØB gå bygger -Det Webserver .
CMD [ './Webserver' ]
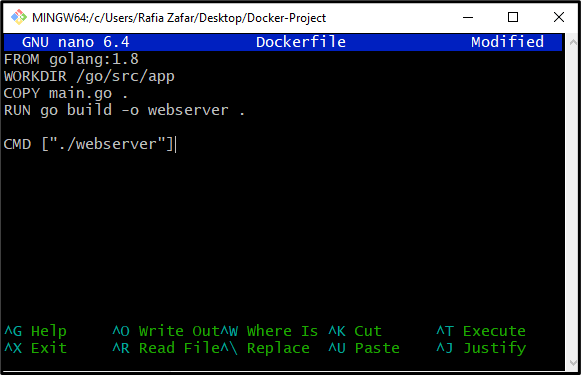
Trin 4: Opret main.go-fil
Opret derefter en anden fil ' main.go ” i Nano-teksteditoren ved hjælp af den medfølgende kommando:
$ nano main.go 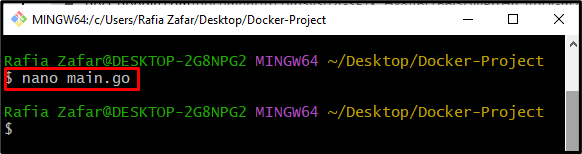
Indsæt golang-koden, der udskriver ' Hej! Velkommen til LinuxHint Tutorial ' når den udføres på den lokale værtsport ' 8080 ”:
Hovedpakkeimportere (
'fmt'
'log'
'net/http'
)
func handler ( i http.ResponseWriter, r * http.Forespørgsel ) {
fmt.Fprintf ( i , 'Hej! Velkommen til LinuxHint Tutorial' )
}
func hoved ( ) {
http.HandleFunc ( '/' , handler )
log.Fatal ( http.ListenAndServe ( '0.0.0.0:8080' , nul ) )
}
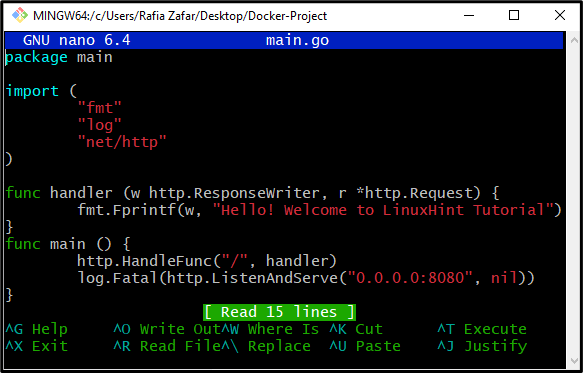
Trin 5: Byg et nyt Docker-billede
Derefter genererer du det nye Docker-billede gennem ' docker bygning ” kommando. Her er ' -jeg ' flag bruges til at bygge billeder efter navn:
$ docker bygning -t dockerimage. 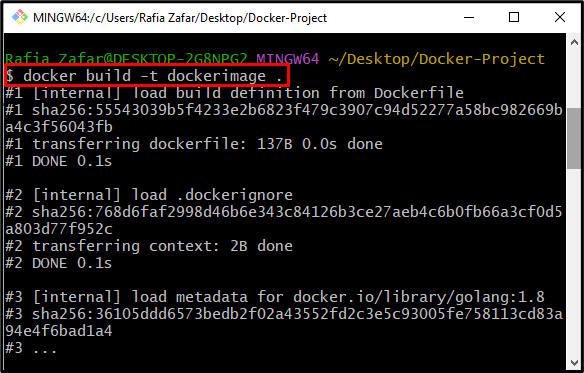
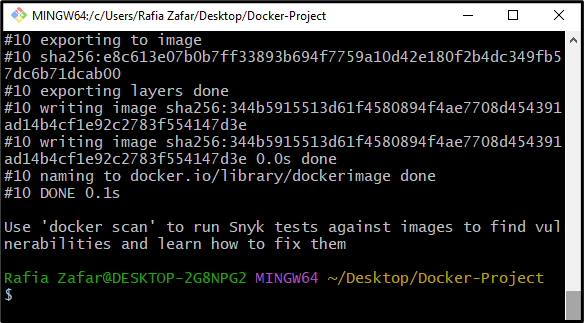
Trin 6: Kør container i baggrunden
Kør nu beholderen i baggrunden ved at bruge følgende ' docker-løb kommando:
$ docker-løb -d -s 8080 : 8080 dockerimageI kommandoen ovenfor, ' -s ” mulighed bruges til at definere portnummeret. Imidlertid ' -d '-indstillingen bruges specifikt til at køre containeren i baggrunden:
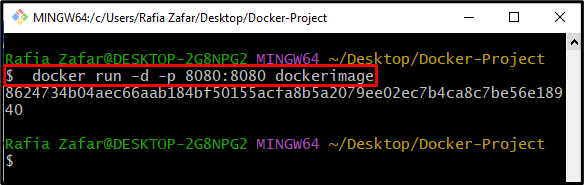
Det kan observeres, at vi med succes har implementeret applikationen på localhost-porten ' 8080 ”:
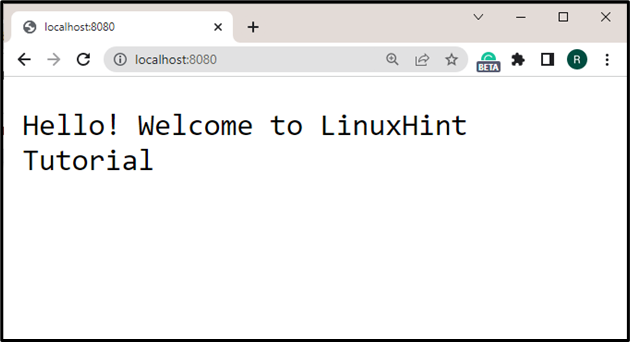
Bemærk: Hvis containeren kører normalt, kan brugeren ikke udføre nogen handlinger. Du kan dog udføre andre opgaver, når containeren kører i baggrunden.
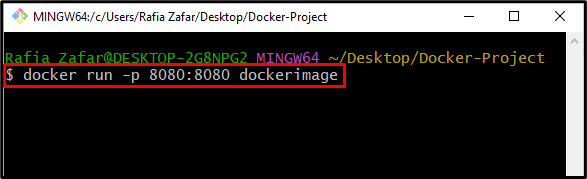
Vi har demonstreret proceduren for at køre beholderen i baggrunden ved hjælp af ' docker-løb ” kommando.
Konklusion
For at køre beholderen i baggrunden, ' docker-løb kommandoen bruges sammen med ' -løsrive ' eller ' -d ' mulighed. For at køre containeren skal du først lave et billede gennem en simpel Dockerfile. Kør derefter det nye Docker-billede ved hjælp af ' docker run -d