At køre Linux-kommandoer i baggrunden giver brugeren mulighed for at fortsætte med at udføre andre opgaver, mens kommandoen stadig kører. For at køre en kommando i baggrunden er der flere måder; en af de enkle metoder er ved at tilføje en og-tegn (&) i slutningen af kommandolinjen.
Når en proces er indstillet til at køre i baggrunden, kan vi få adgang til den ved hjælp af job kommando. Denne artikel indeholder alle forskellige måder at køre en kommando på i baggrunden.
Listen over forskellige måder at køre en baggrundsproces på er som følger:
Følgende er detaljerne i alle metoder til at køre en baggrundsproces:
1: Brug af A-tegnet (&).
I Linux er Ampersand (&) en shell-operator, der sender en kommando i baggrunden som en separat proces. Ved at kombinere et-tegnet (&) til en kommando, vil den blive udført som en baggrundsproces, hvilket gør det muligt for skallen at fortsætte med at behandle andre kommandoer med det samme.
Syntaks for en baggrundsproces ved hjælp af A-tegn:
$ [ kommando ] &
Et-tegnet-symbolet tilføjes altid i slutningen af kommandoen med et enkelt mellemrum imellem '&' og sidste tegn i kommandoen.
Lav for eksempel en søvnproces i 40 sek.
$ søvn 40
Som vi kan se, kører terminalen sleep-kommandoen og tillader os ikke at udføre nogen anden opgave.

Tryk nu på 'Ctrl + Z' at stoppe denne proces. Dernæst vil vi køre den samme dvalekommando denne gang, men ved at bruge en og-tegn-operator med den vil den konfigureres i baggrunden.

Nu er denne proces i baggrunden. Brug følgende for at få en liste over den kørende proces i baggrunden:
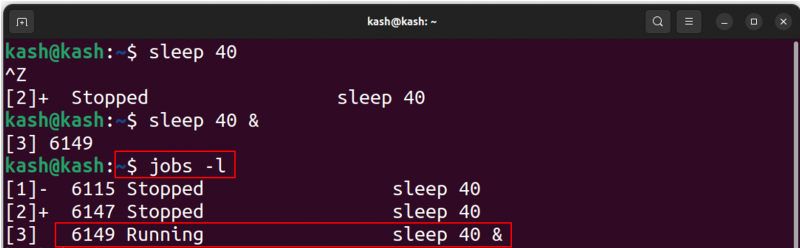
Dræb nu denne baggrundsproces ved at bruge:
For at dræbe den aktuelle kørende søvnproces skal du f.eks. bruge:
Nu afbrydes søvnprocessen for at bekræfte listen over den baggrundsproces, der kører.

Her er endnu et eksempel på brug & og-tegnet tegn er med gedit kommando.
For eksempel, hvis vi åbner gedit-teksteditoren direkte ved hjælp af terminalen, vil vi være bundet til at bruge skallen til andet arbejde, ellers skal vi stoppe den aktuelle proces først.
$ gedit
Ved at bruge ovenstående kommando åbnes teksteditoren, der åbner den foran terminalen.
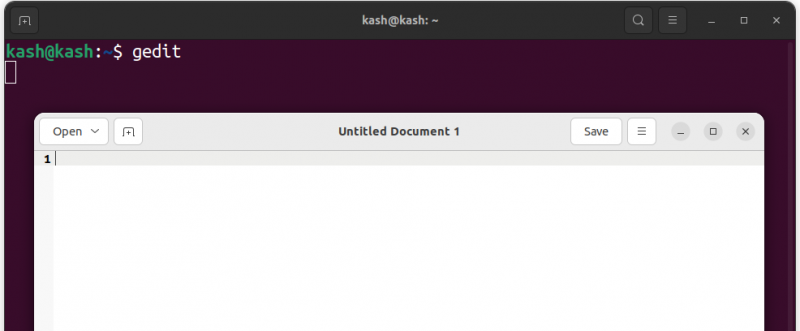
Men efter at have brugt '&' i slutningen af gedit-kommandoen, er skallen gratis at bruge til andre processer:

2: Brug af 'bg'-kommandoen
bg-kommandoen er den anden måde at køre kommandoer på i baggrunden. Denne kommando giver brugeren mulighed for at fortsætte med at arbejde i terminalen, mens processen kører i baggrunden, hvilket frigør terminalen til andre opgaver. Kommandoen bg bruges til en langvarig baggrundsproces, som endda kører, hvis brugeren logger ud.
Som et og-tegn behøver vi ikke at bekymre os om at tilføje det til kommandoen hver gang, bare send bg-tekst til terminalen. Det vil begynde at køre processen i baggrunden og frigøre terminalen til fremtidig brug.
Lad os for eksempel bruge det forrige eksempel og sende kommandoen om søvn ved hjælp af:
$ søvn 40

Nu kører processen, og terminalen er ikke tilgængelig til brug. For at bruge bg-kommandoen og sende denne proces i baggrunden skal vi først stoppe den nuværende udførelsesproces ved at trykke på 'Ctrl+Z' og udføre denne kommando:
Efter at have sendt bg-kommandoen begyndte søvnprocessen at fortsætte i baggrunden. Vi kan se et og-tegn '&' i slutningen, hvilket indikerer, at den aktuelle proces kører i baggrunden.

Sådan kontrolleres baggrundsprocessen, kommandoen Kør job:

For at kontrollere kommandoen, der kører i baggrunden, brug:

For at dræbe den aktuelle proces, brug dens job-id med kill-kommandoen. For at kontrollere job-id skal du køre:

Efter at have kendskab til job-id-dræbningsprocessen ved hjælp af:
Brug f.eks. til at dræbe den aktuelle kørende søvnproces:
For at bekræfte, om processen er dræbt eller ej, skal du køre jobkommandoen igen:
Vi kan se, at søvnprocessen ikke længere kører i baggrunden:

3: Brug af nohup-kommandoen
Nohup-kommandoen er tredje på vores liste over kørende baggrundsprocesser i Linux. Kommandoen står for 'ingen læg på' og bruges til at forhindre processen i at blive afsluttet, indtil terminalsessionen slutter. Når en proces udføres ved hjælp af nohup, fortsætter den med at køre, selvom brugeren logger ud, og outputtet fra processen omdirigeres til en fil med navnet 'nohup.out' .
Nohup-kommandoen til at pinge google kontinuerligt i baggrunden er og output omdirigeres til en tekstfil GooglePing.txt:
$ nohup ping Google com > GooglePing.txt &
Efter at have skrevet denne kommando kan vi se, at terminalen er gratis, og en baggrundsproces til kontinuerligt at pinge Google kører i baggrunden.
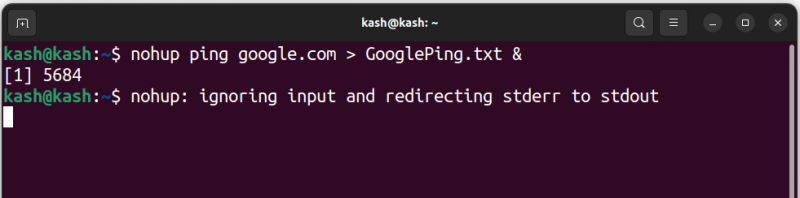
For at få adgang til logfilen kan vi bruge følgende kommando:
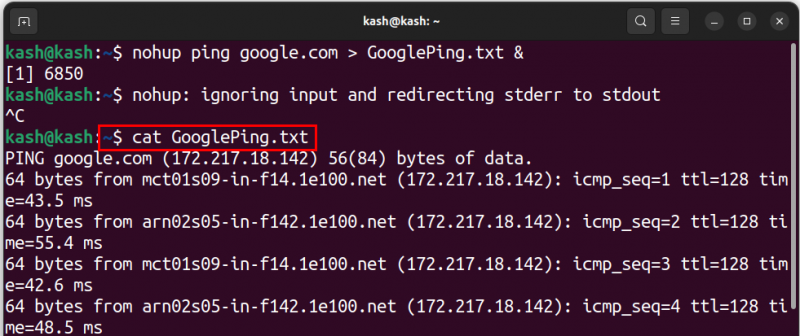
Logfilen kan også tilgås ved hjælp af GUI fra startskærmen.
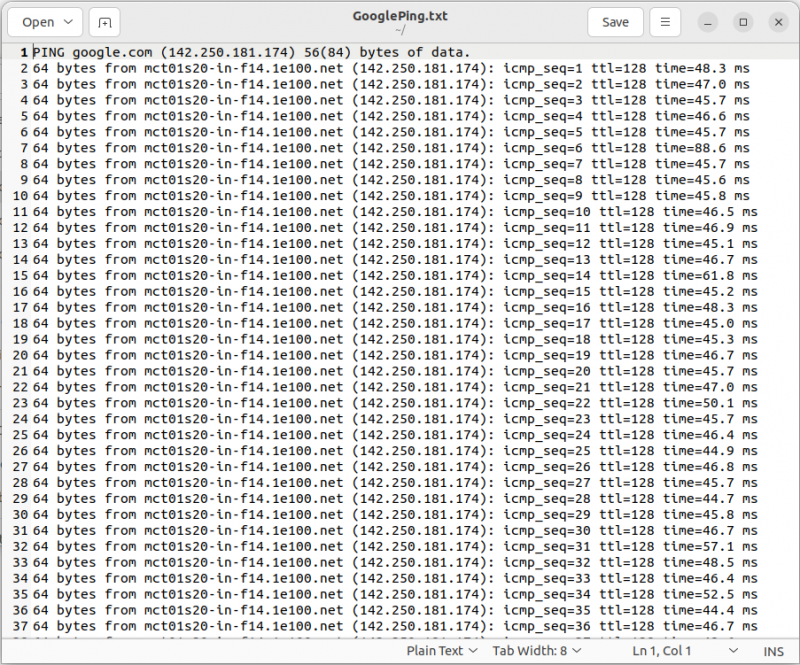
4: Brug af kommandoen disown
Disown-kommandoen fjerner en proces fra skallens og kører den i baggrunden. Når en proces afvises, er den ikke længere forbundet med terminalen og fortsætter med at køre, selv efter at brugeren logger ud eller lukker terminalen.
Tidligere har vi brugt og-tegnet '&' kommandoen, der sender processen i baggrunden efter dens udførelse, men efterhånden som vi lukker skallen, afsluttes processen. For at slippe af med denne afvisningskommando er der.
Disown-kommandoen kan ikke fungere uafhængigt, men mindst én proces skal køre i baggrunden.
Kør nedenstående kommando med en & og-tegn, der sender din kommando til baggrunden.
$ ping Google com > GooglePing.txt &
Når filen er oprettet, kan vi liste den ved hjælp af jobkommandoen.

Nu kører vores proces i baggrunden for at adskille den fra terminalbrug:
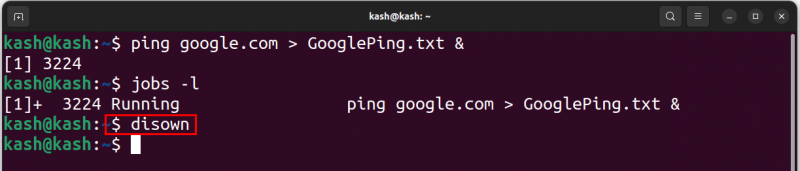
Kør jobkommandoen igen for at bekræfte, at processen er løsrevet fra terminalen:
Da vores proces kører i øjeblikket, men den ikke længere vises inde i terminalen:
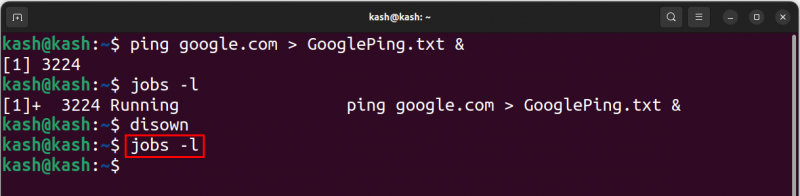
For at bekræfte vores proces kan vi bruge kat-kommandoen til at få adgang til den ping-fil:
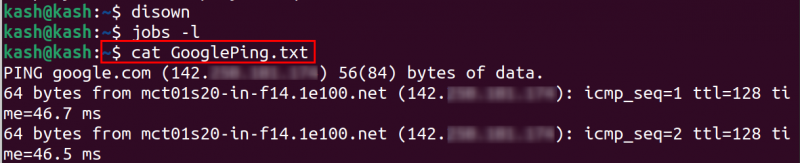
Vi har med succes adskilt denne proces fra terminalen, men den kører stadig i baggrunden.
5: Brug af tmux-værktøjet
Tmux er en slags terminal multiplexer-værktøj. Ved at bruge tmux kan vi oprette flere terminalsessioner inden for en enkelt shell. Det giver mulighed for at køre processer i baggrunden.
For at køre en baggrundsproces i Tmux kan du oprette en ny session og derefter afbryde den ved at bruge tastekombinationen Ctrl-b efterfulgt af d.
For at installere tmux-værktøjet på Ubuntu og Linux mint brug:
$ sudo passende installere tmux

For at installere på Fedora køre:
For at installere på Arch Linux kør:
Kør nu tmux-kommandoen for at åbne en ny terminal:
For at oprette en ny tmux-session skal du bruge:
Sådan angiver du al tmux-session brug:
For at dræbe en tmux-session, brug kommandoen som:
For eksempel at dræbe '0' tmux session brug:
Her listede vi den aktuelle kørende tmux aktive session og dræber den ved hjælp af ovenstående kommando:

-
- For at afbryde tmux-sessionen, tryk på 'Ctrl+B+D' .
- Tryk på for at få en liste over alle kommandoer 'Ctrl+B+?' .
- Tryk på for at skifte mellem tmux-vinduer 'Ctrl+B+O' .
Tryk på for at opdele tmux-terminalen lodret 'Ctrl+B' og type % .
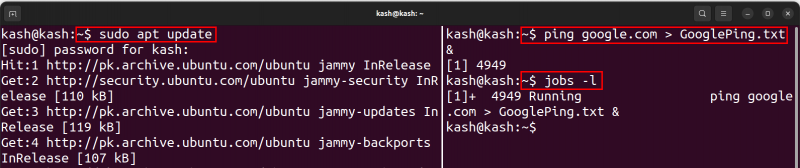
For at komme tilbage til hovedterminalen fra tmux brug:
Konklusion
At køre baggrundsapplikationer i Linux er en kraftfuld funktion, der giver brugerne mulighed for at holde deres langvarige opgaver kørende, selv efter at de er logget ud af terminalen eller lukket vinduet. Normalt en og-tegn & underskrive eller bg kommando bruges til at sende en proces i baggrunden. Vi kan dog også bruge nohup eller fornægte kommando for at frakoble en proces fra terminalen. Endelig kan vi bruge tmux værktøj at oprette flere terminaler og køre baggrundsprocesser uden at forstyrre terminalen.