I denne vejledning lærer du proceduren for at nulstille filer til at være den samme som mastergrenen i Git.
Hvordan nulstilles filen til at være den samme som Master Branch i Git?
Antag, at vi har en vigtig fil i vores Git ' mestre ” filial, der ikke blev opdateret. Den er dog allerede blevet opdateret og begået flere gange i en anden afdeling. Nu er vi forpligtet til at fjerne alle de ændringer, der er foretaget på filen og vende den tilbage til dens samme tilstand som i mastergrenen.
Gå mod nedenstående procedure for at forstå ovenstående scenarie!
Trin 1: Start Git Bash
Åbn Git-terminalen ved hjælp af ' Start op ” menu:
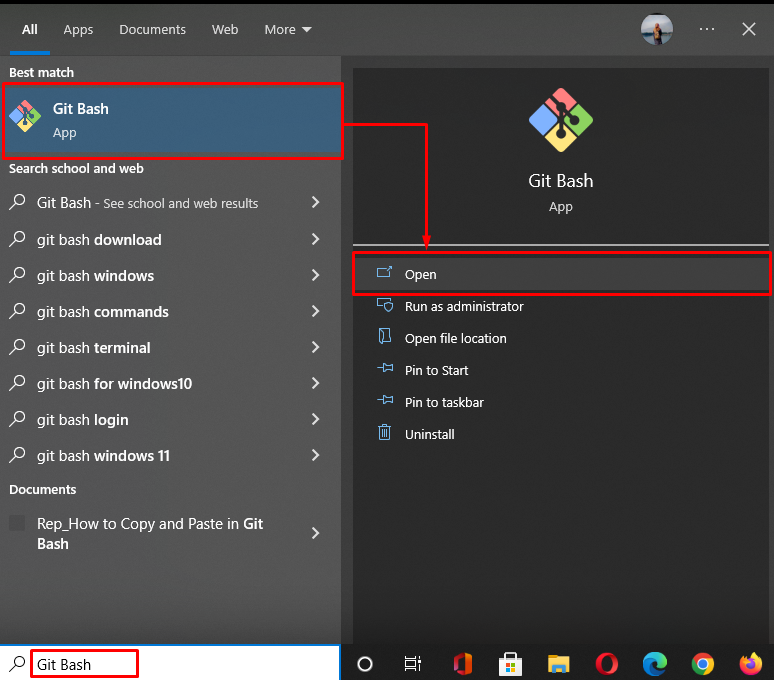
Trin 2: Flyt til Git Directory
Naviger til det lokale Git-bibliotek ved hjælp af ' cd kommando:
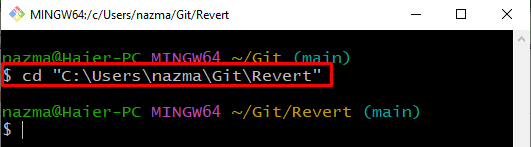
Trin 3: Opret og skift filial
Opret nu og skift til den nye gren med det samme ved at bruge den medfølgende kommando:
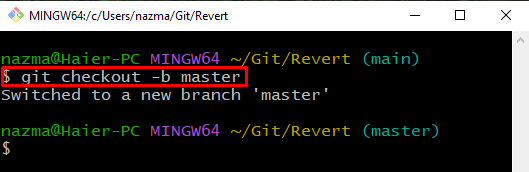
Trin 4: Opret fil
Udfør ' røre ved kommando for at oprette en ny fil med navnet ' fil1.txt ”:
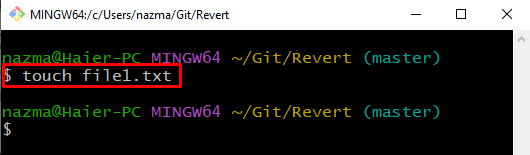
Trin 5: Spor fil
Spor derefter filen fra arbejdsmappe til iscenesættelsesområdet:
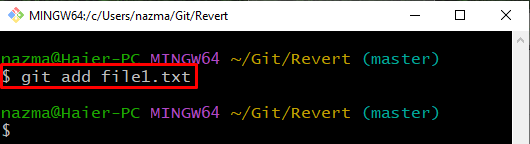
Trin 6: Bekræft ændringer
Bekræft ændringerne i Git-lageret med en commit-meddelelse:
Som du kan se, er ændringer begået med succes til Git-lageret:
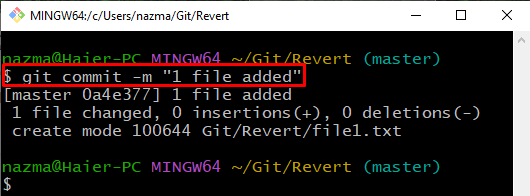
Trin 7: Opdater fil
Åbn filen for at foretage nogle ændringer i den:
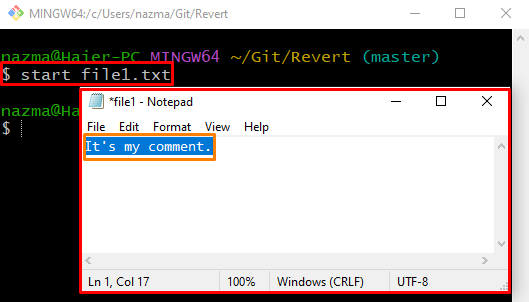
Trin 8: Bekræft ændringer
Gem nu ændringer ved at bruge ' git commit ' kommando med ' -m ' mulighed for at angive enhver besked:
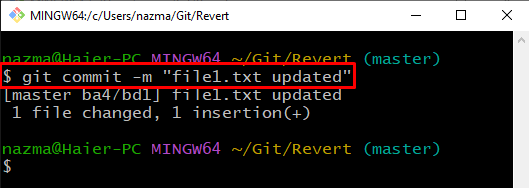
Trin 9: Skift filial
Udfør derefter ' git checkout ' kommando for at skifte tilbage til den forrige ' vigtigste ' afdeling:
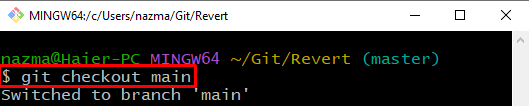
Trin 10: Opdater fil
Åbn filen med ' Start kommando for at opdatere den og tryk på ' CTRL + S ”-tast for at gemme ændringer:
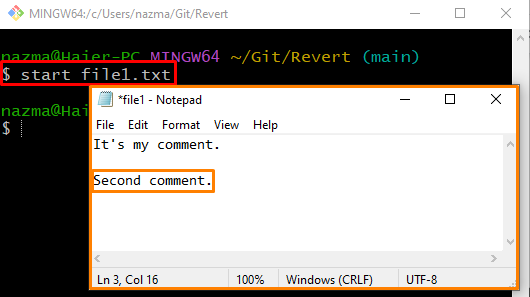
Trin 11: Nulstil fil
For at nulstille ændringerne skal du udføre ' git checkout kommando:
Her har vi specificeret filialnavnet ' mestre ' og brugte ' — ” før filnavnet, som angiver, at den angivne tekst vil blive fortolket som et filnavn i stedet for et filialnavn:
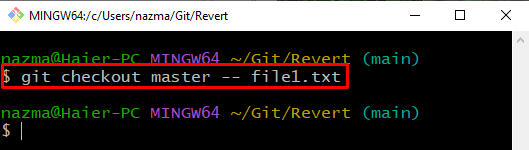
Trin 12: Bekræft nulstillingsfunktion
Åbn nu filen for at bekræfte nulstillingsoperationen:
Som du kan se, åbnes den angivne fil i standardeditoren, og den nulstilles til samme som mastergren:
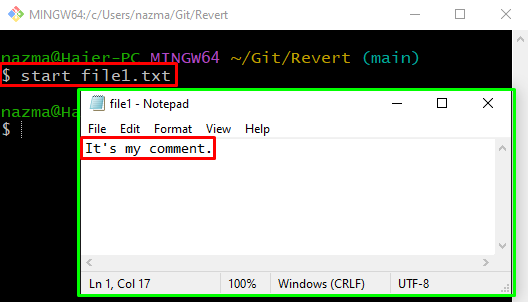
Trin 13: Se ændringer
Til sidst skal du udføre ' git diff kommando for at se forskellen mellem indholdet i den nyligt nulstillede fil:
Her er ' -cache ' mulighed bruges til at vise nulstillingsændringerne:
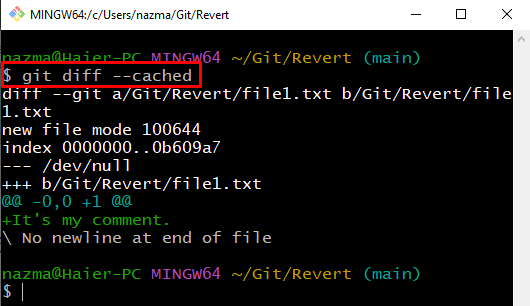
Lad os tjekke proceduren for at nulstille filen til en specifik commit i Git.
Hvordan nulstilles filen til specifik forpligtelse i Git?
Nogle gange skal brugere nulstille filen til en bestemt commit. For at opnå dette kan brugere se ændringerne mellem filversionerne. Lad os prøve nedenstående instruktioner til dette formål.
Trin 1: Flyt til mappe
Udfør ' cd kommando for at navigere til den specifikke mappe:
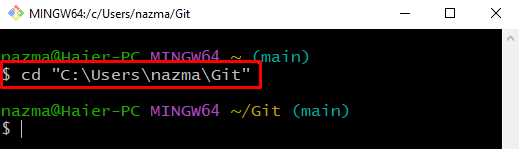
Trin 2: Opret mappe
Opret en ny Git lokal mappe ved hjælp af den medfølgende kommando:
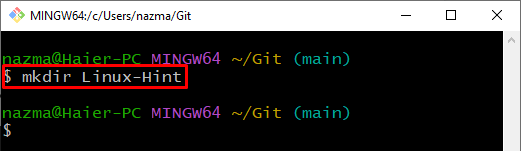
Derefter skal du navigere til det nyoprettede Git lokale depot:
$ cd Linux-tip 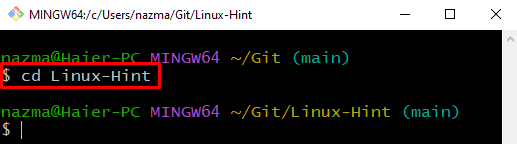
Trin 3: Opret og skift filial
Opret nu en ny filial og skift til den med det samme:
Her er ' -b ” flag repræsenterer grenen:
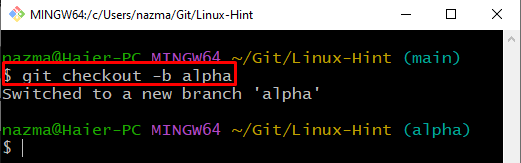
Trin 4: Opret fil
Opret en ny fil med navnet ' fil1.txt ' ved hjælp af følgende kommando:
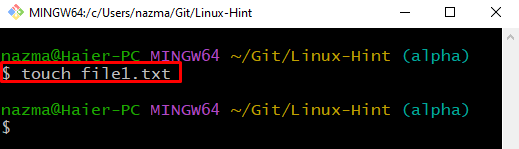
Trin 5: Spor fil
Udfør derefter ' git tilføje ” kommando for at spore filen til iscenesættelsesområdet:
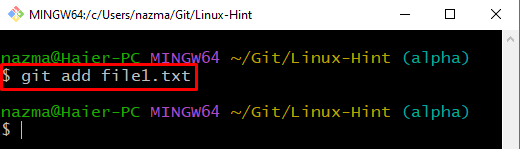
Trin 6: Åbn fil
Åbn den oprettede fil, tilføj noget tekst og gem den:
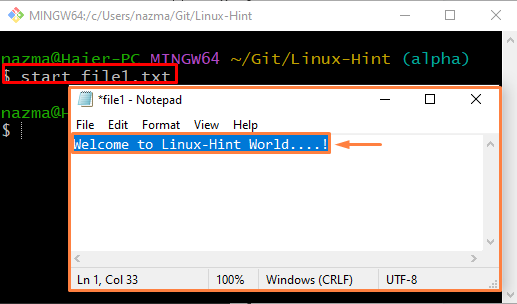
Trin 7: Opret og skift filial
Opret derefter og skift til den nye gren med navnet ' beta ' med hjælp fra ' git checkout kommando:
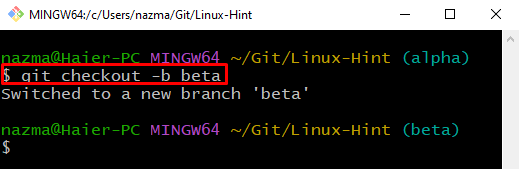
Trin 8: Åbn og opdater fil
Åbn filen, opdater den i den nye gren og gem den:
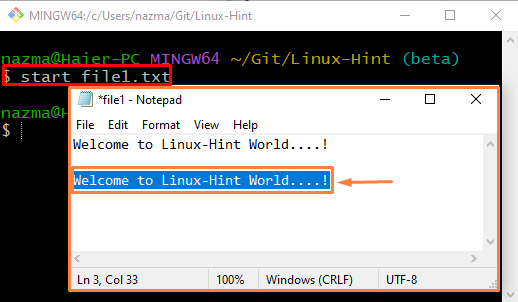
Trin 9: Bekræft ændringer
Overfør alle ændringer til Git-lageret:
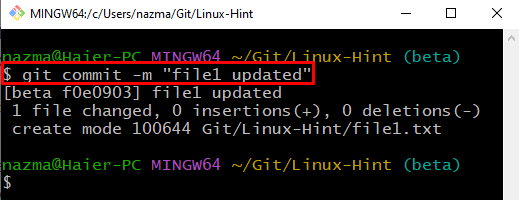
Trin 10: Tjek loghistorik
Se loghistorikken for det lokale Git-lager:
Outputtet refererer til de seneste commit-ændringer:
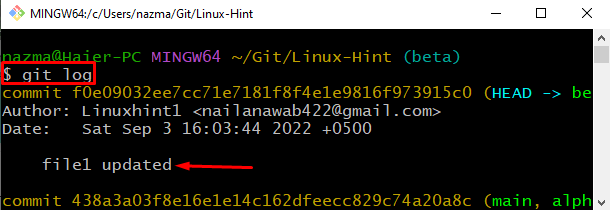
Trin 11: Nulstil fil ved hjælp af Commit Hash
Udfør ' git checkout ” kommando med commit hash og filnavn for at nulstille den:
Som du kan se, nulstilles ændringerne med succes:
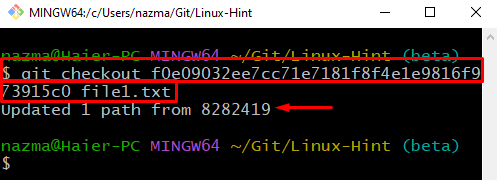
Du kan også udføre den samme opgave ved at bruge ' git nulstilles ” kommando som følger:
$ git nulstilles f0e09032ee7cc71e7181f8f4e1e9816f973915c0 fil1.txtSom du kan, er den aktuelle status for ' fil1.txt ' er ' M ” som angiver, at den er ændret og nulstillet som før:
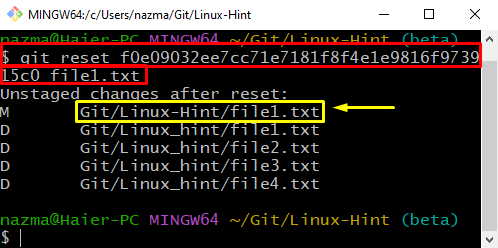
Vi har kompileret metoden til at nulstille filer til at være den samme som en mastergren i Git.
Konklusion
For at nulstille filen til at være den samme som mastergrenen i Git, skal du oprette et Git lokalt lager. Derefter skal du oprette og tilføje filer til den. Derefter skal du oprette og skifte til den nye filial med det samme. Åbn filen i en ny gren, opdater den og gem den i Git. Udfør ' $ git checkout master — filnavn ” kommando for at nulstille filen. For at nulstille filen til en specifik commit i Git, brug ' $ git nulstillet ' eller ' $ git checkout ” kommando. Denne guide illustrerede proceduren for at nulstille filer til at være den samme som mastergrenen i Git.