I denne artikel viser vi dig, hvordan du konfigurerer flere NetworkManager-forbindelsesprofiler til den samme netværksgrænseflade på Linux, og hvordan du skifter mellem dem, når det er nødvendigt.
Denne artikel bør fungere på de følgende listede Linux-distributioner og andre Linux-distributioner (ikke på listen), der bruger NetworkManager til at administrere netværkene og har 'nmcli'-kommandolinjeværktøjet tilgængeligt.
- Ubuntu
- Debian
- Linux Mint
- Elementært OS
- Fedora
- RHEL
- CentOS Stream
- AlmaLinux
- Rocky Linux
- openSUSE
- SUSE Linux Enterprise Server (SLES)
- Oracle Linux
Emne for indhold:
- Find de aktuelle IP-adresseringsoplysninger for netværksgrænsefladen på Linux
- Oprettelse af flere NetworkManager-forbindelsesprofiler til den samme netværksgrænseflade ved hjælp af Nmcli
- Skift mellem NetworkManager-forbindelsesprofiler ved hjælp af Nmcli
- Automatisk aktivering af en NetworkManager-forbindelsesprofil for netværksgrænsefladen ved hjælp af Nmcli
- Konklusion
Find de aktuelle IP-adresseringsoplysninger for netværksgrænsefladen på Linux
Mens du opretter flere NetworkManager-forbindelsesprofiler til den samme netværksgrænseflade, kan det være nyttigt at lære om de aktuelle IP-adresseringsoplysninger for den netværksgrænseflade. Du ønsker måske at oprette en NetworkManager-forbindelsesprofil for en statisk/fast IP-adresse, en anden for DHCP eller andre med forskellige DNS-serverkonfigurationer osv. Så sandsynligvis vil oplysningerne være de samme på tværs af forskellige NetworkManager-forbindelsesprofiler for samme netværk.
For at finde navnet på den netværksgrænseflade, som du vil oprette flere NetworkManager-forbindelsesprofiler for, skal du køre følgende kommando:
$ sudo nmcli enhed
I vores tilfælde er netværksinterfacets navn 'ens160', og den aktuelt aktive NetworkManager-forbindelsesprofil er 'Kablet forbindelse 1'. Noter disse oplysninger, da du snart har brug for dem.
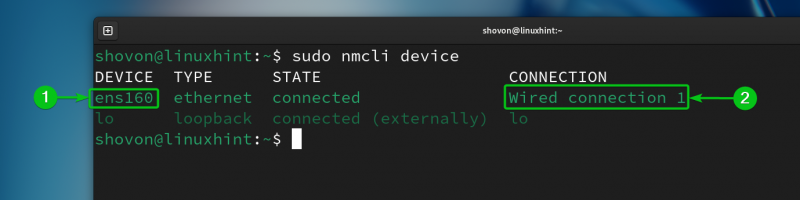
For at finde de aktuelt konfigurerede IP-adresseringsoplysninger (dvs. IP-adresse, undernetmaske, gateway, DNS-server) for 'ens160' netværksgrænsefladen, skal du køre følgende kommando:
$ sudo nmcli -f GENERAL.DEVICE,GENERAL.CONNECTION,IP4.ADRESSE,IP4.GATEWAY,IP4.DNS-enhed vis ens160
Som du kan se, er IP-adressen, der er tildelt på 'ens160'-netværksgrænsefladen 192.168.1.131, undernetmasken er /24 (eller 255.255.255.0), gateway-IP-adressen (routerens IP-adresse) er 192.168.1.2, og DNS-serveradressen er 192.168.1.2.
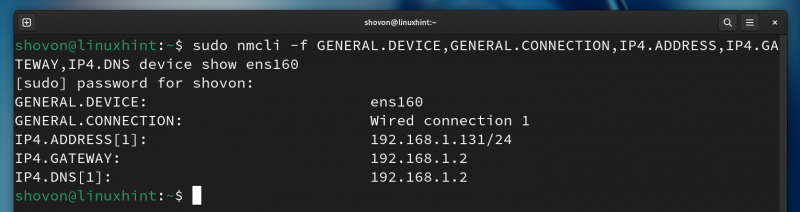
Oprettelse af flere NetworkManager-forbindelsesprofiler til den samme netværksgrænseflade ved hjælp af Nmcli
Du kan oprette en ny NetworkManager-forbindelsesprofil til en netværksgrænseflade ved at klone en eksisterende NetworkManager-forbindelsesprofil og ændre de nødvendige parametre.
Du kan også oprette en ny NetworkManager-forbindelsesprofil til din ønskede netværksgrænseflade ved hjælp af de nødvendige IP-adresseringsoplysninger.
For at klone en eksisterende NetworkManager-forbindelsesprofil, som er 'Kablet forbindelse 1' og oprette en ny forbindelsesprofil med navnet 'FixedLAN1', skal du køre følgende kommando:
$ sudo nmcli forbindelse klon 'Kablet forbindelse 1' 'FixedLAN1' 
En ny NetworkManager-forbindelsesprofil med navnet 'FixedLAN1' bør oprettes.
$ sudo nmcli forbindelse 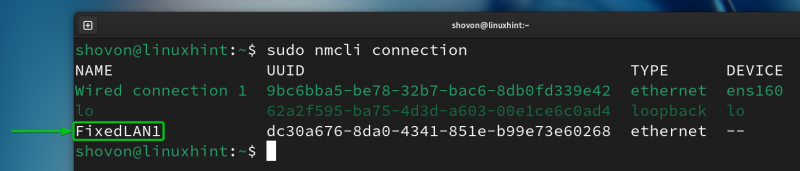
Lad os nu indstille en statisk/fast IP-adresse 192.168.1.10 for 'FixedLAN1' NetworkManager-forbindelsesprofilen.
For at indstille en statisk/fast IP-adresse 192.168.1.10 for 'FixedLAN1' NetworkManager-forbindelsesprofilen, kan de nødvendige muligheder for 'FixedLAN1'-forbindelsesprofilen ændres med følgende kommando:
$ sudo nmcli forbindelse ændre 'FixedLAN1' ipv4.metode manual ipv4.adresser 192.168.1.10/24 ipv4.gateway 192.168.1.2 ipv4.dns 192.168.1.2 forbindelse.autoconnect noSom du kan se, er de nødvendige IP-parametre for den statiske/faste IP-adresse 192.168.1.10 indstillet for 'FixedLAN1' NetworkManager-forbindelsesprofilen.
$ sudo nmcli -f connection.id,connection.interface-name,connection.autoconnect,ipv4.method,ipv4.addresses,ipv4.gateway,ipv4.dns-forbindelse viser 'FixedLAN1' 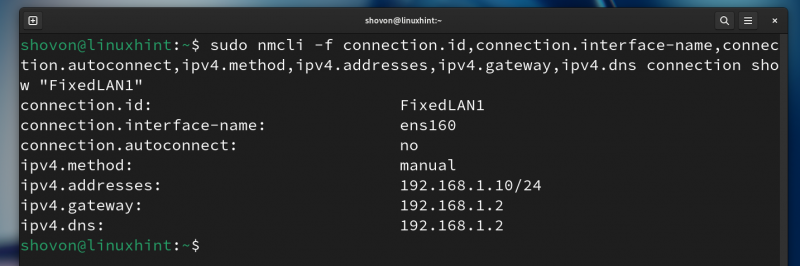
For at oprette en ny NetworkManager-forbindelsesprofil med navnet 'FixedLAN2' for 'ens130'-netværksinterfacet med den statiske/faste IP-adresse 192.168.1.20, skal du køre følgende kommando:
$ sudo nmcli forbindelse tilføj con-name 'FixedLAN2' ifname ens160 type ethernet autoconnect no ipv4.method manual ipv4.adresser 192.168.1.20/24 ipv4.gateway 192.168.1.2 ipv4.dns 191.216. 
En ny NetworkManager-forbindelsesprofil med navnet 'FixedLAN2' bør oprettes.
$ sudo nmcli forbindelse 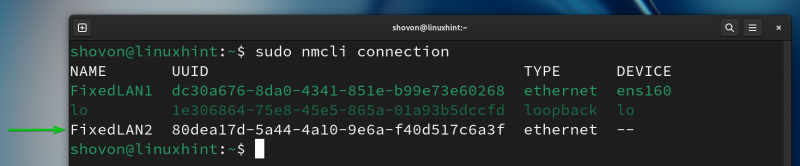
For at oprette en ny NetworkManager-forbindelsesprofil med navnet 'DynamicLAN' til 'ens130'-netværksgrænsefladen for at få IP-adresserne via DHCP, skal du køre følgende kommando:
$ sudo nmcli forbindelse tilføj con-name 'DynamicLAN' ifname ens160 type ethernet autoconnect no ipv4.method auto 
En ny NetworkManager-forbindelsesprofil med navnet 'DynamicLAN' bør oprettes.
$ sudo nmcli forbindelse 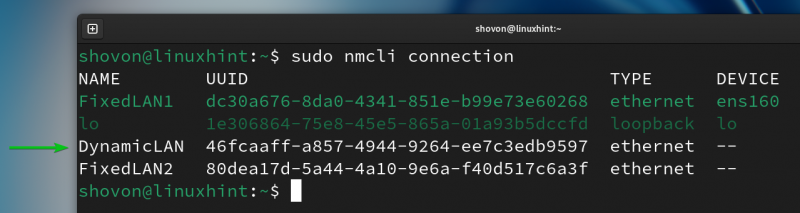
Skift mellem NetworkManager-forbindelsesprofiler ved hjælp af Nmcli
Du kan nemt skifte mellem enhver af NetworkManager-forbindelsesprofilerne, som du har oprettet til 'ens160'-netværksgrænsefladen.
For eksempel kan du aktivere 'FixedLAN2' NetworkManager-forbindelsesprofilen som følger:
$ sudo nmcli forbindelse op 'FixedLAN2' 
Som du kan se, er 'FixedLAN2' NetworkManager-forbindelsesprofilen aktiveret, og den korrekte IP-information påføres 'ens160' netværksgrænsefladen.
$ sudo nmcli forbindelse$ ip a
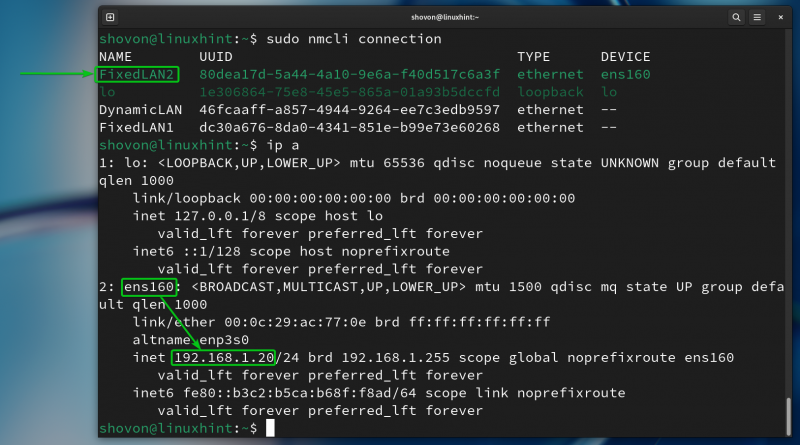
På samme måde kan du aktivere 'FixedLAN1' NetworkManager-forbindelsesprofilen.
$ sudo nmcli forbindelse op 'FixedLAN1'$ sudo nmcli forbindelse
$ ip a
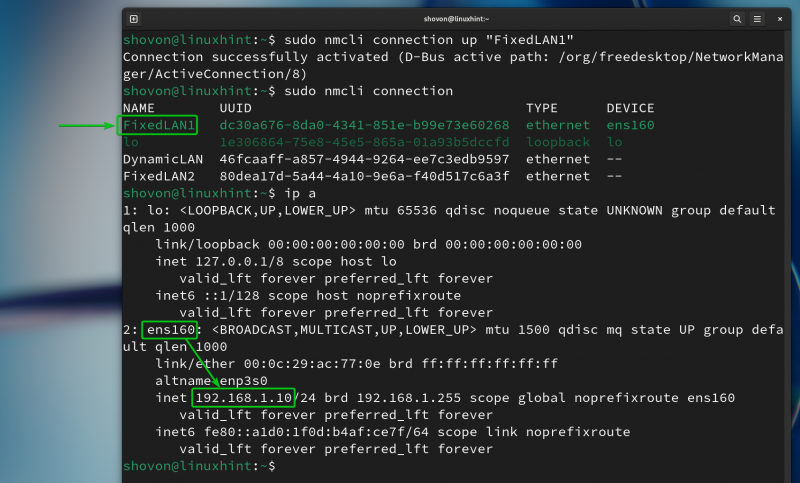
På samme måde kan du også aktivere forbindelsesprofilen 'DynamicLAN' NetworkManager.
$ sudo nmcli forbindelse op 'DynamicLAN'$ sudo nmcli forbindelse
$ ip a
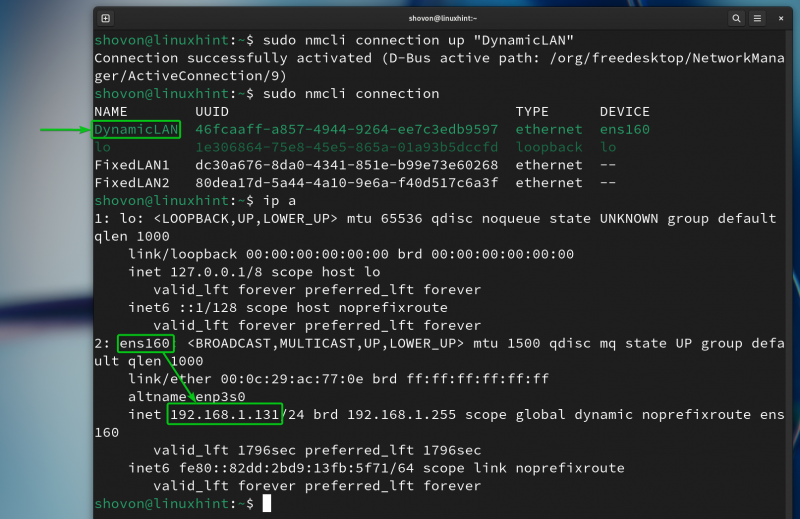
Automatisk aktivering af en NetworkManager-forbindelsesprofil for netværksgrænsefladen ved hjælp af Nmcli
For at NetworkManager automatisk skal aktivere en forbindelsesprofil for din ønskede netværksgrænseflade ved opstart, skal du aktivere egenskaben autoconnect for NetworkManager Connection-profilen for netværksgrænsefladen.
For eksempel oprettede vi tre NetworkManager-forbindelsesprofiler til 'ens160' netværksgrænseflader: FixedLAN1, FixedLAN2 og DynamicLAN.
For at aktivere 'FixedLAN1'-forbindelsesprofilen automatisk, skal du aktivere autoconnect for 'FixedLAN1'-profilen og deaktivere autoconnect for 'FixedLAN2' og 'DynamicLAN'-forbindelsesprofilerne.
$ sudo nmcli forbindelse ændre 'FixedLAN1' autoconnect ja$ sudo nmcli forbindelse ændre 'FixedLAN2' autoconnect no
$ sudo nmcli forbindelse ændre 'DynamicLAN' autoconnect no
Som du kan se, er autoconnect kun aktiveret for 'FixedLAN1'-forbindelsesprofilen og deaktiveret for andre forbindelsesprofiler på 'ens160'-netværksgrænsefladen.
$ sudo nmcli -f connection.id,connection.autoconnect forbindelse vis 'FixedLAN1'$ sudo nmcli -f connection.id,connection.autoconnect forbindelse vis 'FixedLAN2'
$ sudo nmcli -f connection.id,connection.autoconnect forbindelse vis 'DynamicLAN'
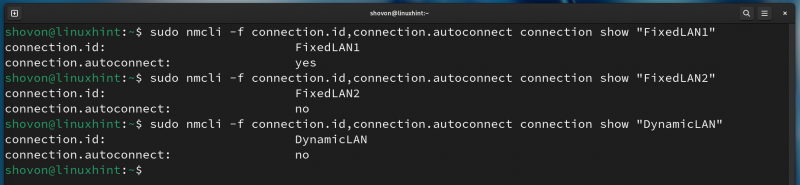
Genstart nu din computer, og du skulle se, at 'FixedLAN1' NetworkManager-forbindelsen er aktiveret som standard.
$ sudo nmcli forbindelse$ ip a
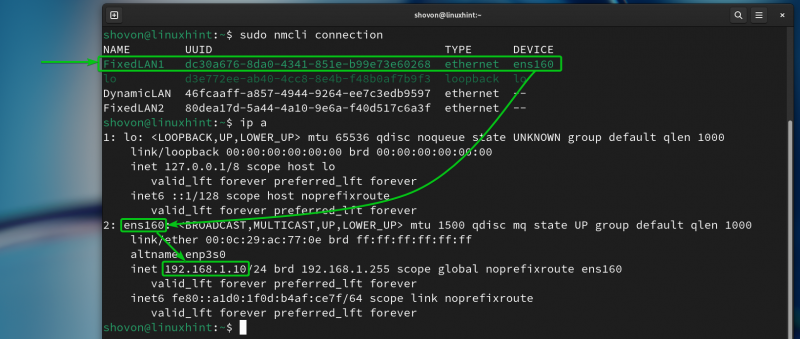
På samme måde kan du aktivere autoconnect for 'DynamicLAN' NetworkManager-forbindelsesprofilen med følgende kommandoer:
$ sudo nmcli forbindelse ændre 'DynamicLAN' autoconnect ja$ sudo nmcli forbindelse ændre 'FixedLAN1' autoconnect no
$ sudo nmcli forbindelse ændre 'FixedLAN2' autoconnect no

Som du kan se, er autoconnect kun aktiveret for 'DynamicLAN'-forbindelsesprofilen og deaktiveret for andre forbindelsesprofiler på 'ens160'-netværksgrænsefladen.
$ sudo nmcli -f connection.id,connection.autoconnect forbindelse vis 'DynamicLAN'$ sudo nmcli -f connection.id,connection.autoconnect forbindelse vis 'FixedLAN1'
$ sudo nmcli -f connection.id,connection.autoconnect forbindelse vis 'FixedLAN2'

Genstart nu din computer. Du bør se, at 'DynamicLAN' NetworkManager-forbindelsen er aktiveret som standard.
$ sudo nmcli forbindelse$ ip a
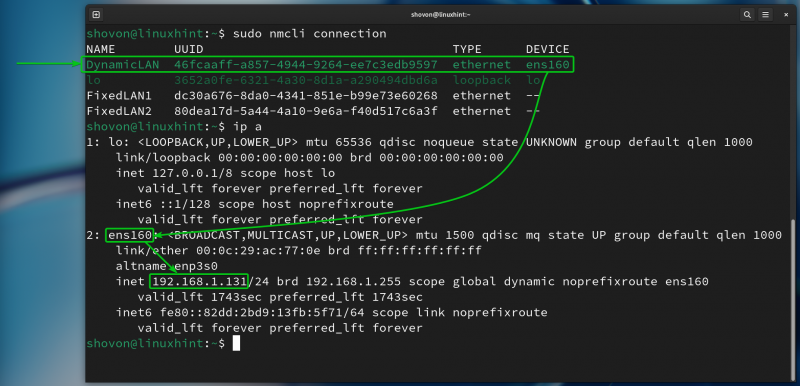
Konklusion
I denne artikel viste vi dig, hvordan du opretter flere NetworkManager-forbindelsesprofiler til den samme netværksgrænseflade på Linux ved hjælp af 'nmcli' NetworkManager-kommandolinjeværktøjet. Vi viste dig også, hvordan du skifter mellem NetworkManager-forbindelsesprofilerne, og hvordan du automatisk aktiverer en NetworkManager-forbindelsesprofil ved opstart på Linux.