I denne blog vil vi demonstrere nogle løsninger til at rette RTC-forbindelsesfejlen, som er:
- Opdater enhedsdrivere
- Genstart Discord
- Kør Discord som administrator
- Deaktiver indstillinger for servicekvalitet med høj pakkeprioritet
Lad os udforske alle de ovennævnte løsninger én efter én.
Løsning 1: Opdater enhedsdrivere
RTC-forbindelsesfejlen kan dukke op, når der er et netværksproblem. En potentiel årsag er en netværksdriver, der ikke fungerer korrekt, hvilket kan forhindre os i at oprette forbindelse til netværket. Som følge heraf skal netværksdriveren opdateres.
Følg procedurerne nedenfor for at opdatere systemdrivere.
Trin 1: Åbn Enhedshåndtering
Skriv først ' Enhedshåndtering ' i ' Start op ” menu for at åbne den:
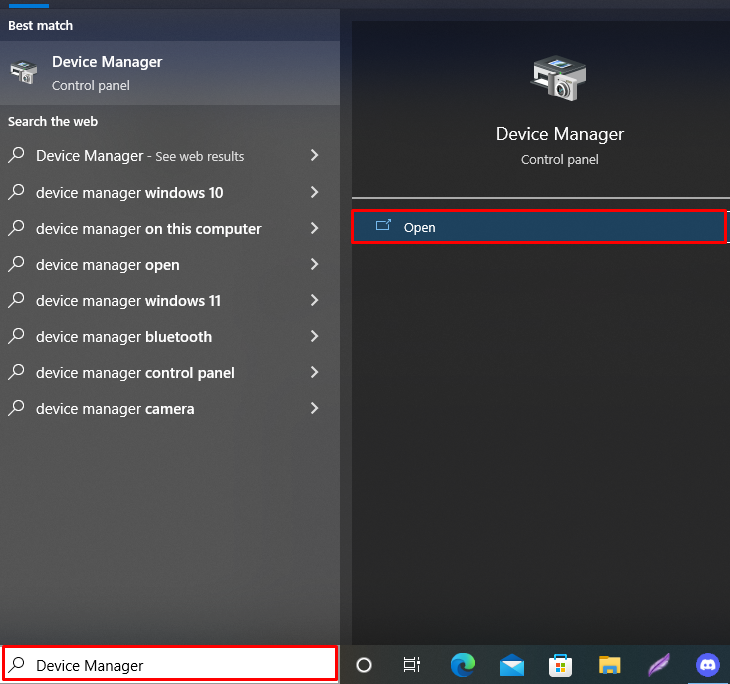
Trin 2: Opdater netværksadapterdrivere
Klik på rullemenuen i ' Netværksadapter ”, og højreklik derefter på den driver, der i øjeblikket bruges til at oprette forbindelse til netværket. Vælg derefter ' Opdater driver ” fra de viste muligheder:
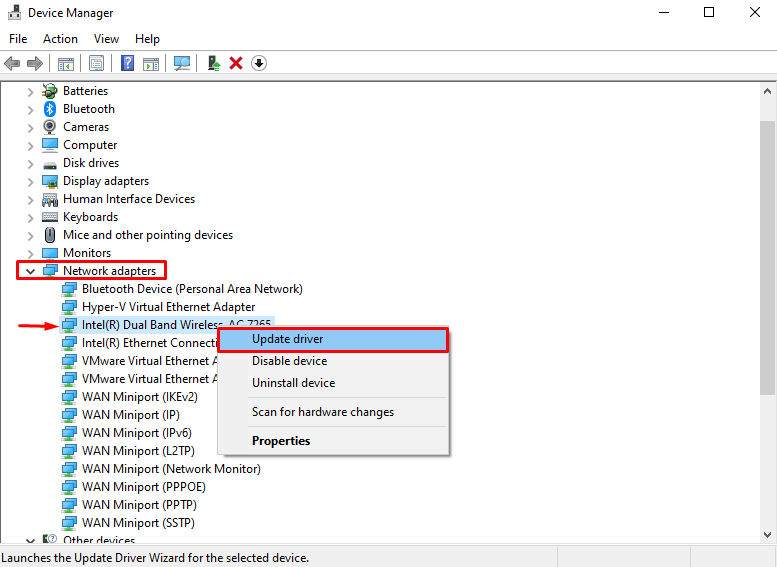
For at opdatere driveren automatisk skal du vælge ' Søg automatisk efter drivere ' mulighed:
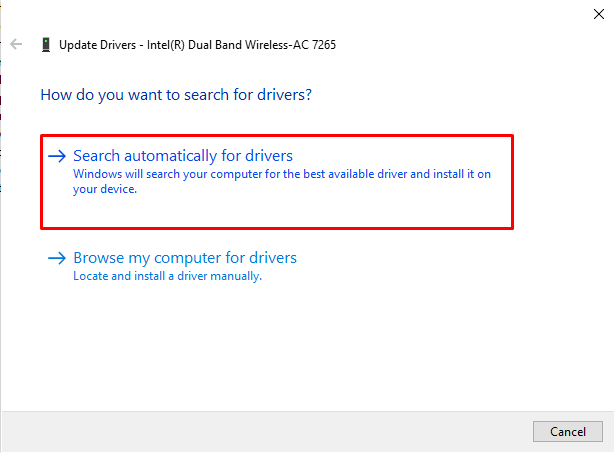
Som du kan se, er vores netværksdriver opdateret. Genstart derefter Discord, når driverne er blevet opdateret for at se, om problemet er løst:
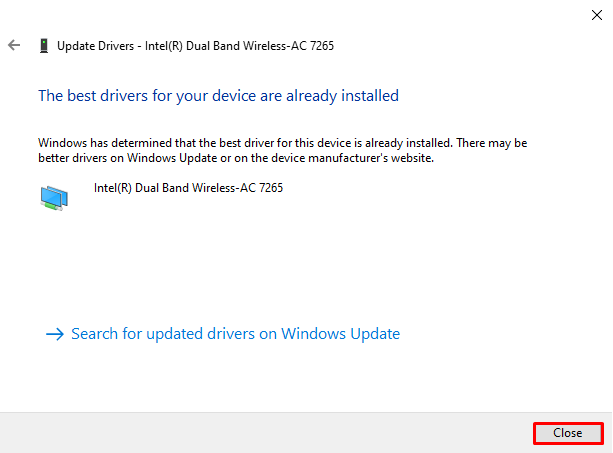
Løsning 2: Genstart Discord-applikationen
Genstart Discord-applikationen, hvis den tidligere fremgangsmåde ikke løser RTC-forbindelsesproblemet. For at gøre det skal du følge instruktionerne.
Trin 1: Åbn Task Manager
Start først Task Manager-applikationen ved hjælp af menuen Startup:
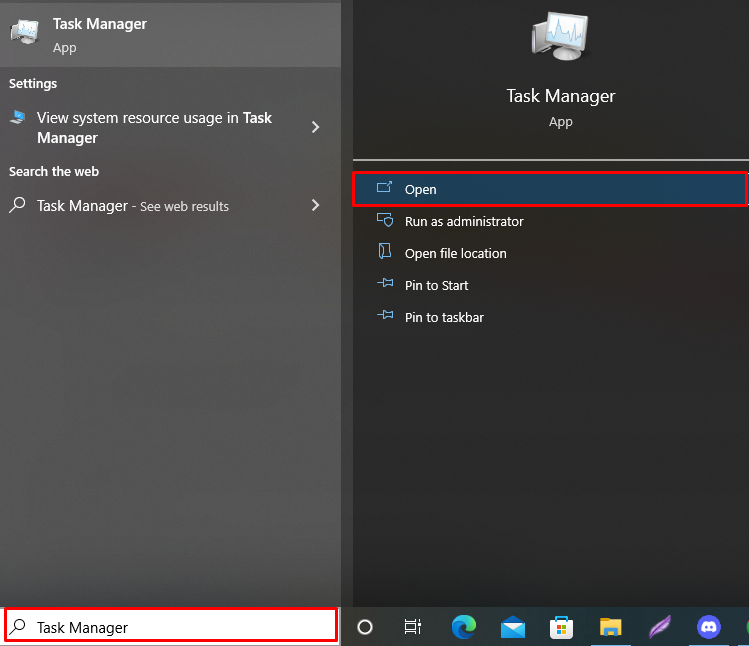
Trin 2: Luk Discord-applikationen
Skift til ' Processer '-fanen og højreklik på ' Uenighed ”-applikation fra listen over apps. Klik derefter på ' Afslut opgave ' mulighed for at lukke Discord:
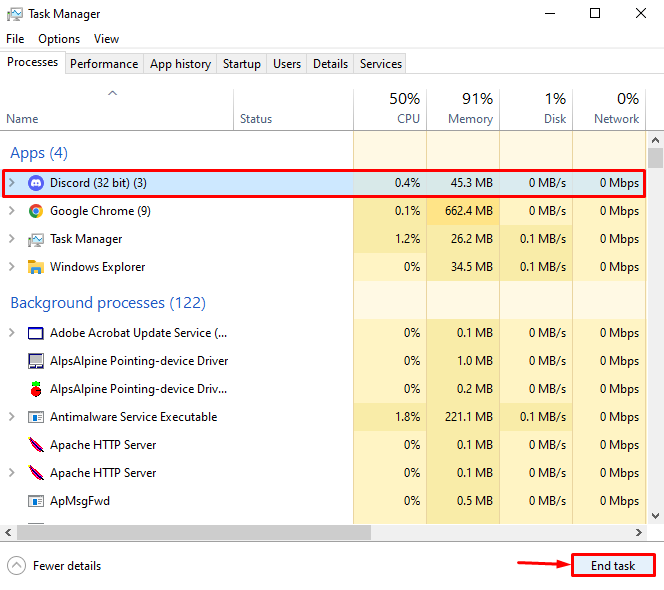
Trin 3: Genstart Discord
Til sidst genstart Discord for at kontrollere, om metoden virkede eller ej:
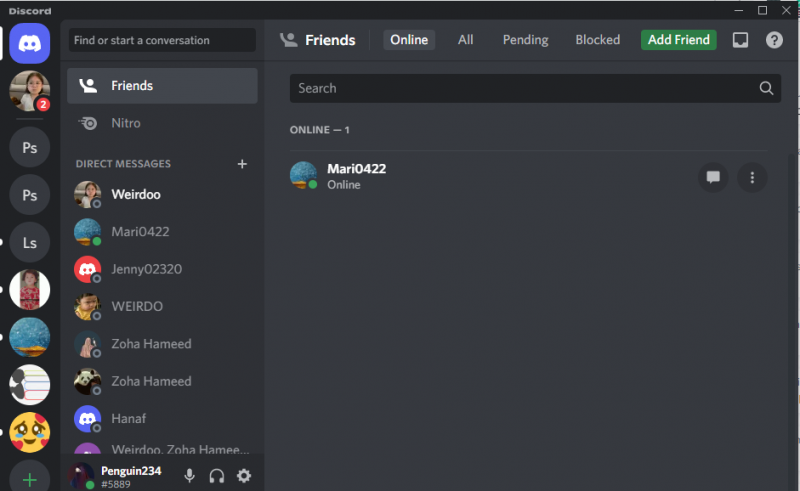
Løsning 3: Start Discord som administrator
Den næste løsning er at starte Discord som administrator for at allokere de ressourcer, det kan kræve for at fungere korrekt. For at gøre det, mens du åbner Discord-appen, skal du vælge ' Kør som administrator ' mulighed:
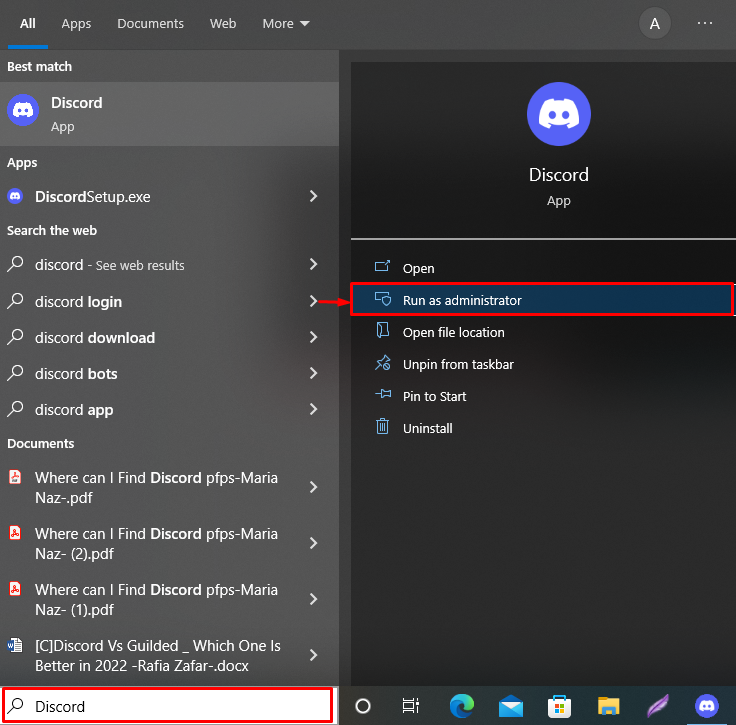
Løsning 4: Deaktiver indstillinger for servicekvalitet med høj pakkeprioritet
Quality of Service (QoS) bruges til at kommunikere med netværksroutere. Men aktivering af det kan forårsage RTC-forbindelsesproblemet, fordi QoS kan tvinge din router til at fungere forkert, hvilket resulterer i RTC-forbindelsesfejl.
Følg nedenstående guide for at deaktivere QoS-indstillinger.
Trin 1: Åbn Discord
Søge efter ' Uenighed ' i ' Start op ”-menuen for at starte Discord-appen:
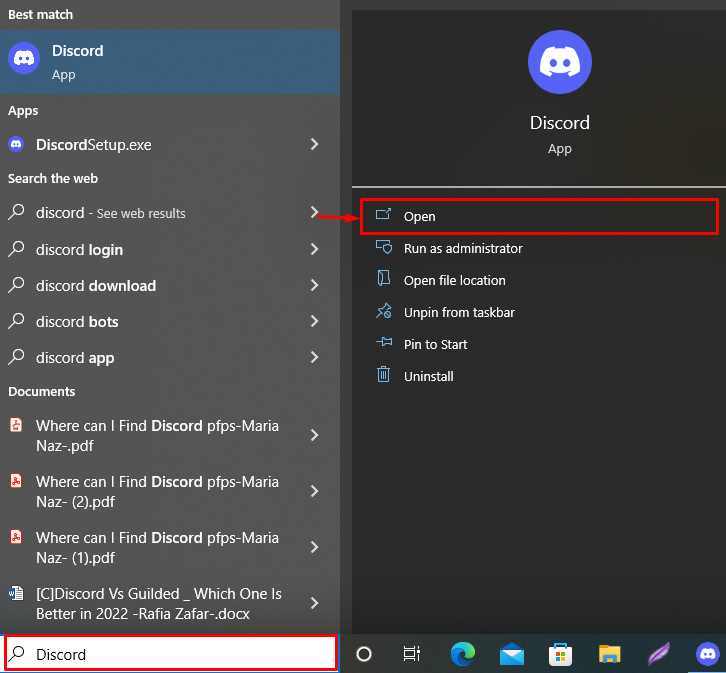
Trin 2: Naviger til Brugerindstillinger
Gå til brugerindstillingerne ved at trykke på ' Gear ' ikon:
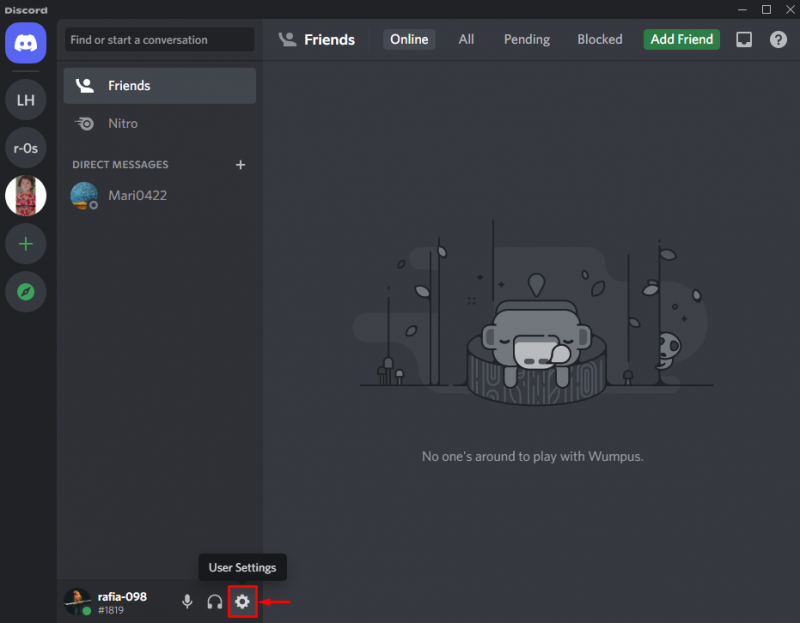
Trin 3: Deaktiver indstillinger for servicekvalitet med høj pakkeprioritet
Åbn ' Stemme og video '-indstillinger, og rul derefter ned til ' Kvalitet af tjenester ' indstillingsmenu og deaktiver nedenstående fremhævede ' Aktiver servicekvalitet med høj pakkeprioritet ' skifte:
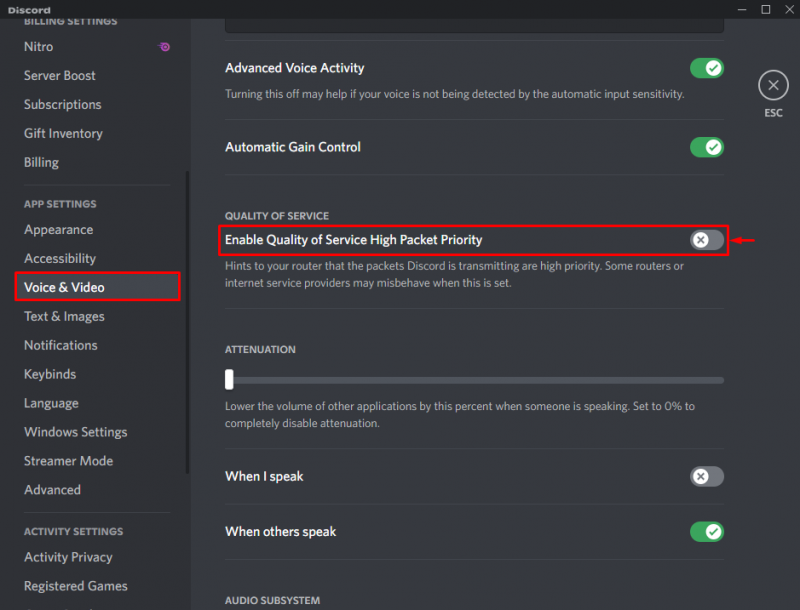
Vi har tilbudt forskellige mulige løsninger til at løse RTC-forbindelsesfejl på Discord.
Konklusion
RTC-forbindelsesfejlen kan opstå, hvis systemnetværksdriverne ikke fungerer korrekt, de ressourcer, der kræves af Discord, ikke er tilgængelige, eller QoS er aktiveret i Discord. For at løse det angivne problem skal du opdatere dit systems netværksdrivere, genstarte Discord som administrator eller deaktivere QoS indstillinger fra menuen Audio & Video. Denne manual demonstrerede metoden til at løse RTC-tilslutnings-Discord-fejlen.