I denne artikel vil vi beskrive, hvordan du åbner Chrome i Windows med en tastaturgenvej.
Sådan starter/åbner du Chrome i Windows med en tastaturgenvej?
Starter Chrome med en tastaturgenvejstast er en enkel og ligetil tilgang. Du kan gennemgå følgende trin for at konstruere en tastaturgenvej til at starte Chrome:
Trin 1: Opret en skrivebordsgenvej
Det første trin er at oprette/lave en Chrome-genvej, hvis du ikke allerede har en. For at gøre dette skal du gå til Start-menuen:
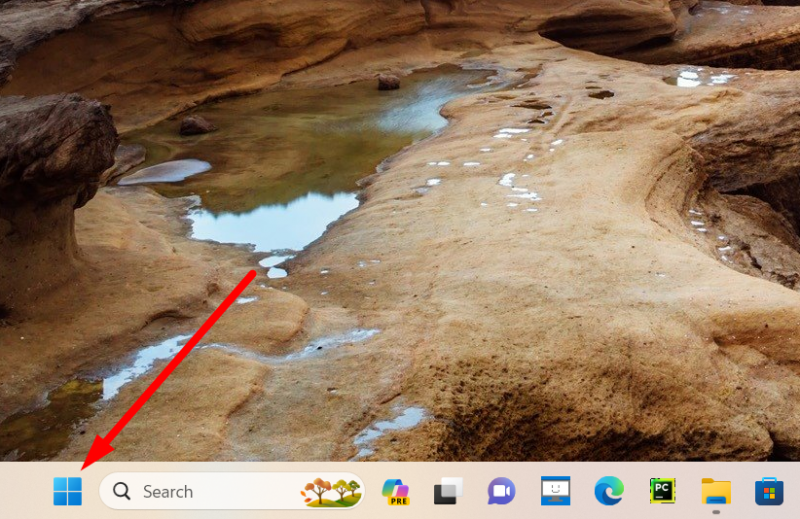
Hvis du ikke kan se Chrome i fastgjorte apps, skal du klikke på indstillingen 'Alle apps':
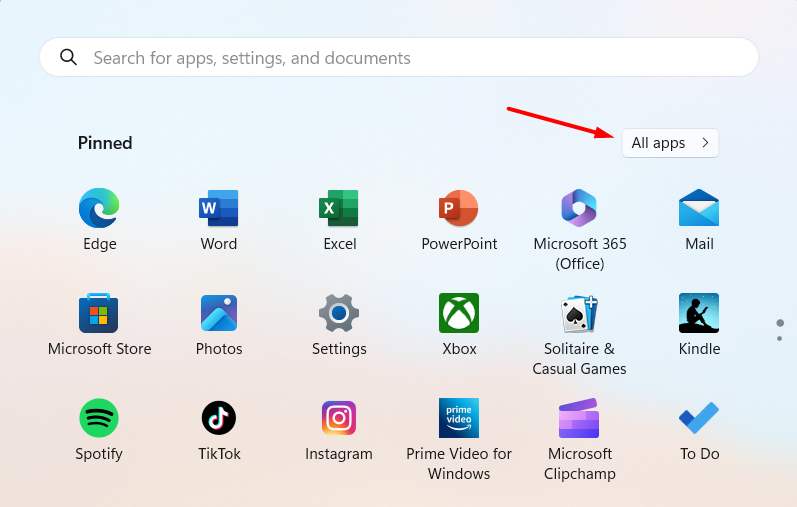
I sektionen Alle apps skal du rulle ned og finde Google Chrome-apps. For at oprette skrivebordsgenvejen skal du blot trække og slippe Chrome-ikonet til dit skrivebord:
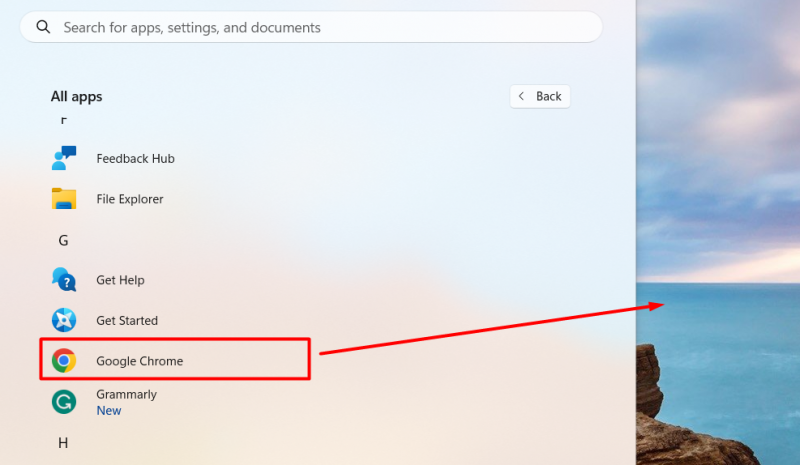
Trin 2: Vælg Egenskaber
Efter at have oprettet en skrivebordsgenvej, højreklik på ikonet og tryk på 'Egenskaber' mulighed:
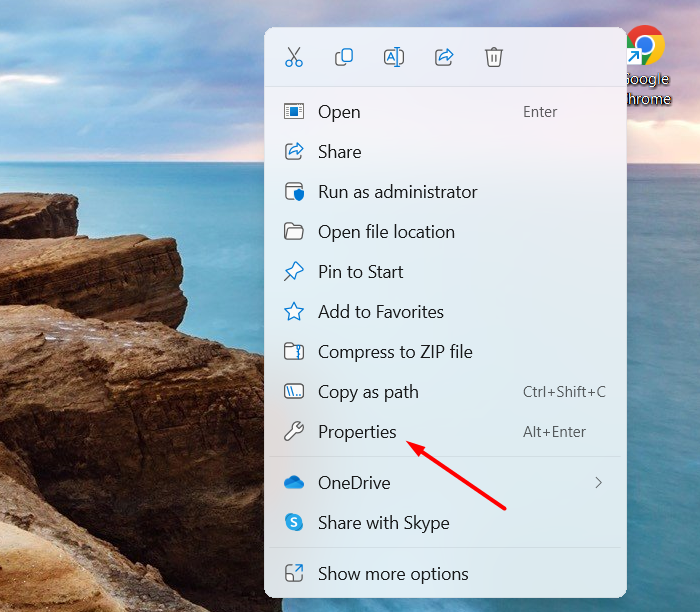
De samme trin skal udføres, hvis du bruger Windows 10:
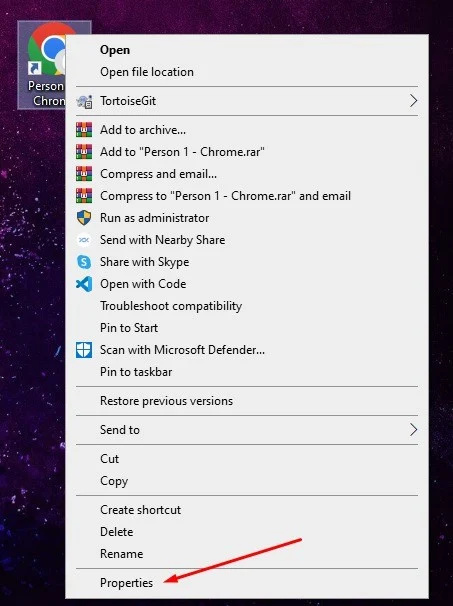
Trin 3: Tildel genvejstast
Når vi kommer videre, skal vi sikre, at vi er i ' Genvej ” afsnit. Hvis ikke så:
- Klik på sektionen 'Genvej' fra den øverste bjælke af egenskaber.
- I egenskaberne ser du muligheden 'Genvejstast' uden værdi. Det betyder, at der i øjeblikket ikke er tildelt nogen genvejstast til Chrome.
- For at tildele tasten skal du blot skrive den ønskede tastaturknap.
- Efter at have tildelt genvejstasten, skal du trykke på anvende indstillingen efterfulgt af ' Okay ”.
Bemærk : Husk her, at genvejstasten altid starter med præfikset ' Ctrl + Alt ” med den ønskede nøgle. Som følger:
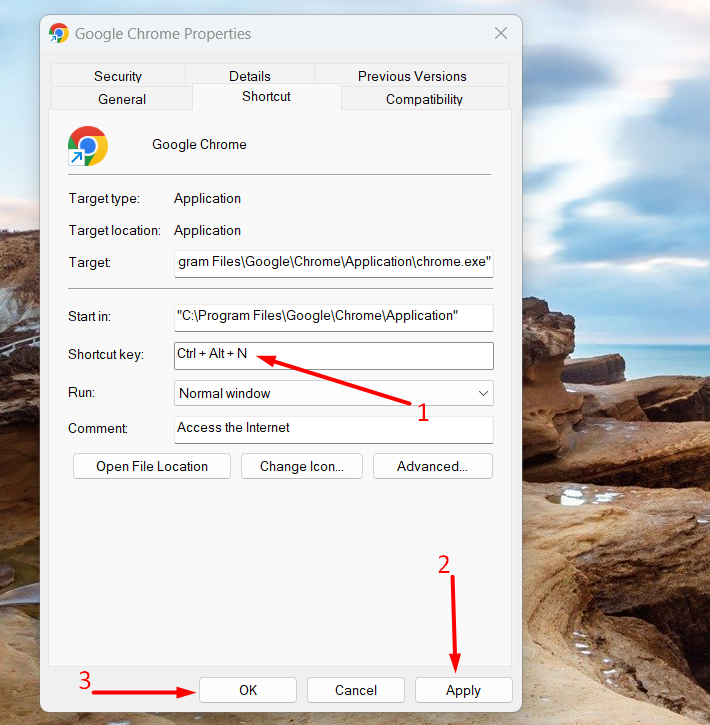
Windows 10-brugere udfører det samme trin som følger:
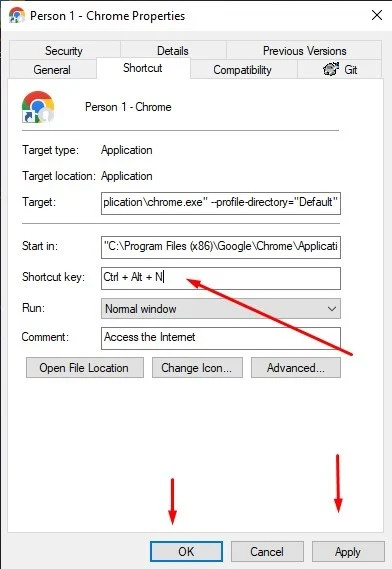
Nu kan du blot trykke på genvejstasten fra tastaturet for at starte Google Chrome uden at klikke på den med musen.
Konklusion
For at starte Chrome med en tastaturgenvej skal du først oprette en skrivebordsgenvej, gå til egenskaber og tildele genvejstasten i genvejssektionen. Fremgangsmåden er identisk/samme for Windows 10 og 11. Denne blog præsenteres trin-for-trin for at starte Chrome med en tastaturgenvej.