Systembeskyttelse er en funktion leveret af Windows, der opretter og gemmer ' Gendan punkter ” på det valgte drev, før der foretages væsentlige ændringer, såsom opdatering af driverne. Dette hjælper med at gendanne systemet til et gammelt gendannelsespunkt, hvis opdateringerne forårsager problemer for brugeren.
Denne funktion kan slås til og fra, hvis brugeren ikke ønsker at oprette gendannelsespunkter. Desuden skal brugere i Windows 11 manuelt aktivere systembeskyttelsesfunktionen for at begynde at gemme gendannelsespunkterne før eventuelle ændringer.
Denne artikel vil diskutere proceduren for at slå systembeskyttelsesfunktionen til eller fra i Windows ved hjælp af følgende oversigt:
Sådan tænder/slukker du systembeskyttelse fra kontrolpanelet i Windows 10 og 11?
Følg nedenstående trin for at slå systembeskyttelsesfunktionen til/fra ved hjælp af kontrolpanelet.
Trin 1: Åbn Kontrolpanel
Fra startmenuen skal du åbne ' Kontrolpanel ” ved at søge efter det i Start søgefeltet:
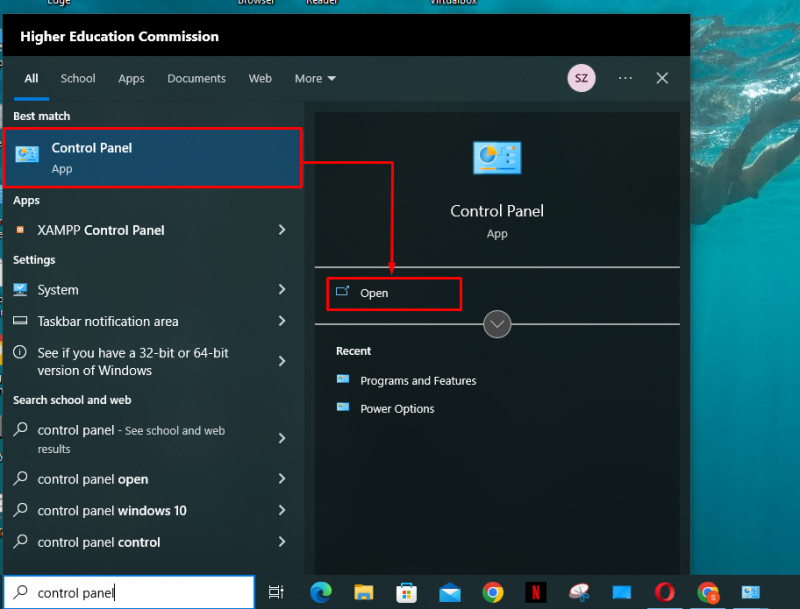
Trin 2: Gå til gendannelsesindstilling
Fra listen over kontrolpanelelementer skal du klikke på ' Genopretning ' indstillinger:
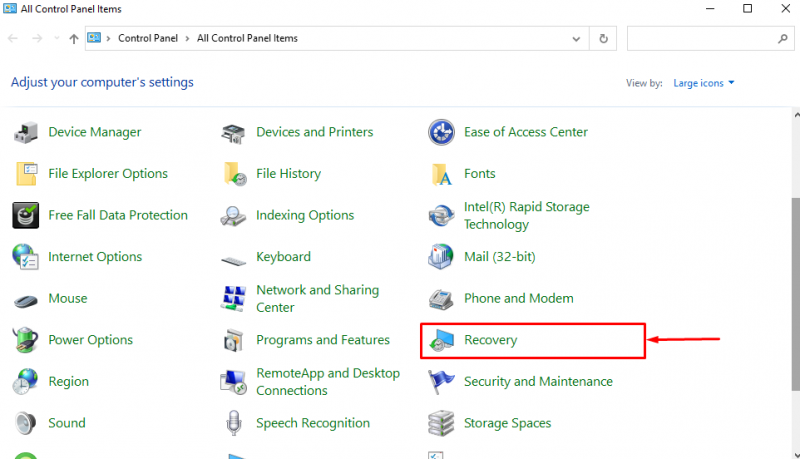
Trin 3: Åbn Systemgendannelsesindstillinger
I gendannelsesindstillingerne skal du klikke på ' Konfigurer systemgendannelse ' mulighed:
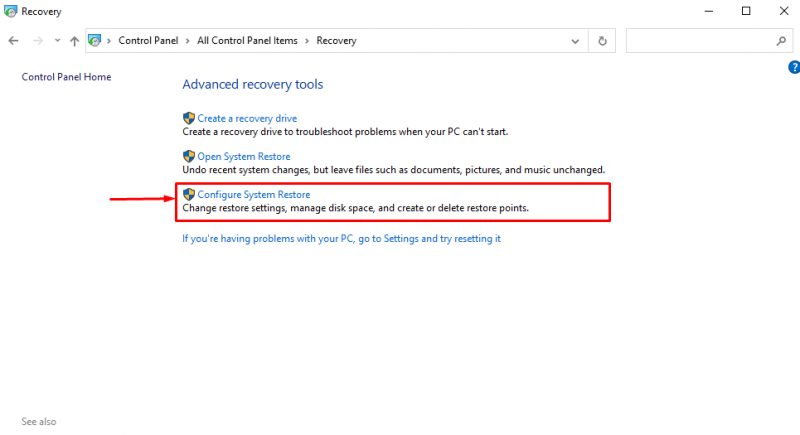
Trin 4: Slå Systembeskyttelse til/fra
I vinduet Systembeskyttelse vil alle pc'ens drev blive vist. Brugere kan se, hvem af dem der er beskyttet i øjeblikket. For eksempel beskyttelse af ' Shaheer (D:) 'drevet er vendt' Af ”:
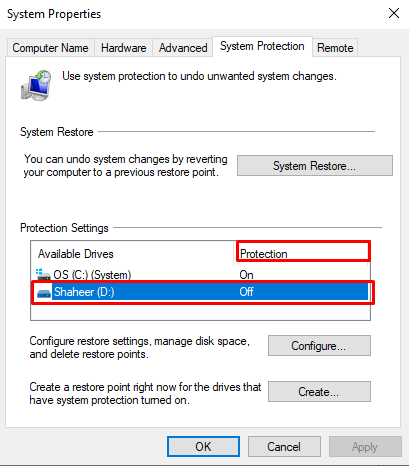
For at ændre systembeskyttelsesindstillingerne for D: drev, vælg det og klik derefter på ' Konfigurer... ” knap:
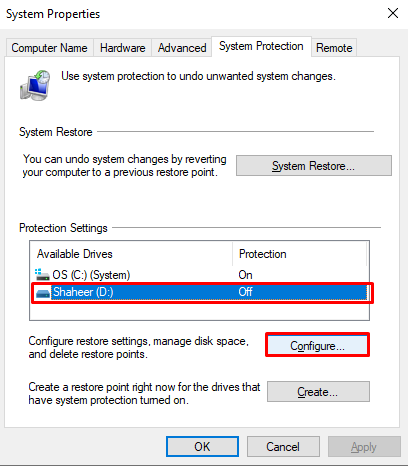
Klik derefter på ' Slå systembeskyttelse til ” alternativknap for at aktivere systembeskyttelse. Brug derefter skyderen til at give det maksimale forbrug af plads til at gemme gendannelsespunkterne i D: køre. Klik derefter på ' ansøge ” knap:
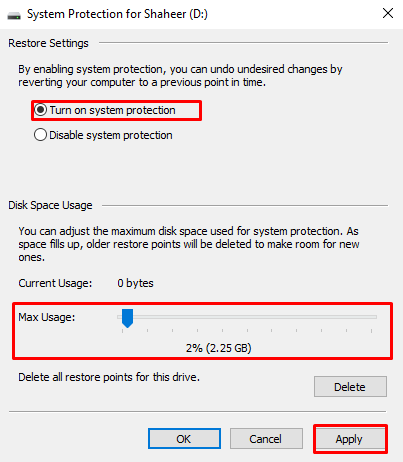
Det er sådan, brugeren kan tænde/slukke for systembeskyttelsen for drevet ved hjælp af Kontrolpanel.
Sådan tænder/slukker du systembeskyttelse ved hjælp af Windows PowerShell?
Følg nedenstående trin for at bruge PowerShell-kommandoer til at slå systembeskyttelsesfunktionen til/fra i Windows.
Trin 1: Åbn PowerShell
Tryk på ' Windows + X ' genvej, og åbn ' Windows PowerShell (admin) ” fra den viste menu:
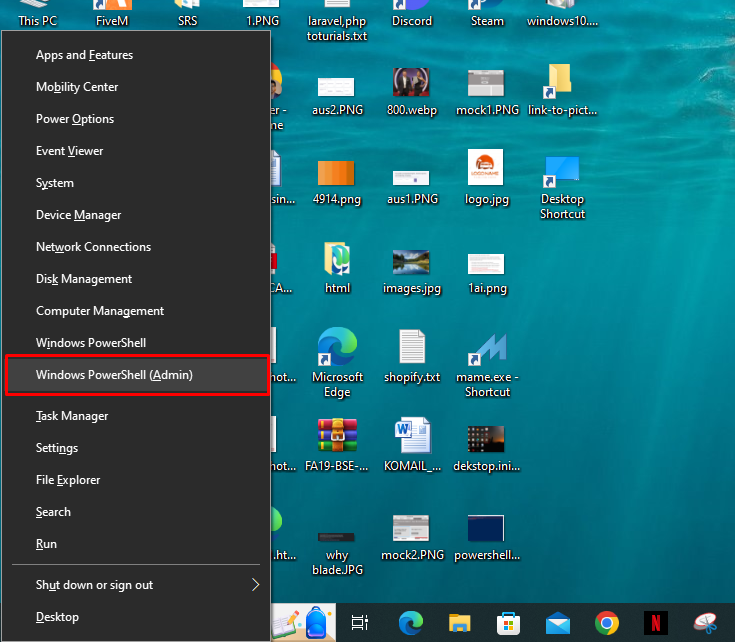
Trin 2: Indsæt kommandoen
Når PowerShell er åbnet, skal du indsætte følgende kommando for at aktivere systembeskyttelsen:
Enable-ComputerRestore -Køre 'C:'
Efter ' -Køre ”, skriv det drev, som brugeren ønsker at slå systembeskyttelsen til. Efter vellykket udførelse af kommandoen vil markøren flytte til næste linje:
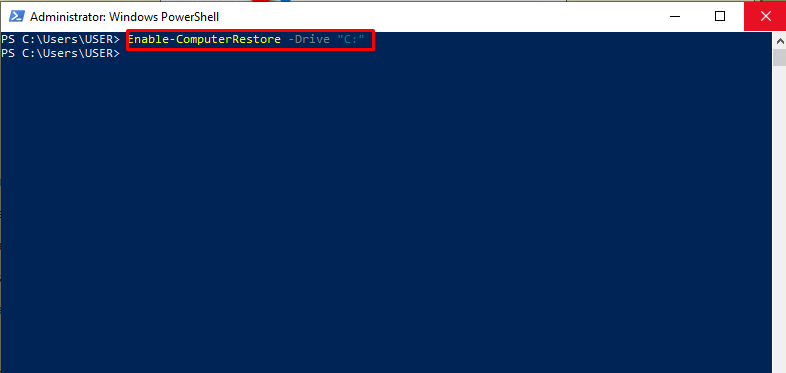
Indsæt nu følgende kommando for at deaktivere systembeskyttelsen for et drev:
Markøren flytter til næste linje, som angiver, at systembeskyttelsen er slået fra for det angivne drev:
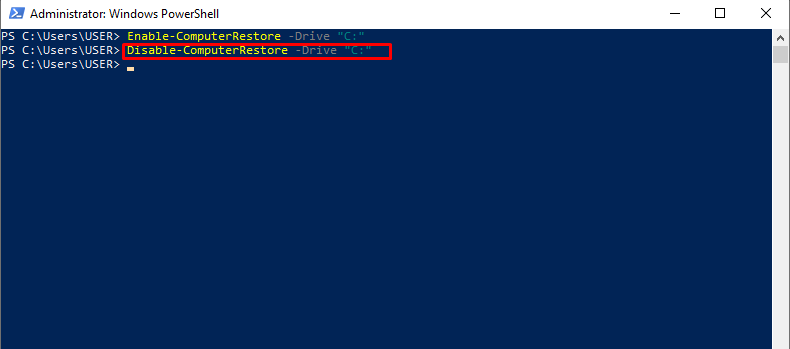
Det handler om at slå systembeskyttelsesfunktionen til/fra for et drev.
Konklusion
For at slå Systembeskyttelse til for C: drev, tryk på 'Windows + X'-genvejen og klik på 'Windows PowerShell (Admin)' fra den viste menu. Indsæt ' Enable-ComputerRestore -Drev 'C:' kommando for at slå Systembeskyttelse til for C: køre. For at slå systembeskyttelsen fra, indsæt ' Disable-ComputerRestore -Drev 'C:' kommando og tryk på Enter-tasten. Denne artikel indeholder proceduren for at slå systembeskyttelsesfunktionen til/fra i Windows 10 og 11.