Webeditoren understøtter også brugen af Arduino-biblioteker, som er forudskrevne kodemoduler, der giver yderligere funktionalitet til dine projekter. Denne opskrivning dækker processen med at tilføje Arduino-biblioteker i Arduino Web Editor.
Sådan tilføjes Arduino-bibliotek i Arduino Web Editor
Du kan nemt overføre dine skitser og biblioteker fra desktopversionen af Arduino til online Arduino Web Editor. Dette giver adgang til Arduino-projekter hvor som helst.
Du kan importere enkelte skitser eller zippede mapper, der indeholder skitser og biblioteker. Bare sørg for, at dine alle-installerede biblioteker er i en mappe kaldet 'biblioteker' . Sørg for, at Arduino-skitserne og bibliotekerne har separate mapper.
Du kan uploade skitser og biblioteker til Arduino Web Editor i forskellige formater, såsom:
- Enkelte skitser i .ino, .pde og .zip format.
- Biblioteker i .zip-format.
- Lynlåste mapper med skitser og biblioteker.
Nu vil vi diskutere to forskellige måder at tilføje biblioteker på i Arduino Web Editor:
- Tilføjelse af de forudinstallerede biblioteker i Arduino Web Editor
- Tilføjelse af Zip-biblioteket i Arduino Web Editor
- Installer Arduino-biblioteker ved hjælp af søgemuligheden Library Manager
1: Tilføjelse af de forudinstallerede biblioteker i Arduino Web Editor
Følg nedenstående trin for at tilføje et forudinstalleret bibliotek i din Arduino Web Editor:
Trin 1: Åben Arduino Web Editor og log ind på din konto.
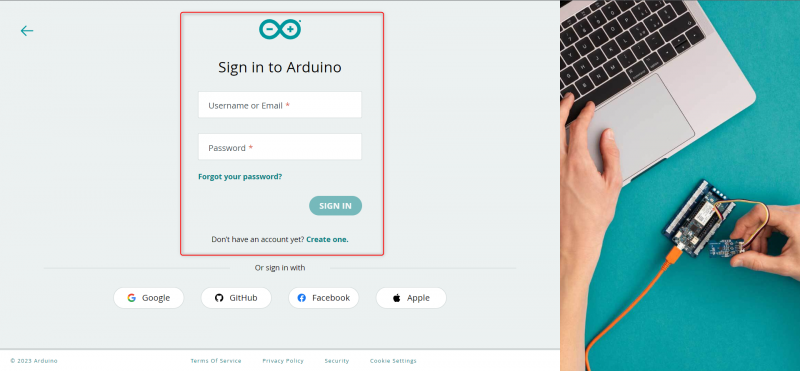
Trin 2: Efter åbning af din Arduino Web Editor åbnes følgende grænseflade for at sikre, at Arduino Create Agent er installeret på din pc. Ellers vil du ikke være i stand til at uploade skitser til Arduino boards.
Tjek den komplette guide på Sådan programmeres Arduino ved hjælp af Web Editor .

Trin 3: For at få adgang til bibliotekerne i Arduino Web Editor skal du vælge biblioteksikonet fra venstre menu, og et nyt vindue vises. I dette vindue kan du finde bibliotekssektionen for Arduino Web Editor, som ligner den offline Arduino IDE-editor.
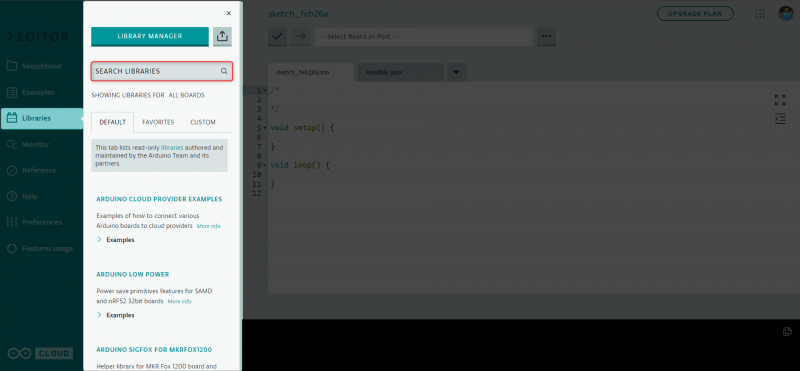
Trin 4: Arduino Web Editor har nogle forudinstallerede biblioteker, som administreres af Arduino-teamet og dets autoriserede partner. Du kan tilføje disse biblioteker i din skitse ved at gå til standardvinduet.
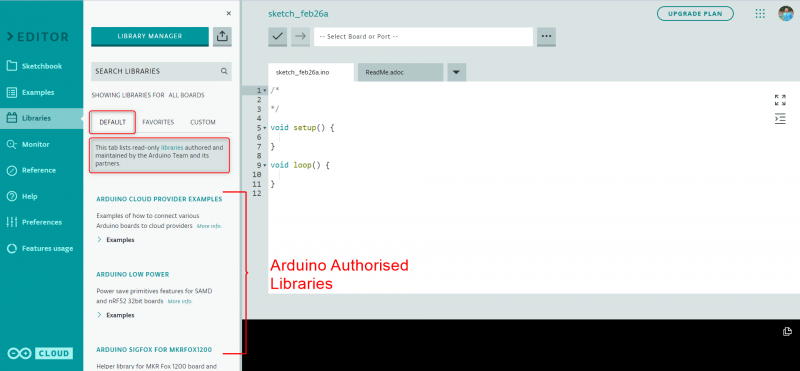
Nu fortsætter vi til næste trin med at installere de brugerdefinerede zip-biblioteker i Arduino Web Editor IDE.
2: Tilføjelse af Zip-biblioteket i Arduino Web Editor
Tilføjelse af Zip-biblioteker til Arduino Web Editor giver os mulighed for at programmere anden hardware end Arduino-kort. I Arduino-fællesskabet er hundredvis af gratis biblioteker tilgængelige, der kan øge Arduino-kompatibiliteten med andre sensorer og aktuatorer. Følg trinene for at installere et brugerdefineret Arduino-bibliotek i Arduino Web Editor.
Trin 1: Gå til Arduino Library-mappen og komprimer den biblioteksfil, du vil uploade. Du kan finde Arduino-biblioteket installeret i din Arduino IDE på den givne placering.
C:\Brugere\ [ brugernavn ] \Dokumenter\Arduino\bibliotekerTil macOS: Bruger/Dokumenter/Arduino
For Linux-system: $HOME/Arduino
Bemærk: Du kan installere ethvert bibliotek i Arduino Web Editor ved at komprimere det. Du kan også komprimere alle biblioteksfiler i én mappe og uploade dem alle på én gang.
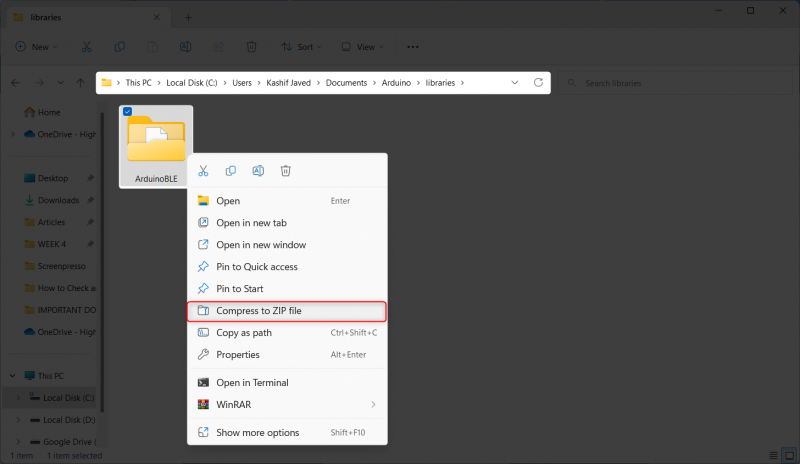
Trin 2: Efter komprimering af biblioteksfilen vil en ny fil blive genereret som følger:
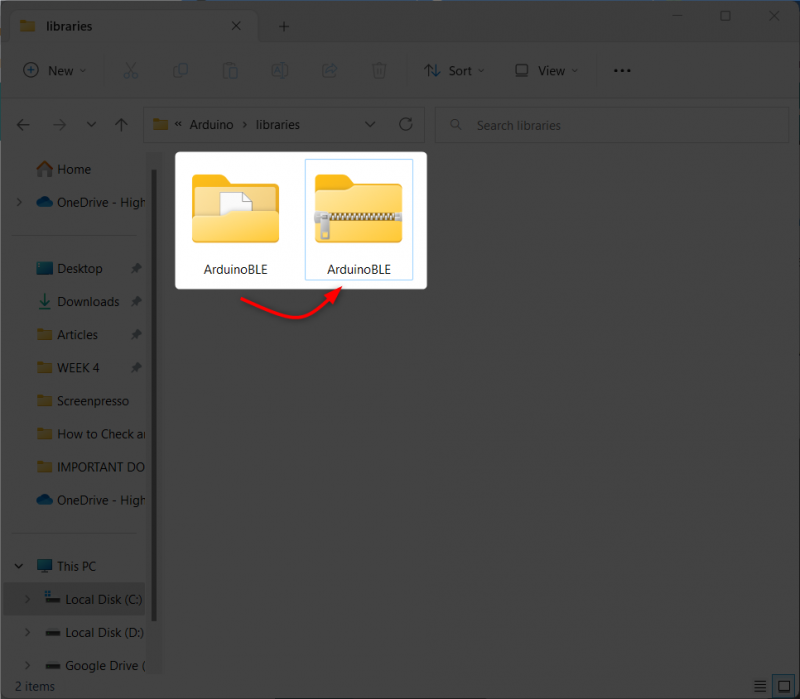
Trin 3: Åbn nu Arduino Web Editor og vælg 'Importere' mulighed.

Trin 4: Vælg nu zip-filen og klik på åben.
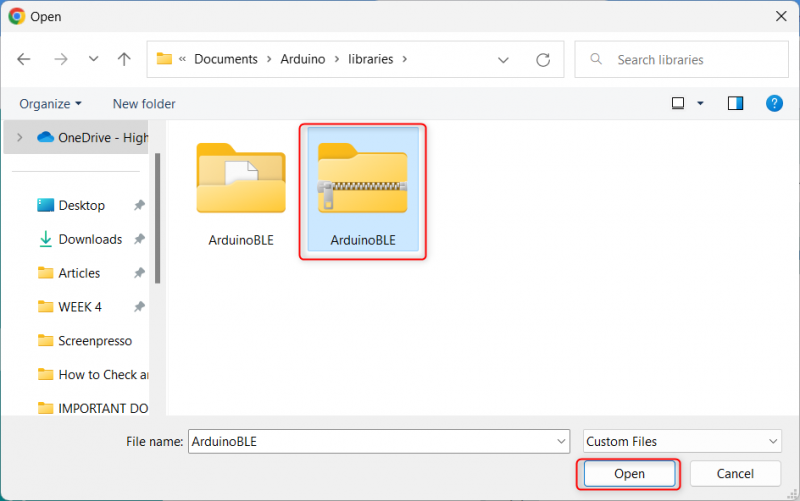
Trin 5: Derefter begynder biblioteket at uploade til Arduino Web Editor.
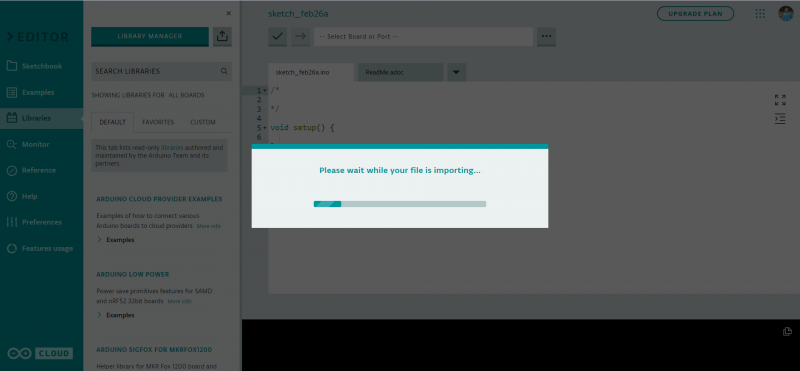
Trin 6: Efter vellykket installation kan du finde alle installerede biblioteker under 'BRUGERDEFINEREDE' menu.
Efter fuldførelse af importprocessen vil der blive genereret en rapport for biblioteker.
Hvis du har biblioteker i din skitsebog, vil en rapport vise, hvilke der blev importeret. Hvis du har brugerdefinerede biblioteker med de samme navne, bliver du bedt om at overskrive dem, så vær forsigtig, når du fortsætter.

Vi har med succes tilføjet et zip-bibliotek i Arduino Web Editor. Nu vil vi se, hvordan vi kan bruge Arduino Library Manager til at søge og installere biblioteker.
3: Installer Arduino-biblioteker ved hjælp af biblioteksadministratorens søgemulighed
Library Manager i Arduino IDE gør det nemt at søge efter og installere biblioteker uden at skulle downloade og installere dem manuelt. Følg trinene for at søge og installere hundredvis af biblioteker i Arduino Web Editor:
Trin 1: Vælg biblioteksadministratoren.
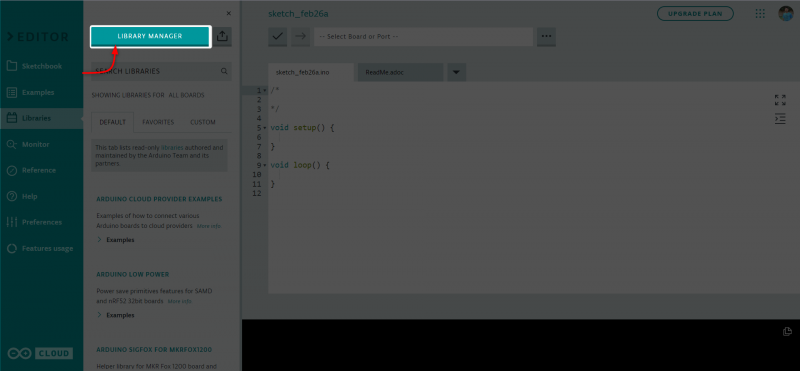
Trin 2: Følgende vindue åbnes her, hvor du kan søge efter hundredvis af gratis og open source-biblioteker.

Trin 3: Under tavlemenuen kan du filtrere de tilgængelige biblioteker efter tavletype.
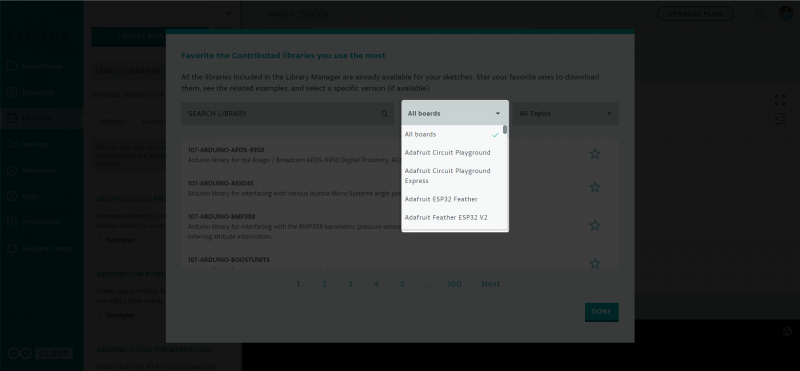
Trin 4: Der er forskellige kategorier, som også kan give os mulighed for at filtrere bibliotekerne efter det specifikke biblioteksemne.
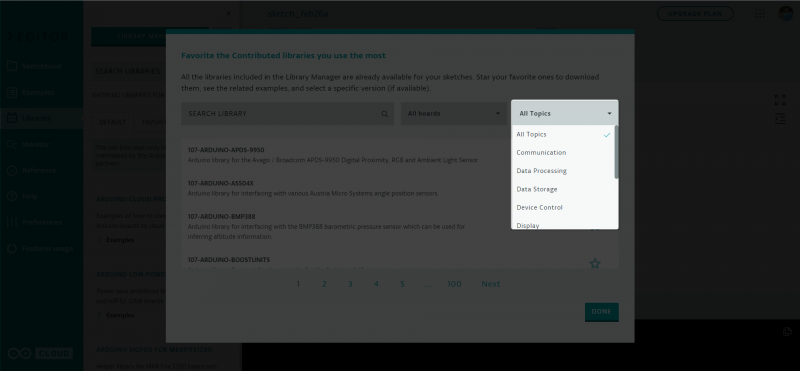
Ved at bruge den ovenfor forklarede menu kan vi installere biblioteker efter behov.
Konklusion
Tilføjelse af biblioteker til Arduino Web Editor er en simpel proces, der forbedrer platformens funktionalitet ved at levere forudskrevet kode til forskellige sensorer og moduler. Ved at følge trinene beskrevet ovenfor kan brugere nemt importere biblioteker i det passende format og få adgang til dem fra enhver computer.