Arduino frigiver en opdateret version af IDE 2.0 med fjernunderstøttelse af skitsebogsintegration. Ved at bruge denne funktion kan enhver af de skitser, der er oprettet i Arduino IDE eller Arduino web editor, deles med flere personers computere eller kan gemmes online for at få adgang fra hvor som helst.
Denne tutorial vil dække alle trin til, hvordan man kan synkronisere Arduino-skitser mellem IDE og Arduino cloud-webeditor. Før vi går videre, lad os diskutere nogle af fordelene ved at gøre dette.
- Programmer Arduino hvor som helst
- Programmer Arduino ved hjælp af browseren uden installation af IDE
- En komplet kode backup
- Kan arbejde offline og synkronisere Arduino-kode senere, når forbindelsen er etableret
- Del og udgiv kode når som helst og hvor som helst
Synkroniser en skitse mellem IDE 2.0 og Arduino Cloud
Synkronisering af Arduino-skitser mellem IDE og sky er meget enkel. Vi skal bare oprette en Arduino-konto og forbinde IDE'en med Arduino-webskyeditoren. Sammenfatning af trin vi vil følge.
- Opret Arduino-skitse i cloud-editor
- Godkend Arduino-kontoen og linket den til IDE 2.0
- Træk en skitse fra skyen
- Rediger Arduino-koden og skub igen skitsen tilbage til skyen
Bemærk : Den eksterne skitsebogsindstilling tillader os ikke at skubbe Arduino-skitsen oprettet inde i Arduino IDE. Det giver dig kun mulighed for at trække en skitse oprettet inde i webeditoren og efter at have ændret den i IDE igen skubbe tilbage til skyen. Kort sagt skal skitsen oprindeligt oprettes inde i Arduino-webeditoren.
Følg nu alle trinene forklaret nedenfor for at synkronisere skitsen mellem IDE og skyen.
Opret en Arduino-konto
Første skridt er at oprette en Arduino-konto. Det kan nemt oprettes ved at bruge e-mailen eller ved at linke konti som Google eller GitHub.
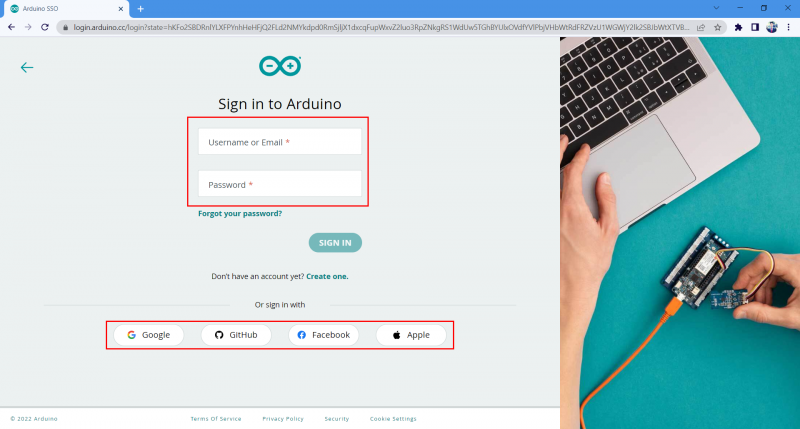
Opret en skitse i Arduino Cloud
Efter at have oprettet Google-kontoen nu, vil vi oprette en ny skitse og skrive en kode i den. Følg trinene for at oprette en ny skitse.
Trin 1 : Åbn Arduino Web Editor.
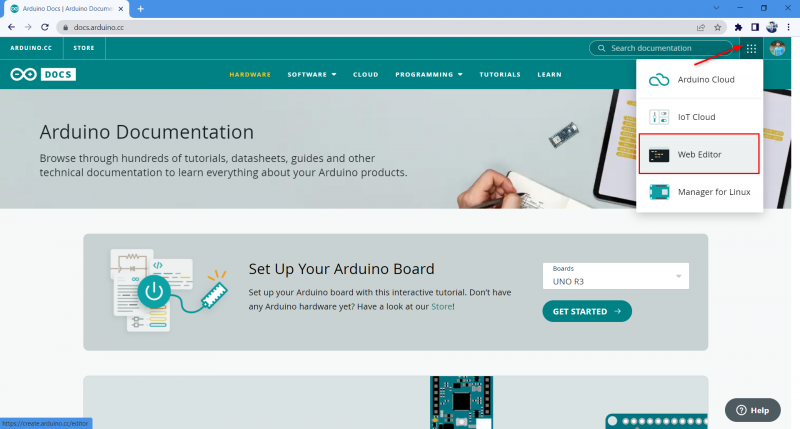
Trin 2 : Åbn en ny skitse.
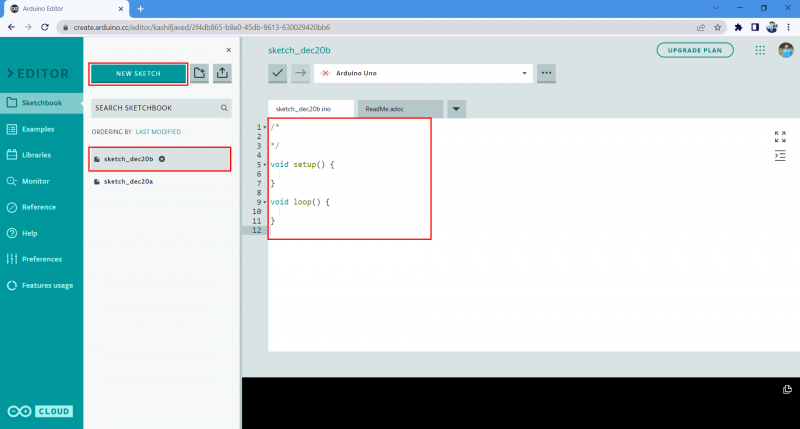
Trin 3 : Efter at have oprettet en ny fil, skriv eksempelkoden nedenfor i editorvinduet.
int LED = 2 ;ugyldig opsætning ( ) {
pinMode ( LED, OUTPUT ) ;
}
ugyldig løkke ( ) {
digitalSkriv ( LED, HØJ ) ;
forsinke ( 5000 ) ;
digitalSkriv ( LED, LAV ) ;
forsinke ( 5000 ) ;
}
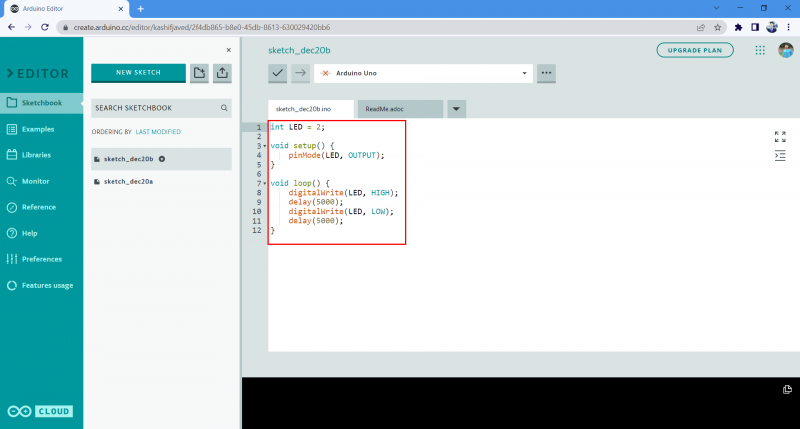
Trin 4 : Skift navnet på skitsebogen. Her ændrer vi det til Test_Web_Editor_Code. Dette vil hjælpe med at identificere filen i Arduino IDE, hvis vi har flere skitser åbnet i webeditoren.
Aktivering af Remote Sketchbook i Arduino IDE 2.0
Efter oprettelse af en ny skitsefil. Næste trin er at forbinde Arduino IDE 2.0 med Arduino cloud web editor. Følg trinene for at forbinde IDE 2.0 med Arduino cloud web editor.
Trin 1 : Åbn nu Arduino IDE og gå til skitsebog (1), og vælg derefter fjernskitsebog (2). Klik på log ind (3), dette vil bede om tilladelse til at logge på Arduino cloud i IDE 2.0.
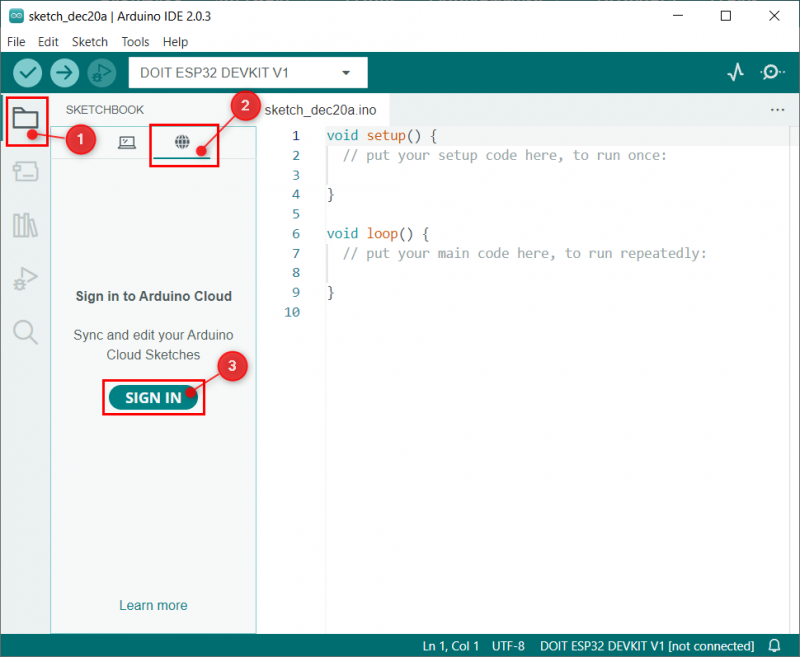
Trin 2 : Følgende vindue åbnes i standard pc-browser, hvis Arduino-kontoen allerede er åbnet i browser-klik Acceptere . Ellers skal du først logge ind på Arduino-kontoen.
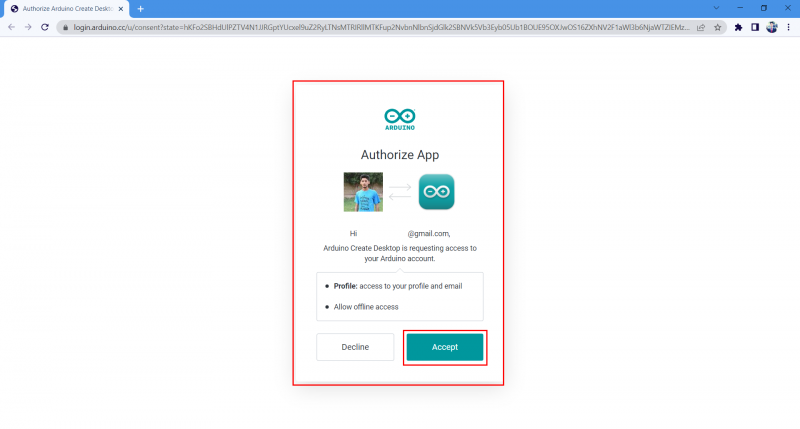
Trin 3 : Når kontoen er logget ind, vises følgende meddelelse tæt på browservinduet derefter.
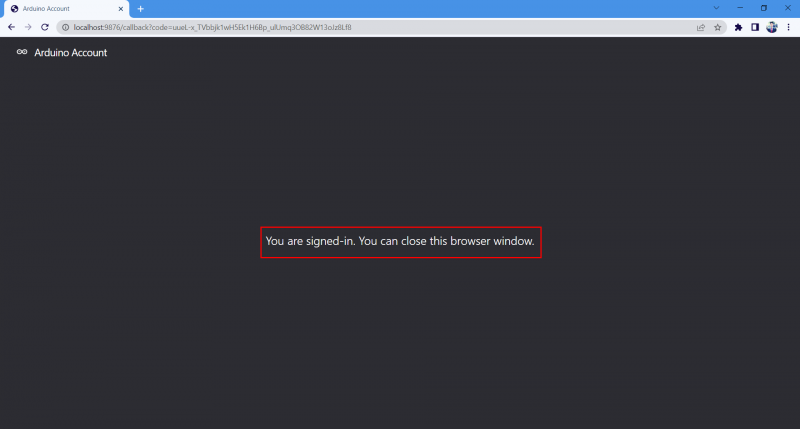
Trin 4 : Åbn nu Arduino IDE remote sketchbook mulighed, hvor vi kan se den tilsluttede status for vores konto.
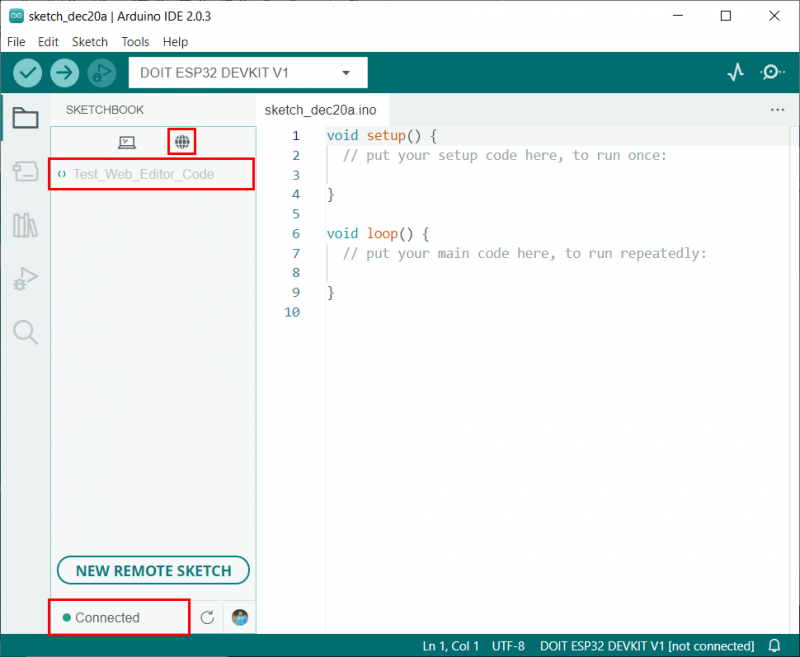
Vi har med succes forbundet Arduino IDE med Arduino cloud web editor.
Trække, redigere og skubbe Arduino-skitser
Før vi går videre, skal vi kende nogle hyppige udtryk, som vil blive brugt til at synkronisere skitser med Arduino IDE og cloud-editor. Disse vilkår er
- Trækker : Det betyder at downloade eller synkronisere skitser fra Arduino cloud til Arduino IDE.
- Redigering : Rediger den skitse, som vi vil skubbe eller trække.
- Skubber : Det betyder upload eller synkronisering af skitser fra Arduino IDE til Arduino cloud editor.
Nu til synkronisering vil vi downloade Arduino-skitsen, der er oprettet i cloud-editoren. Følg nedenstående trin.
Trin 1 : Efter Arduino IDE er forbundet med skyen, kan vi se alle skitsebøger, der er tilgængelige til download. Klik på Træk skitse knap for at synkronisere skitsebogen fra Arduino-skyen til Arduino IDE.
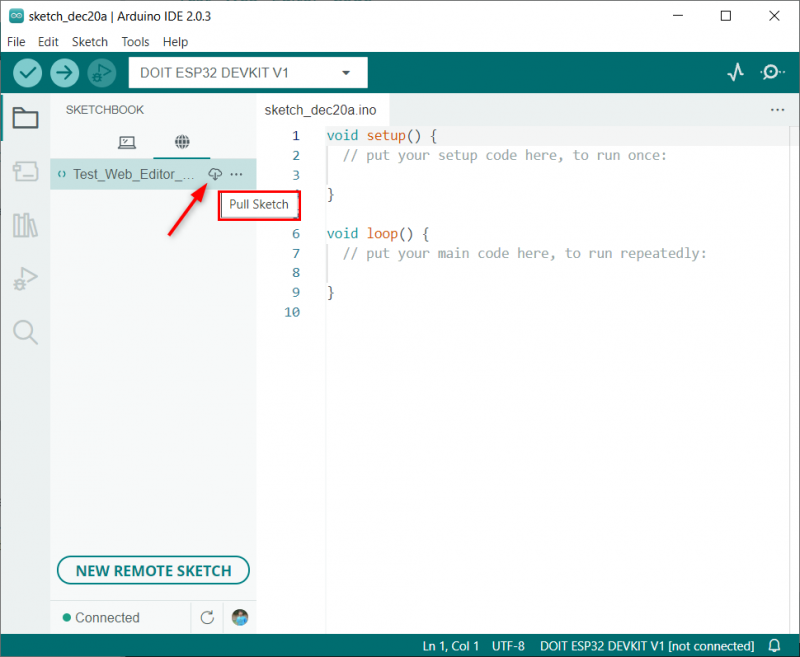
Trin 2 : Vi kan se, at den samme kode som skrevet i Arduino web editor vil åbne i Arduino IDE.
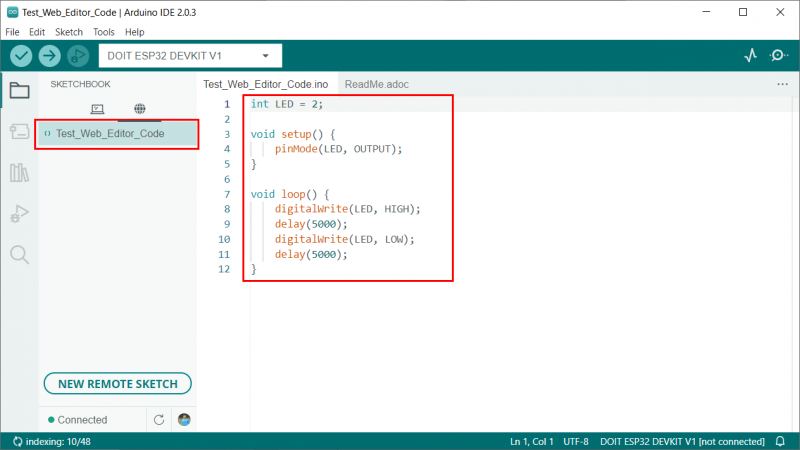
Trin 3 : Foretag nu nogle ændringer i koden. Her vil vi ændre forsinkelsen fra 5 sek til 1 sek. Efter ændring skal du vælge Push Sketch knap.
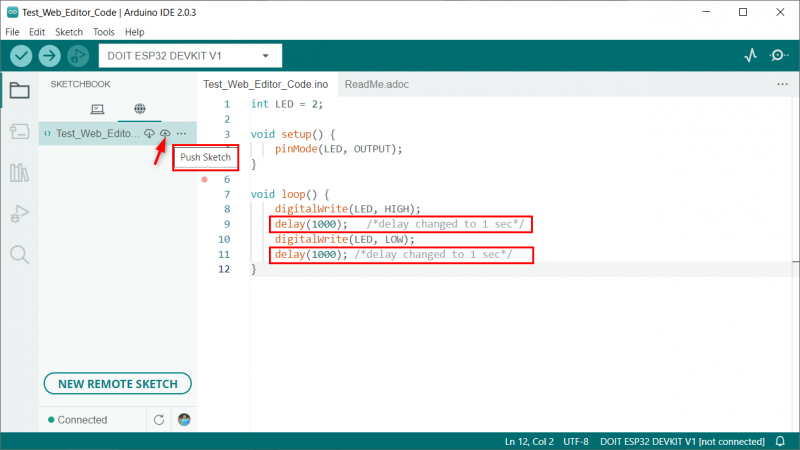
Trin 4 : Arduino IDE vil bede om tilladelse til at skubbe skitsen. Ved at tillade dette vil det uploade ændringerne til Arduino IDE cloud editor.
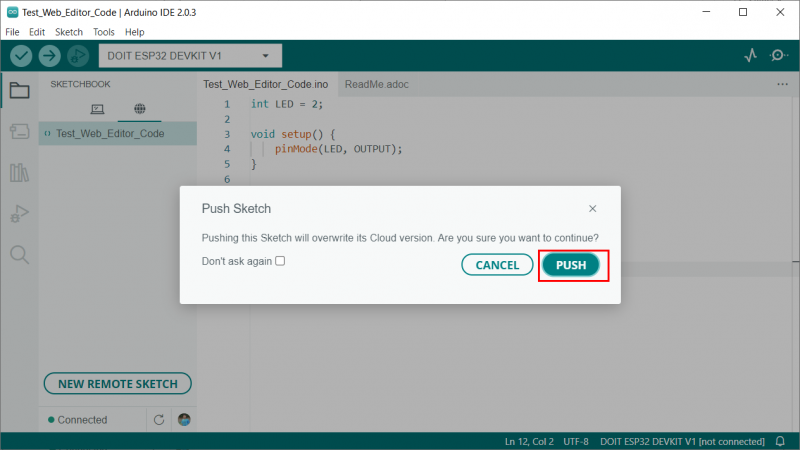
Trin 5 : Åbn Arduino cloud editor, og vi kan se de samme ændringer, som vi gjorde i Arduino IDE.
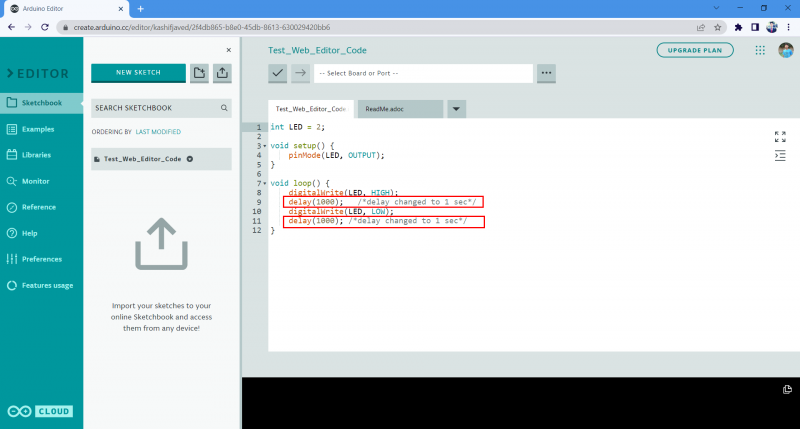
Vi har med succes synkroniseret skitser mellem Arduino IDE og Arduino cloud editor.
Deaktivering af Remote Sketchbook
Hvis man ikke vil have Arduino remote sketchbook, kan den nemt deaktiveres ved at gå til: Fil > Avanceret > Vis/skjul fjernskitsebog
Bemærk : For at aktivere det igen skal du blot klikke på denne mulighed igen.
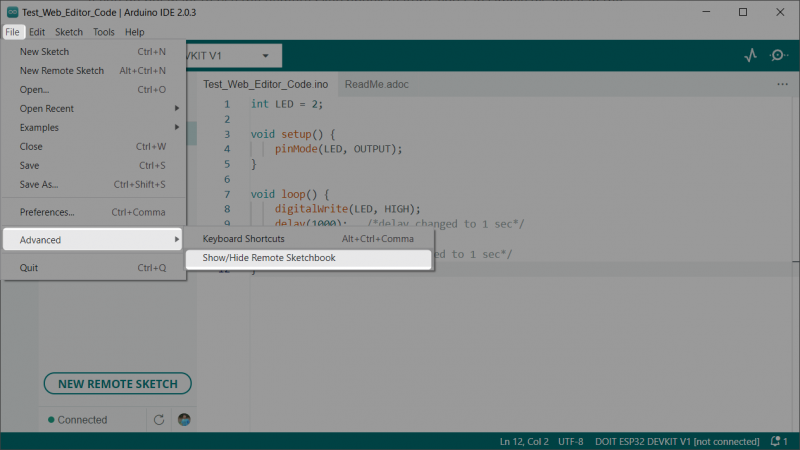
Konklusion
Integration af fjernskitsebøger med Arduino IDE giver os store muligheder og giver os fuld kontrol over Arduino-koderedigering og fejlfinding. Vi kan nemt synkronisere skitser mellem enheder. Denne artikel hjælper med at konfigurere en Arduino IDE med en ekstern skitsebog. Læs artiklen for yderligere detaljer.