I denne opskrivning vil vi overvåge dig om, hvordan du løser problemet med diskbrug i Windows 10.
Sådan løses Windows 100% diskforbrug i Task Manager?
For at løse problemet med Windows 100% diskbrug i Task Manager, prøv følgende rettelser:
- Deaktiver Superfetch
- Genopbyg søgeindeks
- Fjern defekte sidefiler
- Fjern midlertidige filer
- Nulstil synkroniseringsværktøjer
Metode 1: Deaktiver Superfetch
“ Superfetch ” bruges til at indlæse de applikationer, der ofte bruges på vores system. Mere specifikt kan deaktivering af det også reducere diskbrug.
Trin 1: Start Run Box
Tryk på ' Windows + R ” for at starte Run-boksen:
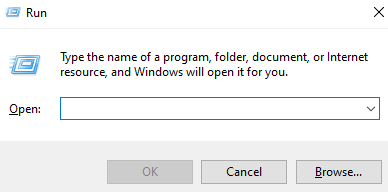
Trin 2: Åbn Services
Så skriv services.msc ” for at åbne System Services:
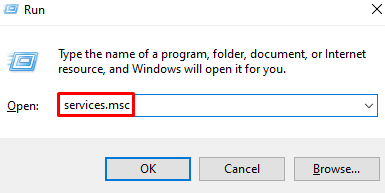
Trin 3: Find 'SysMain'
Rul rundt for at finde ' SysMain ' og dobbeltklik på den for at åbne dens ' Ejendomme ”:
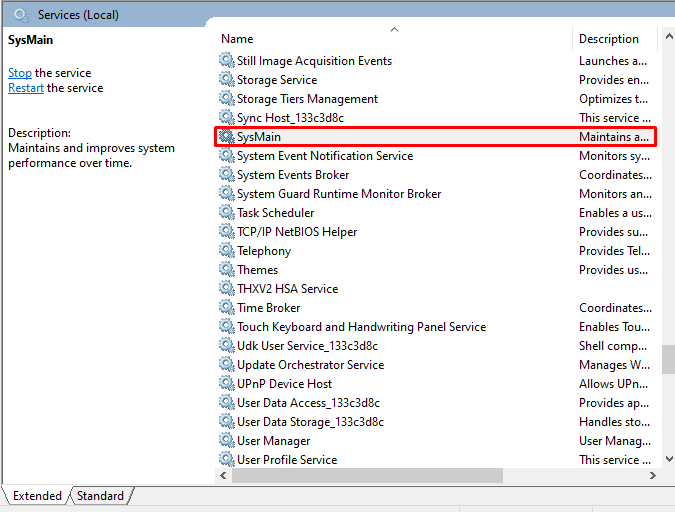
Trin 4: Konfigurer starttype
Indstil dens opstartstype til ' handicappet ”:
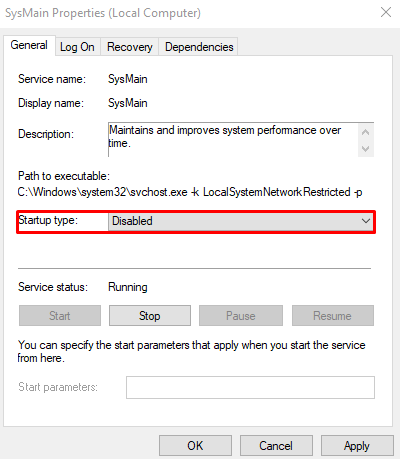
Metode 2: Genopbyg søgeindeks
Søgeindeks hjælper os med at finde filer og mapper. Den scanner hele vores harddisk, hvilket kan være årsag til problemet med 100 % diskbrug. Genopbyg derfor søgeindekset ved at følge de angivne trin.
Trin 1: Åbn Indekseringsindstillinger
Søge efter ' indeksering ” i søgefeltet og tryk på Enter:

Trin 2: Vælg Avanceret
Tryk på ' Fremskreden ” knap:
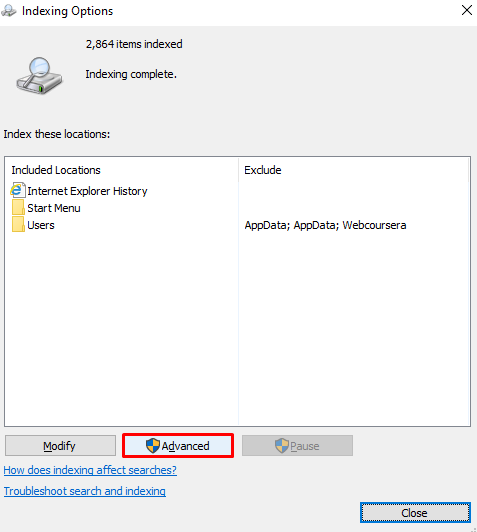
Trin 3: Vælg Genopbyg
Vælg ' Genopbygge ' ud for fejlfinding:
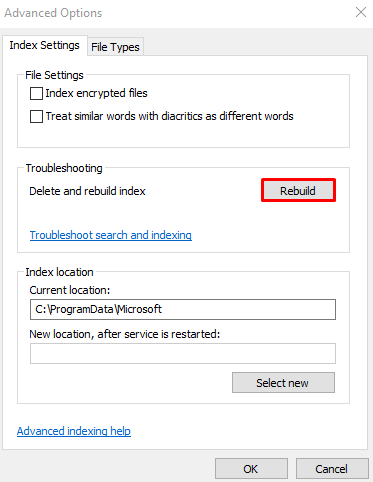
Metode 3: Fjern defekte sidefiler
Vores system bruger RAM til at gemme de filer, der ofte tilgås. Mere specifikt bruges sidefilerne som en udvidelse, når dit system løber tør for RAM. Slet eventuelle beskadigede eller funktionsfejl sidefiler ved at følge instruktionerne nedenfor.
Trin 1: Åbn Systemegenskaber
Skriv ' sysdm.cpl ” i feltet Kør og tryk enter:
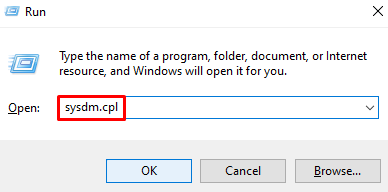
Trin 2: Klik på fanen 'Avanceret'.
Skift til den fremhævede fane nedenfor:
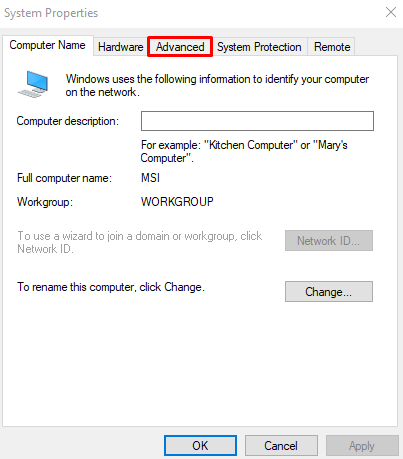
Trin 3: Vælg Performance Settings
Tryk på ' Indstillinger knappen ved siden af “ Ydeevne ”:
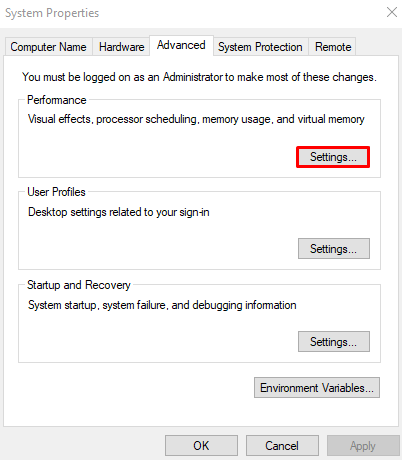
Trin 4: Naviger til 'Avanceret'
Åbn ' Fremskreden ' fane:
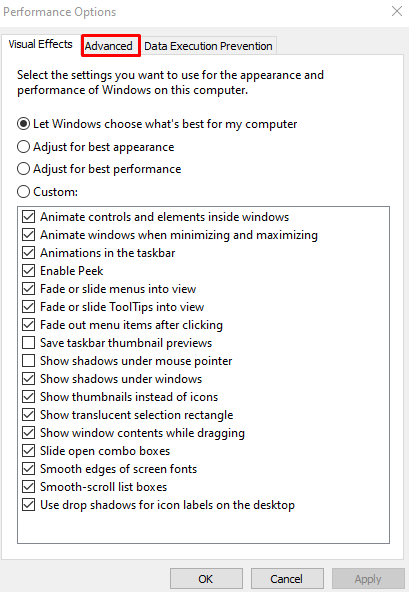
Trin 6: Tryk på Skift
Tryk på ' Lave om ” knap:
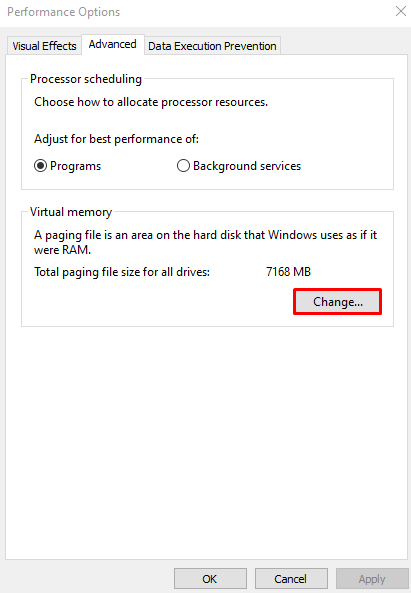
Trin 7: Fjern markeringen i afkrydsningsfeltet
Fjern markeringen i det nedenstående fremhævede afkrydsningsfelt for at deaktivere automatisk styring af sidefilstørrelsen:
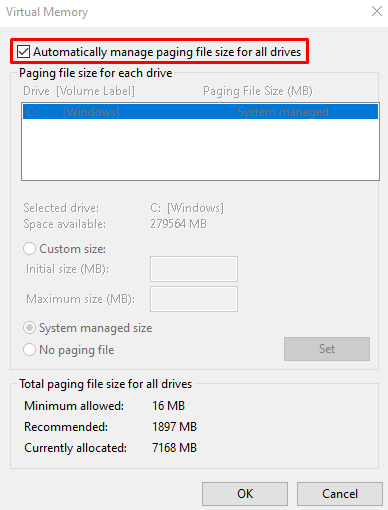
Trin 8: Marker indstillingen 'Ingen personsøgningsfil'.
Vælg ' Ingen personsøgningsfil ' Radio knap:
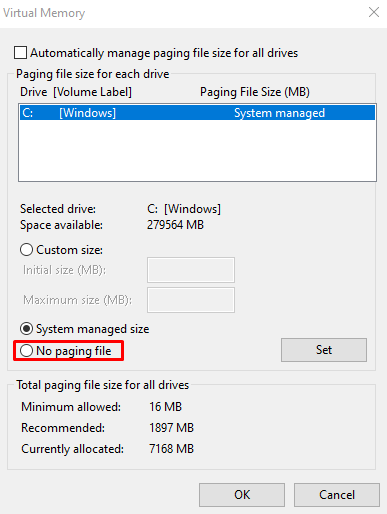
Metode 4: Fjern midlertidige filer
Temp-filer oprettes for at gemme data og information i en begrænset mængde tid for at spare hukommelse af andre årsager. Slet midlertidige filer ved at følge nedenstående trin-for-trin guide.
Trin 1: Åbn Temp-mappen
Gå ind ' %Midlertidig% ' og tryk enter:

Trin 2: Slet Temp-mappeindhold
Tryk på ' Ctrl + A ' for at vælge alt og tryk på ' Shift + Del ”-taster for permanent at slette alt. Marker derefter ' Gør dette for alle aktuelle varer ' afkrydsningsfeltet og tryk på ' Blive ved ”:
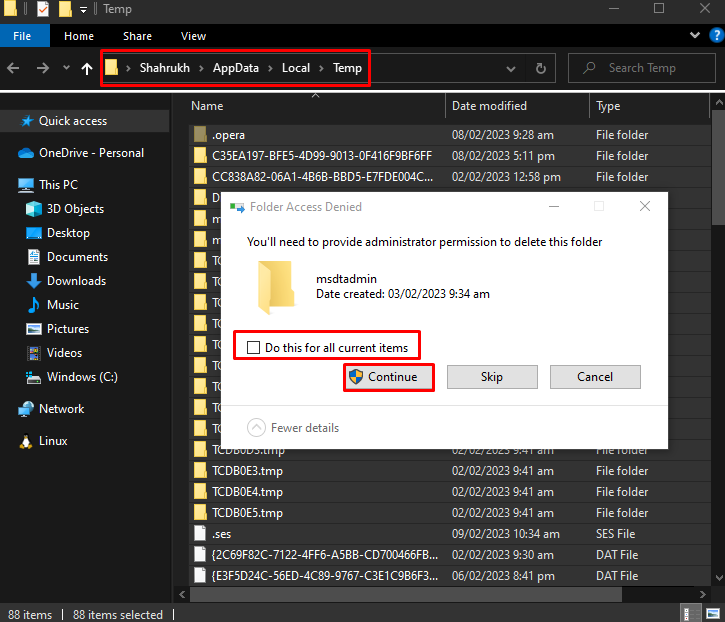
Metode 5: Nulstil synkroniseringsværktøjer
Sådan nulstilles synkroniseringsværktøjer som Microsoft ' onedrive ”, start boksen Kør som tidligere diskuteret, skriv ” %localappdata%\Microsoft\OneDrive\onedrive.exe /reset ' og tryk enter:
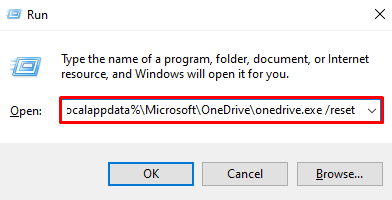
Efter at have trykket på 'OK' og nulstillet synkroniseringsværktøjerne, skal du igen tjekke diskforbruget ved hjælp af Task Manager.
Konklusion
Problemet med Windows 10 100% diskbrug i Task Manager kan løses ved at følge forskellige metoder. Disse metoder omfatter deaktivering af Superfetch, genopbygning af søgeindekset, sletning af sidefiler, der ikke fungerer korrekt, sletning af alle midlertidige filer eller nulstilling af synkroniseringsværktøjer. Dette indlæg guidede om at rette op på 100% diskbrug.