Denne opskrivning vil diskutere løsningerne på den nævnte vinduesopdateringsfejl.
Sådan rettes/løses Windows 10 Update Error Code 0x800F0922?
For at rette/løse Windows 10 opdatering fejlkode 0x800F0922, prøv følgende løsninger:
- Reparer beskadigede systemfiler
- Tjek netværksforbindelsen
- Kør Windows Update-fejlfinding
- Sluk firewallen
- Tjek .Net Framework
- Kør antivirusscanning
Metode 1: Reparer beskadigede systemfiler
Filer kan blive ødelagt, hvis der skete noget under skrive- og lagringsoperationen. Dit system kan have korrupte filer, der udløser den angivne opdateringsfejl. Du kan dog tjekke for korrupte filer ved at følge nedenstående trin.
Trin 1: Kør kommandoprompt som administrator
Først og fremmest skal du udføre kommandoprompt med en administrator:

Trin 2: Kør SFC Tool
Kør derefter systemfilkontrolscanningen:
> sfc / Scan nu 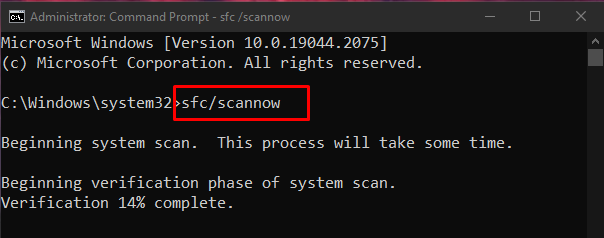
Trin 3: Kør DISM Tool
Alternativt kan du bruge ' DISM ' værktøj til at gendanne systembilledfilen:
> DISM.exe / Online / Oprydningsbillede / Genskabesundhed 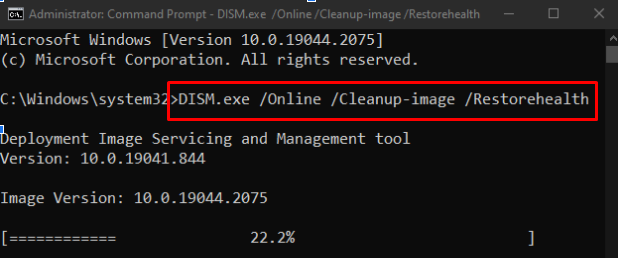
Metode 2: Tjek netværksforbindelse
Hvis brugerens internetforbindelse ikke er aktiv, vil ' Windows 10 Opdater fejlkode 0x800F0922 ” vil forekomme. Genstart derfor din router, tjek for løst Ethernet-kabel, sluk for enhver VPN-software, du bruger, og sørg for, at du har forbindelse til internettet:
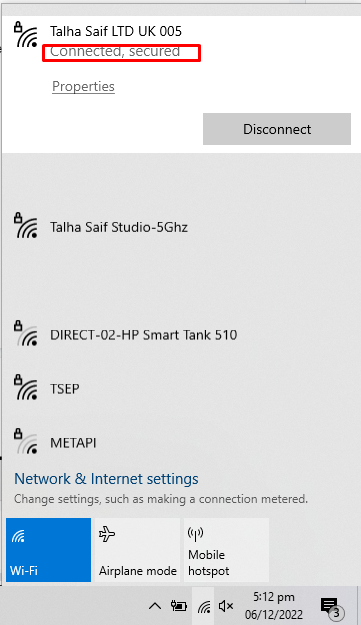
Metode 3: Kør Windows Update-fejlfinding
Fejlfinding er et grundlæggende værktøj leveret af Microsoft Windows. Du kan køre Windows Update fejlfinding for at løse eventuelle problemer, der forhindrer Windows i at opdatere, ved at følge nedenstående trin.
Trin 1: Åbn appen Indstillinger
Åbn først indstillingsappen ved at trykke på ' Windows + I ”-tasten på tastaturet:
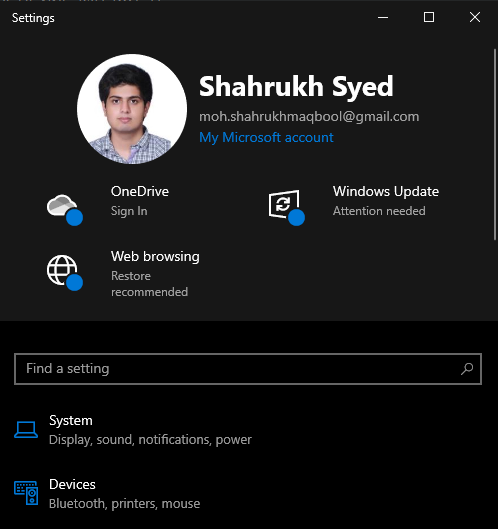
Trin 2: Gå til Opdatering og sikkerhed
Find og åbn derefter ' Opdatering og sikkerhed kategori:

Trin 3: Klik på Fejlfinding
Naviger til ' Fejlfinding ” ved at vælge fejlfindingsindstillingen fra sidepanelet på din skærm:
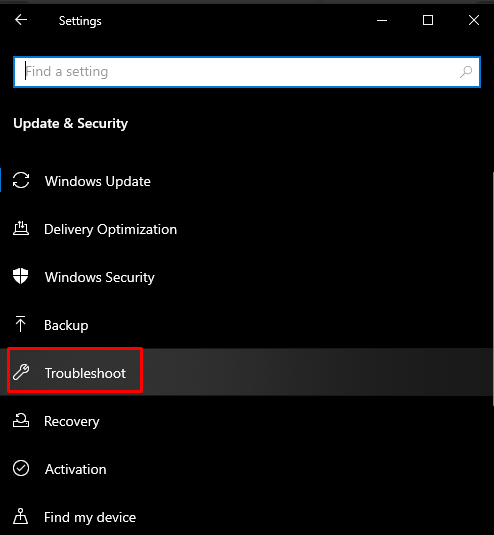
Trin 4: Kør fejlfindingen
Klik på ' Yderligere fejlfinding ”:
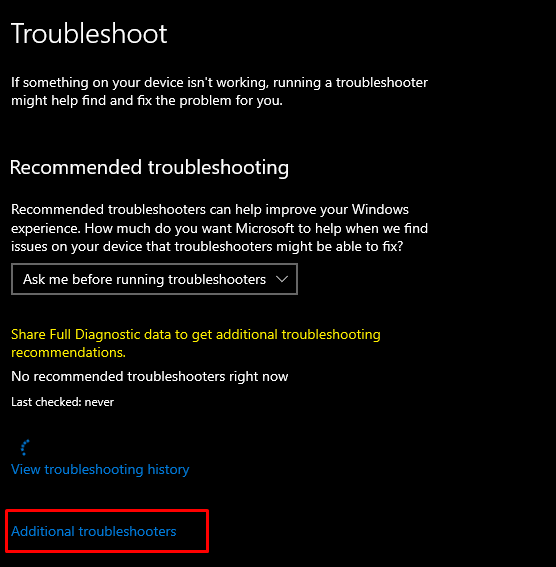
Vælg ' Windows opdatering ' valgmulighed under ' Kom i gang ” afsnit:
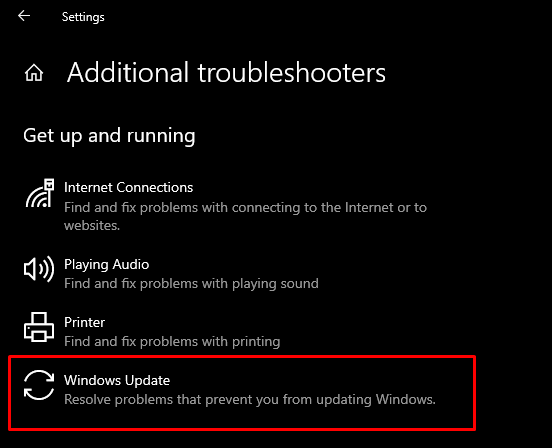
Tryk nu på ' Kør fejlfindingen ' mulighed:

Genstart dit system for at anvende ændringerne.
Metode 4: Sluk firewallen
Nogle gange blokerer Windows Firewall nogle afgørende forbindelser og handlinger. Så for at slå Windows Firewall fra, tjek følgende instruktioner.
Trin 1: Åbn Defender Firewall
Fra startmenuen skal du åbne ' Windows Defender Firewall ”:
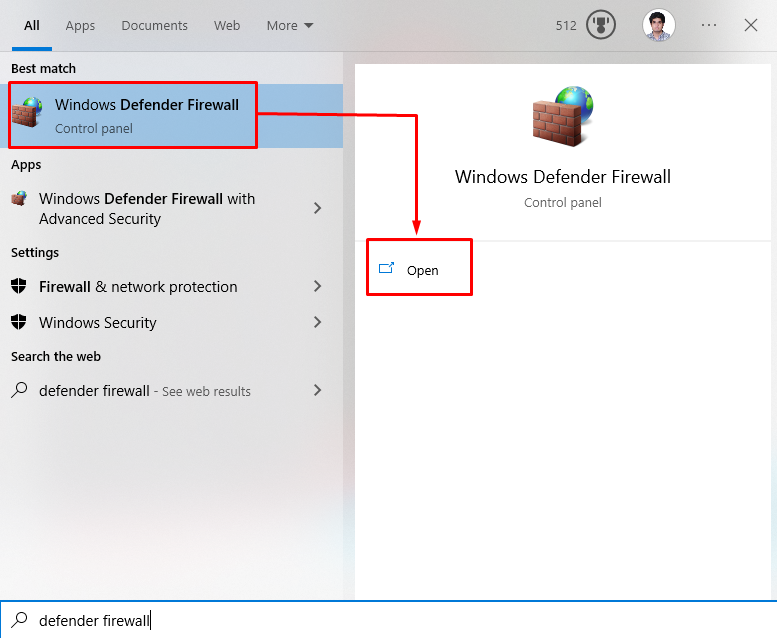
Trin 2: Vælg indstillingen 'Slå Windows Defender Firewall til eller fra'.
Klik derefter på de nedenfor fremhævede muligheder fra sidepanelet i det åbnede vindue:
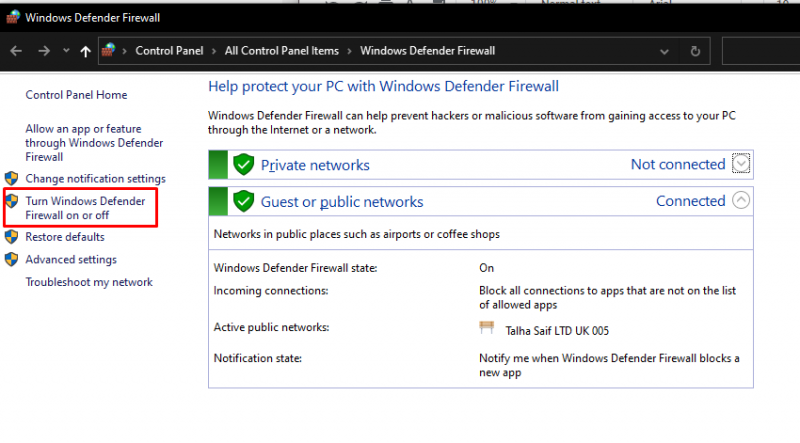
Trin 3: Sluk Windows Firewall
Tjek ' Sluk Windows Defender ” alternativknap til både private og offentlige netværksindstillinger:
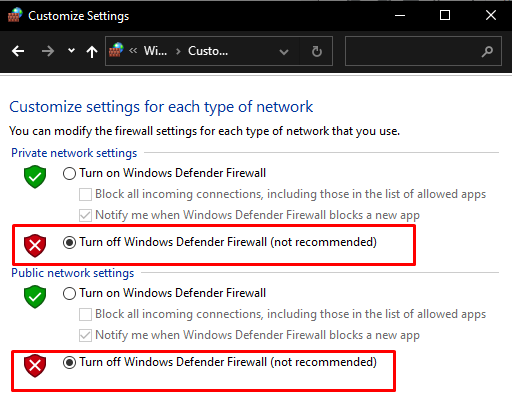
Metode 5: Tjek .Net Framework
Hvis .NET frameworket ikke er installeret korrekt, eller dets installation mislykkedes, vises Windows-opdateringsfejlen 0x800f922 med. Så sørg for, at .NET frameworket er installeret korrekt ved at indtaste de givne trin.
Trin 1: Windows-funktioner
Åbn ' Windows-funktioner ” fra startmenuen:
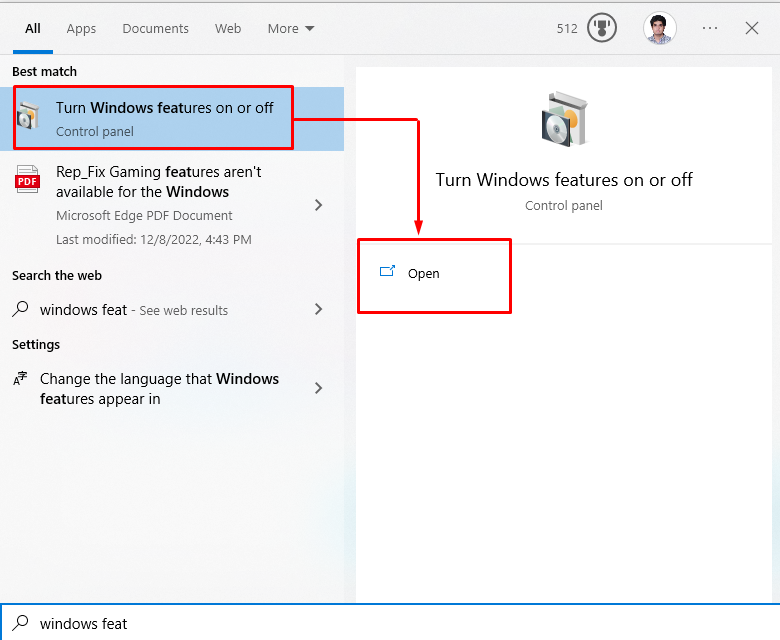
Trin 2: Slå '.NET'-funktioner til
Find alle afkrydsningsfelter relateret til .NET Framework, og marker dem alle:
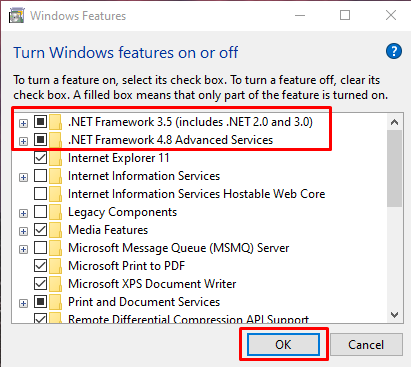
Efter at have klikket på ' Okay '-knappen, vil et pop op-vindue komme frem, hvorfra du skal vælge ' Lad Windows Update downloade filerne for dig ' mulighed.
Metode 6: Kør en antivirusscanning
Nogle malware som virus kan beskadige eller endda slette DLL-filen. Så du skal udføre en komplet systemscanning fra enhver antivirussoftware.
Trin 1: Åbn Indstillinger
Åbn systemindstillinger ved at trykke på ' Windows + I ”-taster:
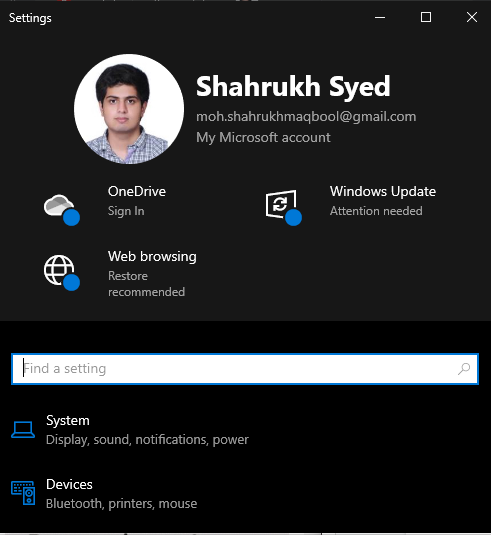
Trin 2: Gå til Opdatering og sikkerhed
Find ' Opdatering og sikkerhed ” indstillinger ved at rulle ned og klikke på det:
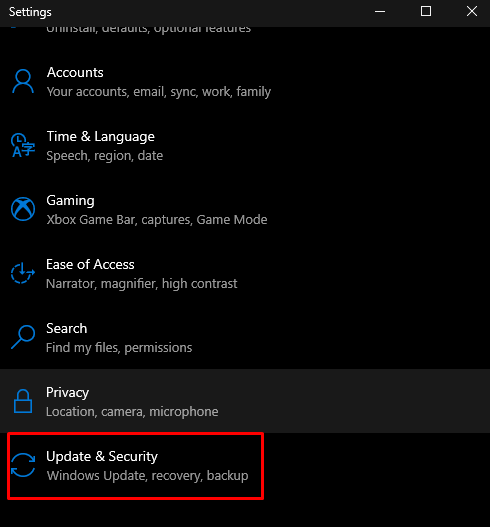
Trin 3: Skift til Windows-sikkerhed
Naviger til ' Windows sikkerhed ' fanen som vist nedenfor:
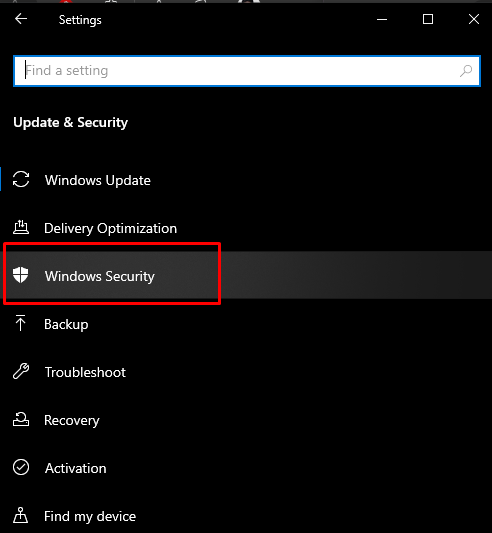
Trin 4: Vælg 'Beskyttelse mod virus og trusler'
Klik derefter på ' Virus- og trusselsbeskyttelse ' mulighed for at åbne den:

Trin 5: Scanningsindstillinger
Derefter skal du klikke på ' Scanningsmuligheder ' for at se andre tilgængelige scanningsmuligheder som ' Fuld scanning ' og ' Hurtig scanning ”:
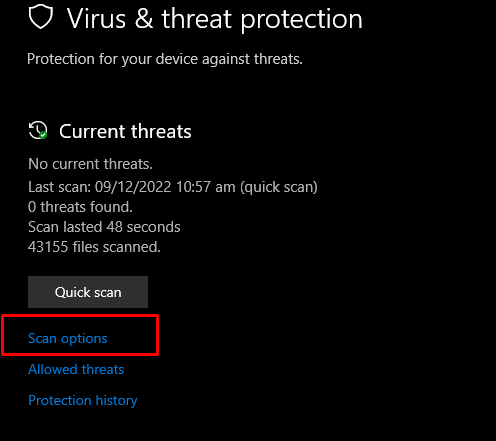
Trin 6: Udfør fuld scanning
Klik på alternativknappen Fuld scanning, og klik på indstillingen scan nu:

Til sidst skal du genstarte systemet, og Windows-opdateringsfejlen bliver løst.
Konklusion
“ Windows 10 Opdater fejlkode 0x800F0922 ” har flere løsninger. Disse løsninger omfatter reparation af beskadigede systemfiler, kontrol af netværksforbindelse, kørsel af en Windows-opdateringsfejlfinding, slukning af firewall, kontrol af .NET Framework eller kørsel af en antivirusscanning. Denne opskrivning gav løsninger til at rette den nævnte Windows-opdateringsfejl.