Denne opskrivning hjælper med at konfigurere Chrome-browseren som standardbrowseren. Så lad os komme i gang!
Sådan rettes fejlen 'Kan ikke indstille Chrome som standardbrowser Windows 10'?
Dette er de rettelser, du kan prøve at indstille Chrome som din standardbrowser:
- Brug Windows-indstillinger
- Brug Chrome-indstillinger
- Nulstil standardapps
- Brug kommandoprompt
- Nulstil Chrome
- Opdater Chrome
Lad os udforske hver af metoderne én efter én.
Rettelse 1: Brug Windows-indstillinger
Brug først indstillingerne i Windows til at konfigurere chrome som standardbrowser. For at gøre det skal du starte ' Standard apps ' fra startpanelet:
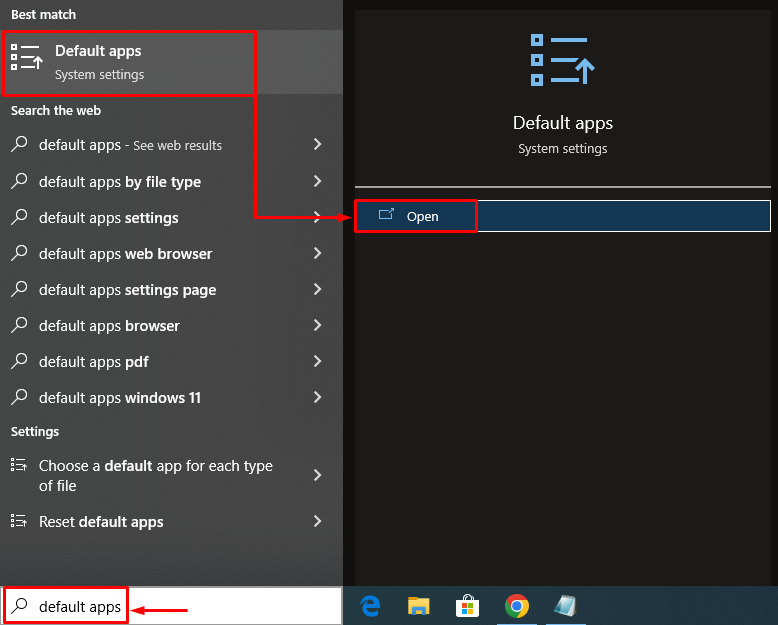
Søg efter ' webbrowser ” afsnit. Ved at klikke på Microsoft Edge (Windows standardbrowser) vises et pop op-vindue. Vælg ' Chrome ' fra listen over browsere:
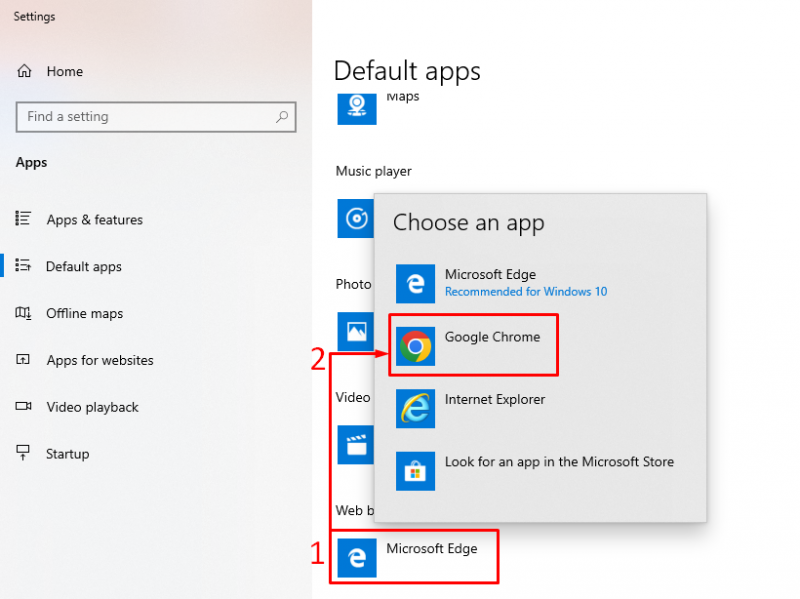
Som du kan se, at Chrome er indstillet som standardbrowser:
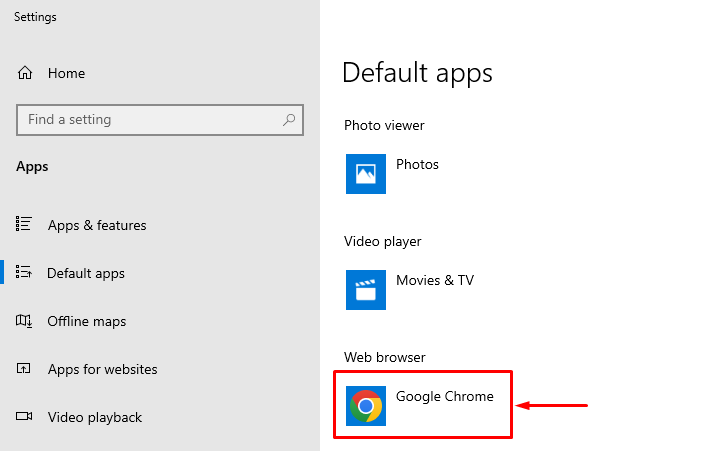
På denne måde kan du indstille Chrome som standardbrowser på Windows.
Rettelse 2: Brug Chrome-indstillinger
Den anden metode er at bruge Chrome-indstillinger til at konfigurere den som vinduets standardbrowser. For at gøre det skal du først starte Chrome-browseren. Venstre-klik på de tre prikker og vælg ' Indstillinger ”:
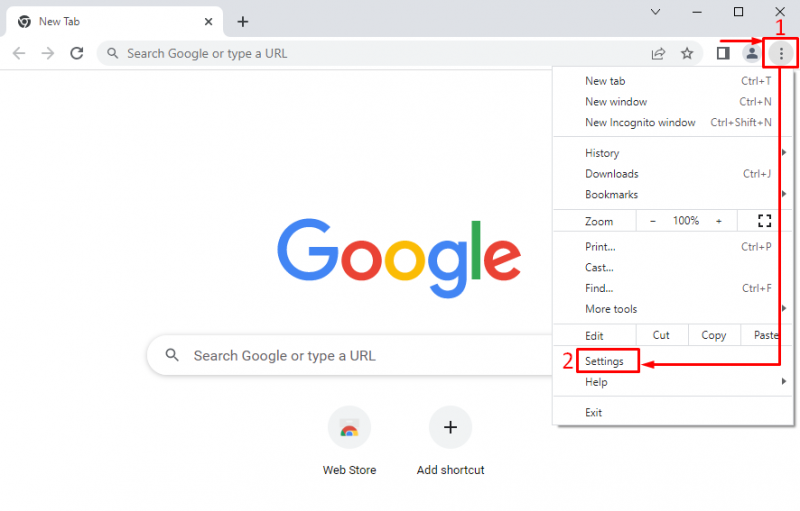
I indstillingssektionen skal du venstreklikke på tre bjælker for at åbne indstillingslinjen:
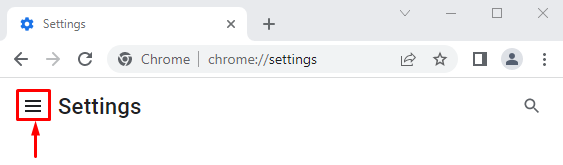
Vælg ' Standardbrowser ”:
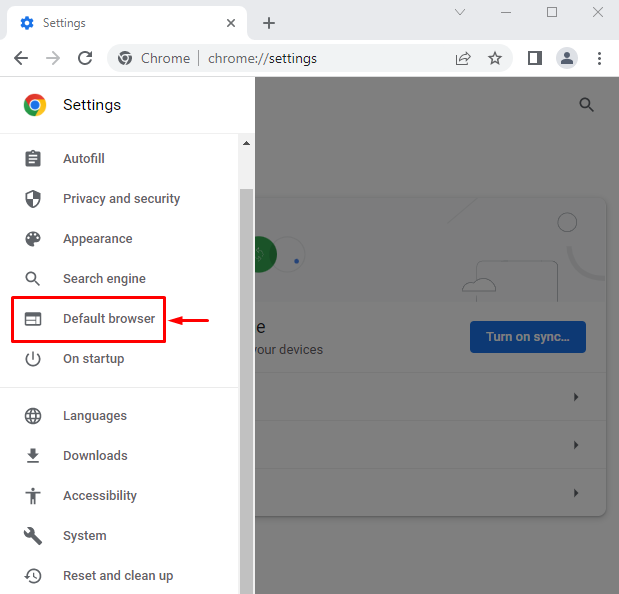
Klik på ' Gør som standard ”:
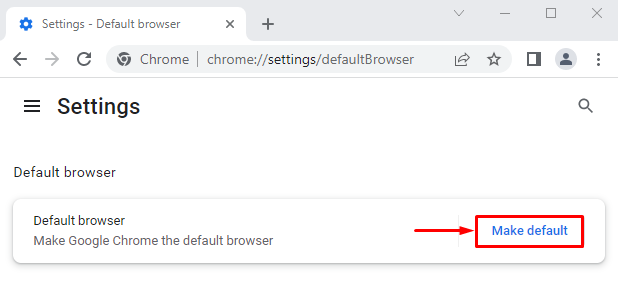
Dette vil omdirigere til Windows-indstillingerne. Indstil 'Google Chrome ' som standardbrowser:
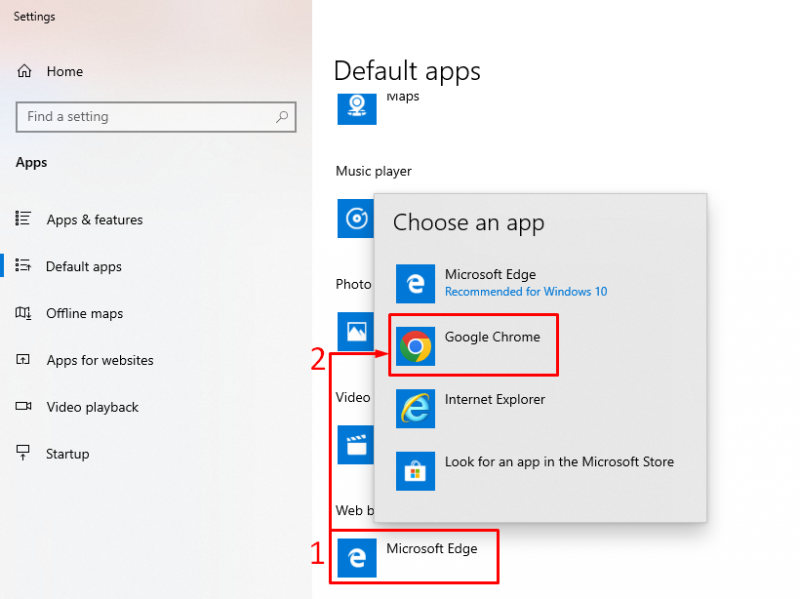
Fix 3: Nulstil standardapps
For at nulstille standardappindstillingerne, start ' Standard apps ” fra Windows Start-panelet. Se efter ' Nulstil ”-knappen. Klik på ' Nulstil ' for at nulstille alle standardapps:
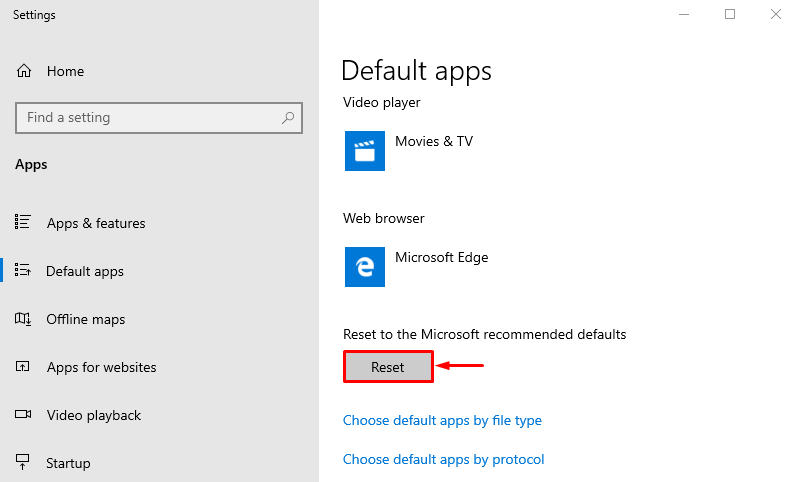
På denne måde kan du indstille Google Chrome som standardbrowser.
Rettelse 4: Brug kommandoprompt
Kommandoprompt kan også hjælpe brugerne med at indstille Chrome som standardbrowser. Til det formål skal du for det første lancere ' Kommandoprompt ” som administrator fra Windows Start-menuen:
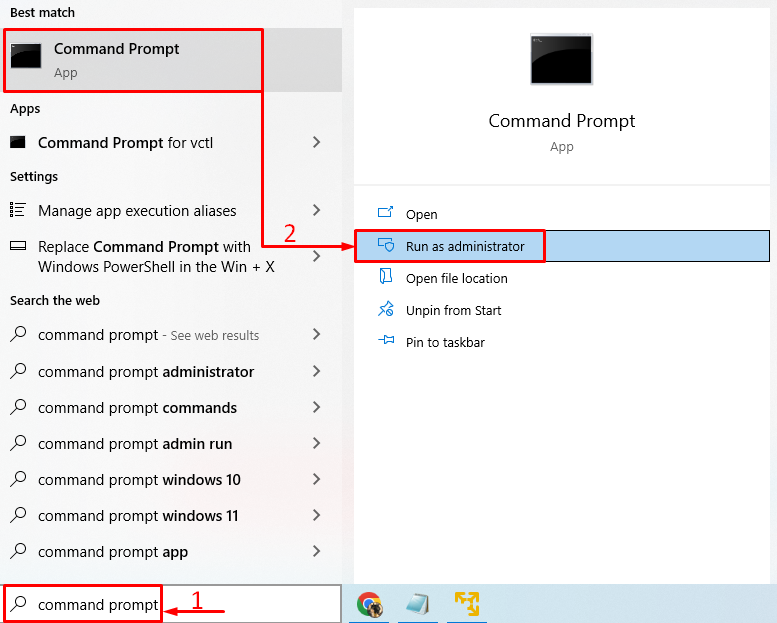
Kør denne kommando t i CMD for at åbne ' Standard apps ” indstillingsvindue:
explorer.exe shell::: { 17cd9488- 1228 -4b2f-88ce-4298e93e0966 } -Microsoft.DefaultPrograms\pageDefaultProgram 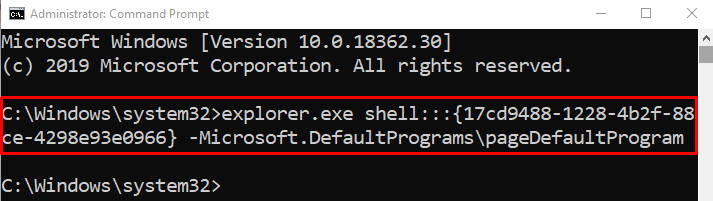
Vælg ' Chrome ' fra browserens liste:
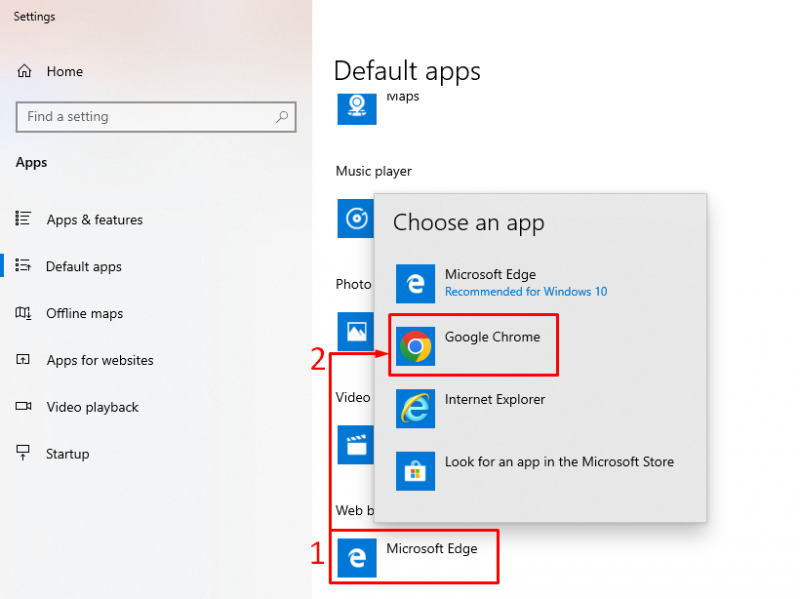
Chrome-browseren er blevet indstillet som standardbrowser.
Fix 5: Nulstil Chrome
Nulstilling af Chrome-browseren kan muligvis løse det angivne problem. For at nulstille Chrome skal du først åbne ' Chrome ' browser. Klik på 3 prikker i venstre hjørne og vælg ' Indstillinger ”. Klik på de 3 bjælker i indstillingsvinduet. Klik på ' Nulstil og ryd op ”:
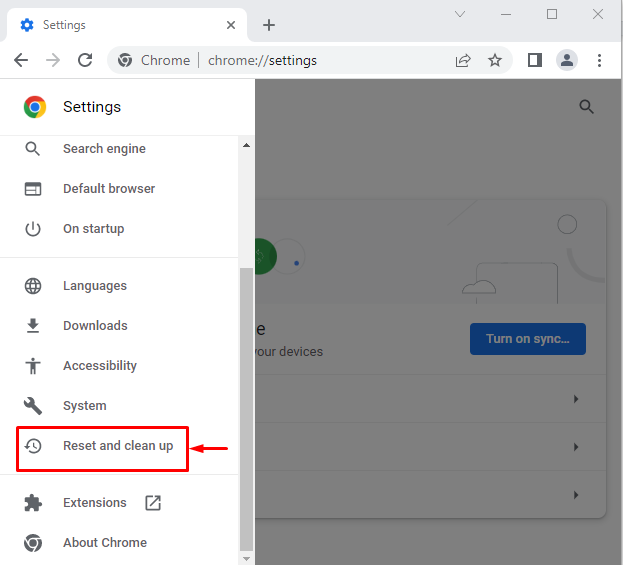
Vælg ' Gendan indstillingerne til deres oprindelige standarder ”:
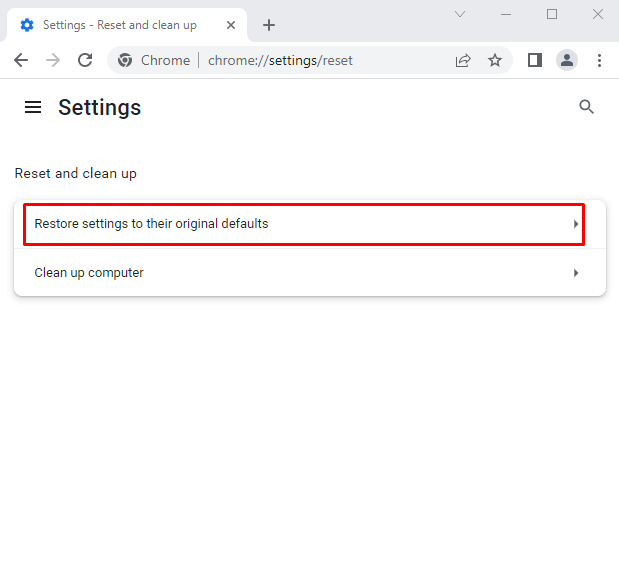
Klik på ' Nulstil indstillingerne ' mulighed:
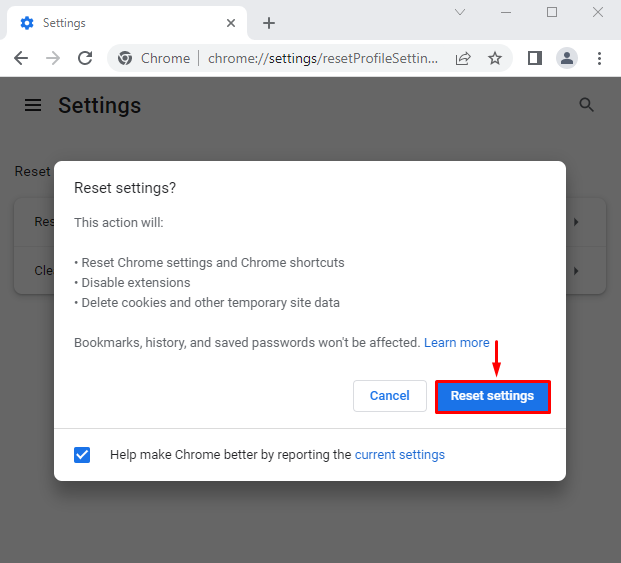
Chrome-indstillingerne er blevet nulstillet.
Rettelse 6: Opdater Chrome
Hvis Chrome-browseren ikke er opdateret, kan den angivne fejl blive konfronteret. Opdatering af Chrome kan løse problemet. For at gøre det skal du først åbne ' Chrome ' browser. Skriv ' chrome://settings/help ' i chrome-søgelinjen:
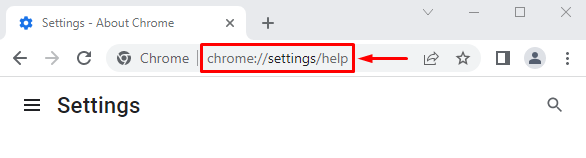
Chrome-browseren er opdateret:
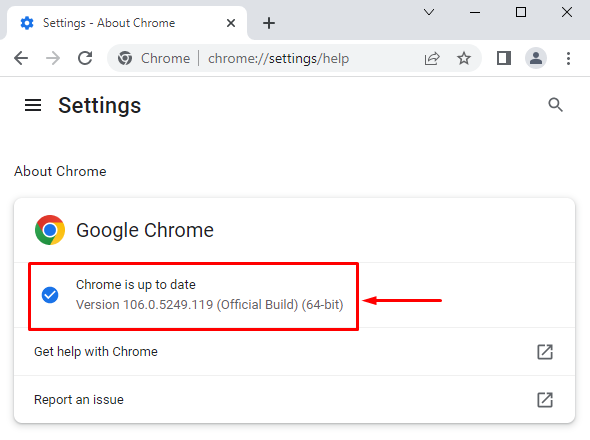
Efter opdatering af browseren skal du kontrollere, om den kan indstilles som standardbrowser.
Bemærk: Hvis den viser ' Opdatering ”-knappen. Klik på ' Opdatering knappen for at opdatere den:
Konklusion
Chrome-browseren kan indstilles som standardbrowser på Windows ved hjælp af forskellige metoder. Disse metoder omfatter Windows-indstillinger, Chrome-indstillinger, nulstilling af standardappindstillingerne, brug af kommandoprompten, nulstilling af chrome eller opdatering af chrome. Denne vejledning har givet forskellige metoder til at løse det angivne problem.