Apt-get source og Apt-get build-dep
Apt-get source
Når du har at gøre med open source-pakker eller kildekode, ønsker programmører typisk at studere kildekoden og/eller rette fejl til kildekoden. Det er her kilde kommer ind. Kilde bruges til at få fat i kildepakken.
For at dette kan virke, skal du pege på deb-src-indgangen i /etc/apt/sources.list mod unstable (den bør også være ukommenteret). Og kør en opdatering, når sources.list-filen er blevet ændret.
cd / etc / passende
nano sources.list
Fjern derefter deb-src-linjerne.
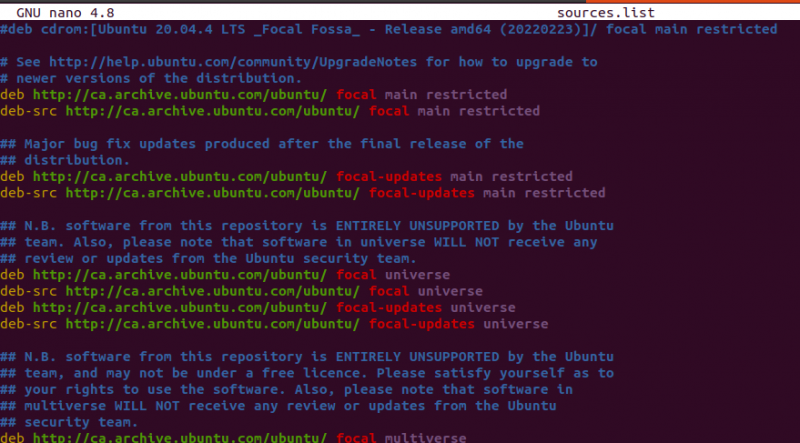
Udfør derefter en opdatering:
sudo apt-get opdatering
Download kildepakken:
cd ~cd Downloads
mkdir imagemagick_source
cd imagemagick_source
sudo apt-get kilde billedmagi
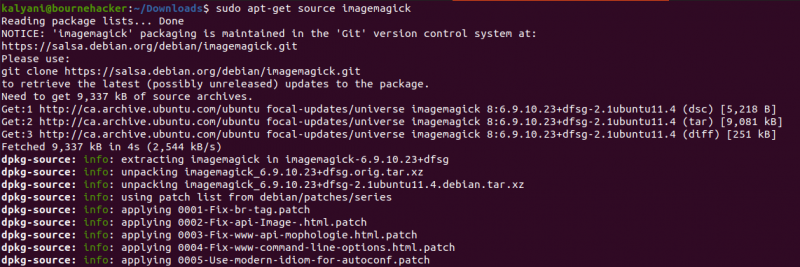
Dette er, hvad der findes i mappen imagemagick_source:

Sidstnævnte bruges til at installere alle afhængigheder for en bestemt pakke, der tillader den at blive bygget. Med andre ord er afhængigheder biblioteker/programmer, der kræves for at kompilere pakken. Og sidstnævnte vil få afhængighederne for dig.
Sudo apt-get install < pakke >Sudo apt-get install < pakke >
Dette er den kommando, som de fleste mennesker er tvunget til at bruge og derfor den mest kendte og velbrugte. Det downloader og installerer enhver given pakke efter eget valg. Så lad os tage et kig på, hvad det gør:
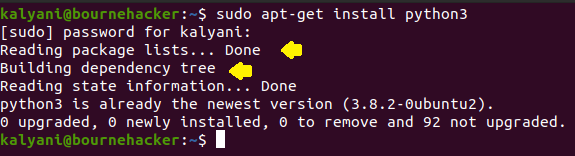
I dette tilfælde valgte jeg at installere en pakke, som jeg allerede har på mit system. Men hvad du skal bemærke er de første to linjer.
“ Læser pakkelister... Færdig ” – gik gennem softwarelageret og tjekkede alle de tilgængelige pakker.
“ Bygningsafhængighedstræ ” – her bygger apt-get de andre nødvendige pakker for at køre pakken af interesse.
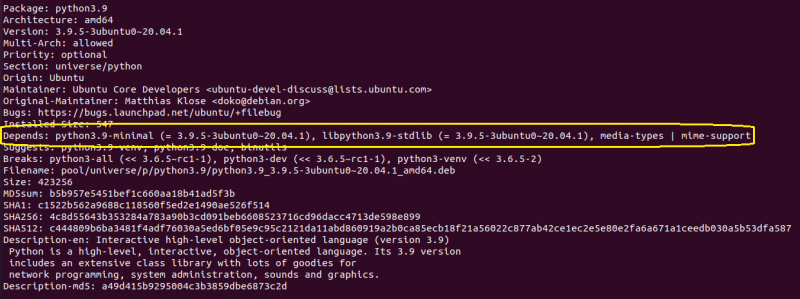
APT henter alle kravene og installerer dem også. /etc/apt/sources.list bruges til at lokalisere pakkerne. For at installere en specifik version af en pakke, kan du skrive:
Sudo apt-get install < pakkenavn > = < pakkeversion >Hvis du på den anden side bare ville downloade pakken, men ikke installere den, så kan du gøre det ved at tilføje d-switchen. Sidstnævnte vil downloade filen og placere den i /var/cache/apt/archives.
Sudo apt-get -d installere < pakke > 
Du kan også simulere en installation ved at bruge s-kontakten (-s, –simulere, –just-print, –dry-run, –recon, –no-act)
Sudo apt-get -s installl < pakke >Sidstnævnte ændrer ikke systemet på nogen måde, form eller form, men simulerer snarere en installation. Hvis og når en ikke-rootbruger simulerer en installation, kan den se forvrænget ud på grund af manglende adgang til bestemte konfigurationer.
Den næste, vi skal se på, er fix-broken (-f, –fix-broken):
Sudo apt-get -f installere < pakke >I dette tilfælde vil den forsøge at rette brudte afhængigheder.
Sudo apt-get autoclean / renSudo apt-get clean
Denne kommando – clean – bruges til at rense det lokale lager af pakker. Det fjerner alt fra /var/cache/apt/archives, hvilket grundlæggende frigør noget plads på systemet.
Sudo apt-get autocleanAutoclean bruges på den anden side til at fjerne ubrugelige filer.
Antag, at jeg downloader VLC (og kun downloader det) ved hjælp af kommandoen sudo apt-get -d install vlc. Sådan ser /var/cache/apt/archives ud:
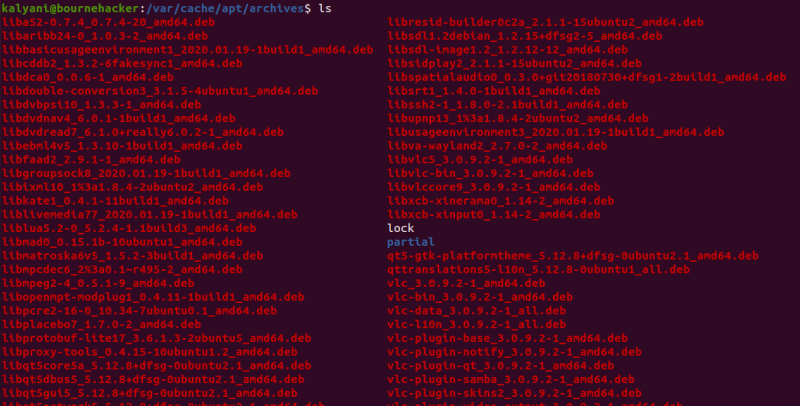
Lad os nu bruge autoclean:
Sudo apt-get autoclean 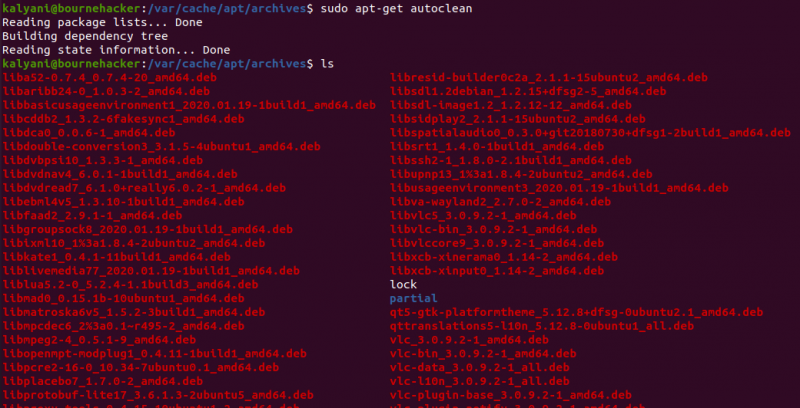
Og lad os nu rense:

Efterhånden antages det, at du har fundet ud af, hvad ren gør, og hvad den ikke gør.
Sudo apt-get --udrensning fjerne < pakke >Sudo apt-get --udrensning fjerne < pakke >
Her, for at fjerne en pakke ved hjælp af APT, kan du bruge enten purge eller remove eller begge dele. Remove bruges til at fjerne pakken, men IKKE konfigurationsfilerne. Rensning vil også fjerne alle konfigurationsfiler.
Sudo apt-get autoremoveSudo apt-get autoremove < pakke >
Når du installerer en bestemt pakke, installeres alle dens afhængigheder også automatisk. Når du fjerner pakken, på den anden side, fjernes pakken, men afhængighederne forbliver. Det er her apt-get autoremove kommer ind i billedet. Autoremove fjerner ikke kun den installerede pakke, men også de afhængigheder, der blev installeret.

Sudo apt-get opdatering
Som udtrykket siger, bruges denne kommando til at opdatere. Nu, hvad opdaterer det, og hvad gør kommandoen? I dette tilfælde konsulteres filen /etc/apt/sources.list, og databasen med pakker, der er tilgængelige for brugeren, opdateres. Hvis filen sources.list nogensinde ændres, skal du helt sikkert køre denne kommando.
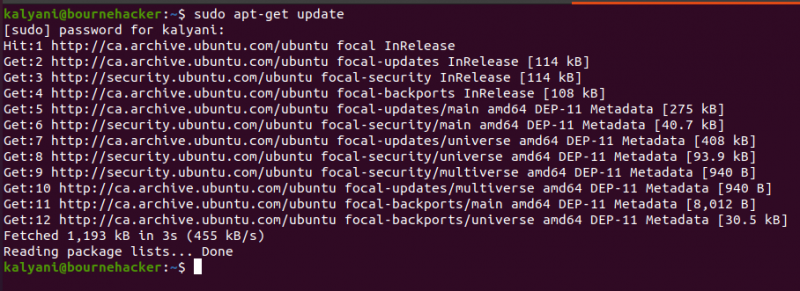
Så her, i det forrige billede, kørte jeg opdateringskommandoen, og vi kan se, at den udsender et par linjer. Disse linjer siger 'Hit', 'Get' eller 'Ign'.
Hit: Ingen ændringer i pakkeversionen
Få: ny version er tilgængelig, og APT får den til dig
Ign: Ignorer pakken
APT-opdatering vil ikke downloade og installere alle de nyligt tilgængelige pakker. Men du kan skrive følgende for at se, hvilke der har en ny tilgængelig version:
Apt liste -- kan opgraderes 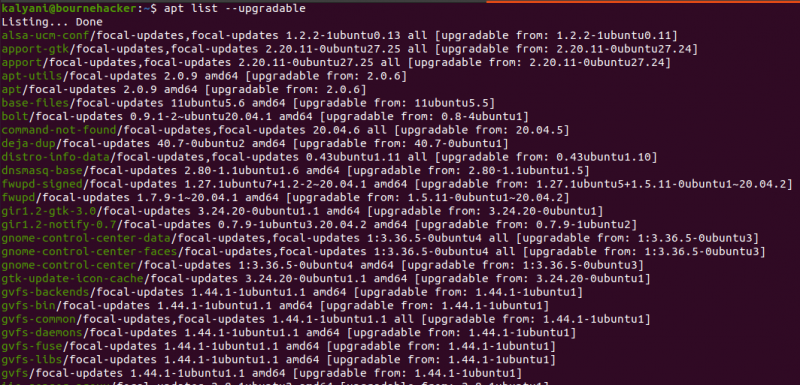
Her, som du kan se, vil den vise den aktuelle version (på dit system), du har, og den nye tilgængelige version.
Sudo apt-get opgraderingSudo apt-get opgradering
Den næste kommando, der ligner opdateringskommandoen, er opgraderingskommandoen. Sidstnævnte kommando (opgradering) bruges til at opgradere eller installere nyere versioner af alle de forskellige pakker, der allerede er installeret på systemet. Den får de nyeste versioner fra de kilder, der er i filen etc/apt/sources.list. Pakker, der allerede er installeret på et system, fjernes ALDRIG, og nye ikke aktuelt installerede pakker installeres aldrig. Men snarere er 'opgraderingen' for ALLE de pakker, der i øjeblikket er installeret på systemet. Hvis og når en pakke ikke kan opgraderes uden at ændre status for en anden pakke efterlades UOPGRADERET (ikke opgraderet). Typisk er opgraderingskommandoen forudgået af opdateringskommandoen. Dette er for at sikre, at APT ved, at der faktisk er nye pakker derude.
Sudo apt-get dist-upgradeSudo apt-get dist-upgrade
Denne særlige kommando bruges til at opdatere systemet til en ny udgivelse. I dette tilfælde kan nogle af pakkerne blive fjernet. Forskellen mellem opgraderings- og dist-upgrade-kommandoerne er, at der i dist-opgraderingen er fjernelse af visse pakker. Men for opgraderingen er der ingen fjernelse af pakkerne.
Sudo apt-get HentSudo apt-get Hent < pakke >
Dette ligner -d-installationen. Apt-get -d install vil downloade filen til /var/cache/apt/archives, mens apt-get download vil downloade deb-filen til den aktuelle arbejdsmappe. Apt-get download vil downloade deb-filen, men ikke afhængighederne. Yderligere vil apt-get download ikke installere pakken.
Sudo apt-get checkSudo apt-get check < pakke >
Sudo apt-get check bruges til at opdatere pakkecachen samt tjekker for ødelagte afhængigheder.
For mere information og flere muligheder, skriv venligst:
mand apt-getKonklusion
APT-GET kommandoerne er meget kraftfulde og alligevel også meget grundlæggende. I denne tutorial lærte vi om, hvordan man bruger APT-GET-kommandoerne: source, build-dep, install, clean, autoclean, purge, remove, autoremove, update, upgrade, dist-upgrade, download og check blev dækket af dette tutorial.