Org-tilstand er blevet integreret med Emacs siden version 22.2 og XEmacs siden version 22.1. Denne korte guide hjælper dig med at komme hurtigt i gang med Emacs og Org-tilstanden.
Sammenlignet med mange andre programmer skal du vide mere for at bruge Emacs godt. I Emacs skal du bruge en masse genveje. Selvom du først er frustrerende, vil du hurtigt opdage, at du er i stand til at gøre mere med færre museklik.
Alt, lige fra at åbne en fil til at gemme den, kan gøres med en mus og et par klik på menuerne. Som tiden går, vil du dog lære, at genveje og håndfri skrivning er vejene at gå.
Nøgleforkortelser
På grund af sin store afhængighed af dobbelte genveje, udnytter Emacs Control-X Control-F og Control-X Control-S i stedet for de mere konventionelle Alt-F og Alt-S. Dette kan virke kontraintuitivt i starten, men du vil hurtigt tilpasse dig.
Lad os se nogle af de vigtigste forkortelser eller konventioner, som vi vil bruge, når vi arbejder med EMACS:
- M – Alt (Det er fordi, i de gode gamle dage med mekaniske tastaturer, blev det omtalt som Meta.)
- C - Kontroltast eller blot 'Ctrl'
- S – Skift
- C-x f – Det betyder at trykke og holde kontrol og x nede. Slip derefter begge dele og tryk på f.
Installation af Emacs på Debian/Ubuntu
Installation af Emacs i Ubuntu er bare et spørgsmål om at skrive en kommando:
$ sudo apt-get install emacsUanset hvor enkel installationen er, er de vigtigste opgaver konfiguration og læring af at arbejde med EMACS. Der er en konfigurationsfil, som vi skal redigere. På Linux-systemerne er placeringen af denne fil ~/.emacs.
Hands-on med org-tilstand
Nu hvor vi har Emacs ombord, lad os begynde at arbejde med det. Lad os indtil videre fokusere på følgende genveje:
- C-x C-s – For at gemme dokumentet
- C-x C-f – For at åbne dokumentet
Lad os starte EMACS og åbne et nyt dokument med C-x C-f, og navngive det 'demo1.txt'. En ny tom rude vises nu.
På nuværende tidspunkt har Emacs ingen idé om, at du arbejder på en Org-fil. Det mærker det som en tekstfil:
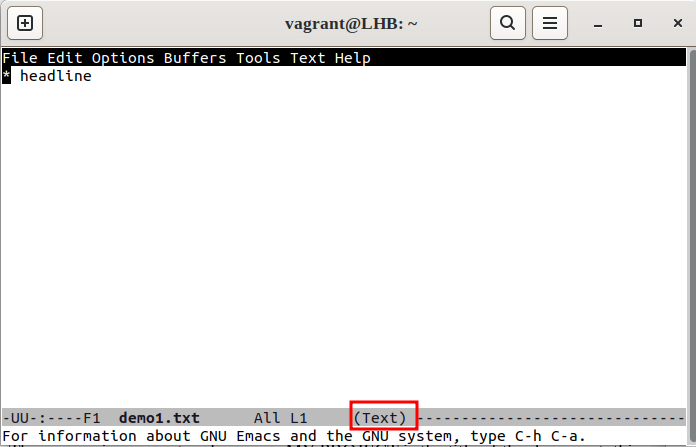
Lad os aktivere org-tilstanden for vores 'demo1.txt'-fil ved at trykke på M-x(Alt – x) og derefter gå ind i org-tilstanden, som vist i følgende:
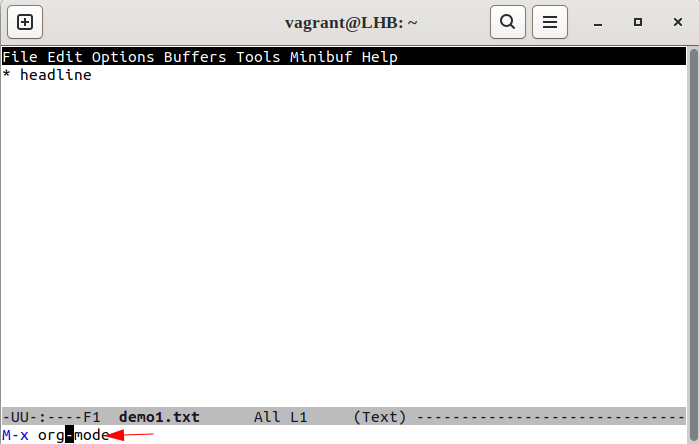
Etiketten i bunden skulle nu vise (Org):
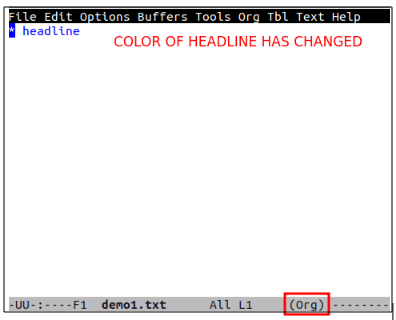
Men næste gang du genåbner denne fil, viser den den som tekstfil igen:
For nu at lade Emacs altid håndtere det som et Org-dokument, skriv '-*- mode: org -*-'' i starten af dokumentet:
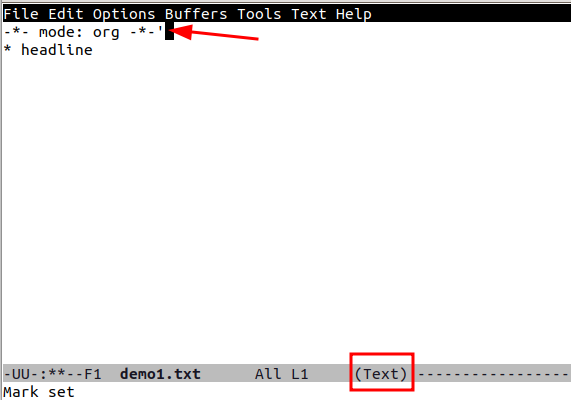
Dette indstiller især organisationstilstanden for dette dokument, uanset filtypenavnet. Lad os gemme vores fil ved at trykke på C-x C-s og genåbne den:
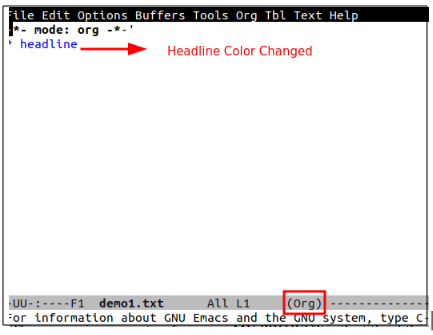
Nu, som du kan se, åbnes filen automatisk i Org-tilstand.
I næste afsnit vil vi vise dig, hvordan du ændrer din Emacs-konfiguration, så Org-tilstanden altid vil være tilgængelig til brug med '.org'-filerne.
Konfiguration af EMACS til ORG Mode
Åbn emacs-konfigurationsfilen, '.emacs'. Du kan åbne den ved at bruge Emacs selv ved at indtaste C-x C-f eller en hvilken som helst anden editor. Indsæt nu følgende indhold i det:
;; - * - tilstand: elisp - * -;; Deaktiver splash skærmen ( til aktivere det igen, udskift t'et med 0 )
( setq inhibit-splash-skærm t )
;; Aktiver transient markeringstilstand
( transient-mark-tilstand 1 )
;;;; Konfiguration af organisationstilstand
;; Aktiver organisationstilstand
( kræve 'org)
;; Få organisationstilstand til at fungere med filer, der ender på .org
;; (Tilføj til liste ' auto-mode-alist '('\\.org$' . org-tilstand))
;; Ovenstående er standard i nyere emacsen
Bemærk: C-x C-f tastekombinationen aktiverer find-fil-funktionen, som kan bruges til at oprette et nyt dokument eller få adgang til et tidligere gemt.
Til sidst skal du genstarte Emacs for at aktivere org-tilstanden for alle '.org'-filer.
Kom godt i gang med organisationstilstanden
Indtil videre har vi konfigureret Emacs til at arbejde med dokumenter af organisationstype. Nu kan vi tage det i brug. Lad os først se omridset. Brugen af en disposition er en fantastisk måde at organisere dine ideer på, når du laver noter eller skriver dit arbejde.
En indbygget funktion i Emacs er outline-tilstanden. Vi kan bruge det til at organisere teksten i individuelle poster. Hvert indlæg består af en overskrift og et brødtekst. Desuden kan disse indtastninger indlejres for at opbygge en trælignende struktur af hierarkisk information.
Tilføjelse af et indledende afsnit
Opret en ny tekstfil (C-x b), gem den som 'demo2.org', og indtast noget indhold i den. Lad os starte med at tilføje en titellinje og sagsøge #+title-tagget:
# +titel: Mit projekt 1Vi behøver ikke tilføje '-*- mode: org -*-' her, da vi allerede har ændret Emacs-konfigurationsfilen. Betydningen af tagget -*- mode: org -*- er allerede diskuteret. Lad os nu tilføje navnet på forfatteren ved hjælp af tagget #+author:
# +forfatter: LinuxHintPå samme måde bruger vi #+ dato tag for at tilføje en dato her:
# +dato: 2023 -02-06Arbejde med overskrifter
Lad os nu sætte nogle overskrifter her. For at opnå dette skal vi bruge en eller flere stjerner.
* Dette er en * Fed overskrift *** Dette er en / kursiv / Underoverskrift *
Bemærk at vi også kan ændre teksten med *fed*, /kursiv/, _understreget_ eller =ordretligt=.
Hvis en linje ikke starter med en stjerne, tages den som indholdet af overskriften over den. Lad os tilføje noget tekst til vores tidligere overskrifter:
* Dette er en * Fed overskrift *Dette er et almindeligt tekstindhold.
** Dette er en / kursiv / Underoverskrift *Dette er endnu et almindeligt tekstindhold.
I dette eksempel er linjen 'Dette er en overskrift' en brødtekst for 'Overskrift 1'. Tilsvarende er 'Dette er en underoverskrift' en brødtekst for 'Underoverskrift'.
Bemærk, at 'Overskrift 1' er træet, og de efterfølgende underoverskrifter er dets grene. Vi kan folde grenene og kroppen rundt om et træ for at skjule det fra direkte syn.
Vi kan også udvide en overskrift ved at placere markøren på en overskrift og indtaste en TAB-tast eller Shift-Tab.
Leger med listen
Lad os lave en liste nu. At lave lister er en glimrende måde at organisere dine tanker på og forblive organiseret. Derudover hjælper denne form for notetagning til at bevare et bredt overblik.
Ofte er vi nødt til at indsætte en simpel uordnet liste i indholdet af et undertræ, som ikke er et element/node i selve dokumentets træstruktur. Til dette kan vi simpelthen begynde en linje med et minustegn (-) eller plustegn (+):
* Uordnede lister- Første uordnede listeelement.
- Andet uordnet listeelement:
+ Første uordnede listeunderelement.
+ Andet uordnet listeunderelement.
Brug M-Return til at indsætte det næste listeelement. Org-mode tilføjer automatisk et – eller + i starten af de efterfølgende listepunkter.
Lad os gå videre til den bestilte liste. Starter en linje med et '1'. eller '1)' opretter en ordnet liste; ved at trykke på M-Retur indsættes det næste element og får Org-tilstanden til automatisk at nummerere emnerne på listen:
* Bestilte lister1 . Første bestilte liste
2 . Anden ordnede liste
- Første uordnede element i Liste.
- Andet uordnet listeelement i Liste:
1 ) Første ordnede element i en uordnet liste.
2 ) Andet ordnede element i en uordnet liste.
Ligesom den uordnede liste, brug M-Return for at få Org-tilstanden til automatisk at nummerere hvert fortløbende element på listen.
Hvad med hyperlinks?
Nå, vi kan også tilføje de klikbare links i organisationstilstanden. Vi kan blot lægge links som normalt:
*Eksempel på hyperlink< -en href = 'https://www.linuxhint.com/' > https://www.linuxhint.com < / -en >
Endelig ser vores 'demo2.org'-fil nogenlunde sådan ud:
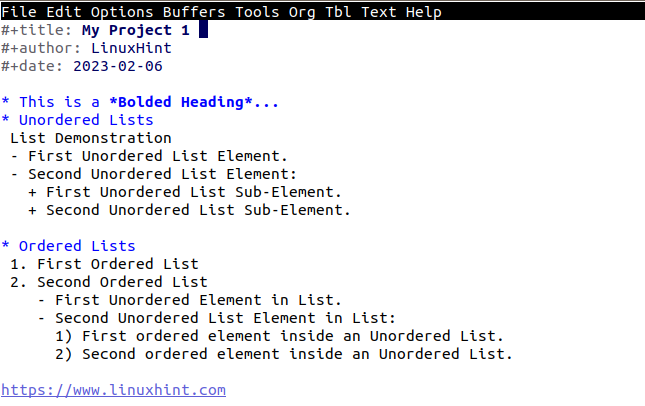
Konklusion
Det er ingen overraskelse, at det kan være en krævende indsats at beskrive alle Orgs funktioner – inklusive dem til at oprette, analysere og linke bidder af kildekode i et dokument. I denne artikel har vi lige ridset overfladen af, hvad du kan gøre med det.