Task Scheduler-applikationen bruges til at oprette, køre og administrere opgaver. Det planlægger opgaver såsom at starte programmer, filer eller scripts. Disse opgaver er så planlagt til at blive lanceret på et bestemt tidspunkt. Derudover kan PowerShell og Command Prompt også efterligne dens funktionalitet. Microsoft har bemyndiget både PowerShell og Command Prompt til at udføre de opgaver, som en normal GUI-baseret bruger ikke kan.
Den vigtigste funktion ved opgaveplanlægningen er dens evne til at importere og eksportere planlagte opgaver. Import og eksport af opgavefunktionen er meget nyttig, når det kommer til at flytte planlagte opgaver fra en computer til en anden. Fordelen ved de eksporterede eller importerede opgaver er, at de kan bruges på flere computere.
Hvis din Task Scheduler-applikation ikke fungerer, eller du ikke er i stand til at bruge den, kan PowerShell bruges til at importere og eksportere planlagte opgaver.
Hurtig oversigt:
Sådan importeres og eksporteres planlagte opgaver ved hjælp af PowerShell
Bonustip: Sådan importeres og eksporteres planlagte opgaver ved hjælp af kommandoprompt (CMD)
Konklusion
Sådan importeres og eksporteres planlagte opgaver ved hjælp af PowerShell?
Som diskuteret tidligere kan opgaver i Windows importeres og eksporteres ved hjælp af Task Scheduler, PowerShell og Command Prompt. Men i denne artikel vil vi fokusere på import og eksport af opgaver ved hjælp af PowerShell. Opgaver, der importeres eller eksporteres, gemmes med filtypen XML (Extensible Markup Language).
Importer planlagte opgaver ved hjælp af PowerShell
Import af planlagte opgaver betyder, at injicere planlagte opgaver i Task Scheduler-programmet, som allerede var eksporteret i form af en XML-fil. Ved siden af Task Scheduler-applikationen kan PowerShell også bruges til at importere planlagte opgaver. Import af planlagte opgaver er en prioriteret opgave, der kræver administratorens tilladelse. For at importere planlagte opgaver ved hjælp af PowerShell skal du kontrollere instruktionerne nedenfor.
Syntaks
Her er syntaksen til at importere planlagte opgaver ved hjælp af PowerShell:
Register-Scheduled Task -xml ( Hent-indhold 'Opgavesti, der skal importeres' | Out-String ) -Opgavenavn 'Opgavenavn' -TaskPath 'Task-Path-Task Scheduler' -Bruger Computer-brugernavn – Force
I henhold til ovenstående kode:
-
- Lad os først registrere en planlagt opgave ved hjælp af Register-Scheduled Task
- Brug derefter -xml parameter og tildel Hent-indhold kommando for at hente den planlagte opgave XML-fil og overføre den til Out-String kommando for at konvertere den til strengene.
- Brug derefter -Opgavenavn parameter for at tildele det planlagte opgavenavn.
- Brug -TaskPath for at angive stien til opgaven.
- Brug -Bruger parameter for at tildele brugerens computernavn, hvorfra opgaven skal importeres.
- Brug endelig -Kraft parameter for at overskrive importen, hvis der allerede findes nogen med det navn.
Bemærk : Erstat “ Opgave-sti, der skal importeres ' med den rigtige opgavesti, ' Opgavenavn ' med det rigtige opgavenavn, ' Task-Path-Task Scheduler ” med den rigtige Task Schedulers sti, og til sidst tilføjer du dit brugernavn til -Bruger parameter.
Trin 1 : Tryk på Windows-knappen for at åbne Start-menuen:
Trin 2 : Søg PowerShell og klik Kør som administrator :
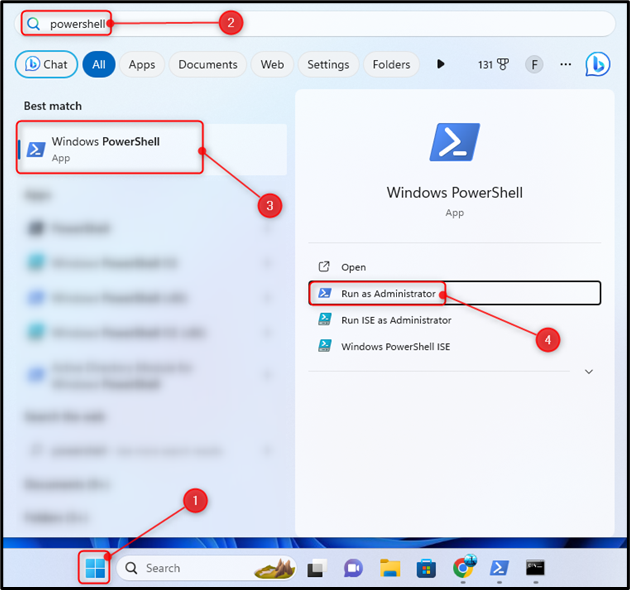
Trin 3 : Indtast den givne kommando og tryk Gå ind for at importere de planlagte opgaver:
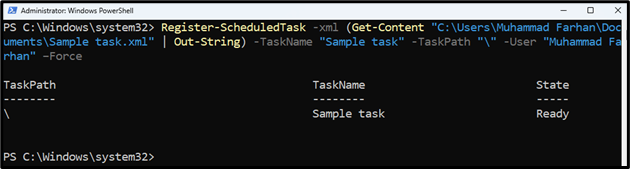
Eksporter planlagte opgaver ved hjælp af PowerShell
Eksport af en opgave betyder, at allerede planlagte opgaver kan eksporteres til en XML-fil. Disse planlagte opgaver kan også eksporteres ved hjælp af PowerShell. Til det formål har Microsoft en dedikeret kommando Export-Scheduled Task . For at eksportere planlagte opgaver ved hjælp af PowerShell skal du kontrollere trinene nævnt nedenfor.
Syntaks
Her er syntaksen for eksport af en opgave ved hjælp af PowerShell:
Export-Scheduled Task -Opgavenavn 'Opgavenavn' -TaskPath 'Opgavesti-hvor-det-er-placeret' | Ud-fil 'Sti-hvor-opgave-vil-blive-eksporteret'
I henhold til ovenstående kode:
-
- Først skal du bruge Export-Scheduled Task kommando for at starte eksportprocessen for den planlagte opgave.
- Brug derefter -Opgavenavn parameter og tildel opgavenavnet og brug -TaskPath parameter for at tildele den planlagte opgavesti.
- Efter det rør eller eksporter disse oplysninger til en anden sti ved hjælp af Ud-fil
Bemærk : Erstat “ Opgavenavn ' med det rigtige opgavenavn, ' Opgave-sti-hvor-det-er-placeret ' med den rigtige placering af opgaven, og ' Sti-Hvor-opgave-vil-blive-eksporteret ” med den målrettede filsti, hvor de planlagte opgaver vil blive eksporteret.
Trin 1 : Tryk Windows + X at åbne Hurtig adgangsmenu , og vælg Windows PowerShell (admin) eller Terminal (admin) :
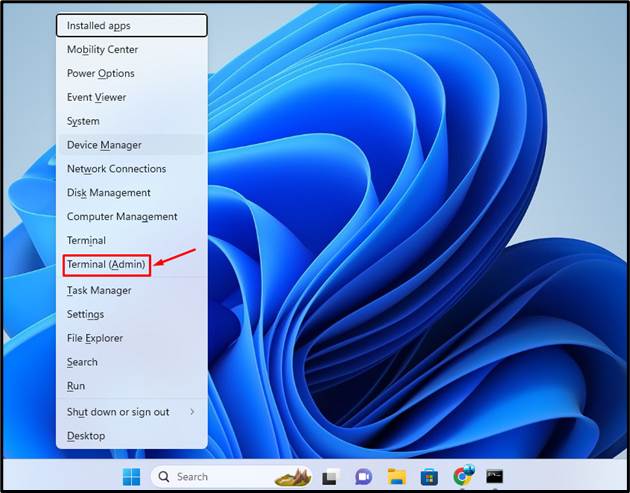
Trin 2 : Udfør nedenstående kode i konsollen for at eksportere planlagte opgaver:

Bonustip: Hvordan importerer og eksporterer man planlagte opgaver ved hjælp af kommandoprompt (CMD)?
Ligesom PowerShell kan Command Prompt også importere og eksportere planlagte opgaver ved hjælp af bestemte kommandoer. Kommandoprompt har sine egne dedikerede kommandoer til import og eksport af opgaver.
Importer planlagte opgaver ved hjælp af kommandoprompt (CMD)
Import af planlagte opgaver fra en XML-fil til computeren kan gøres ved at bruge kommandoprompten.
Syntaks
Her er syntaksen for import af planlagte opgaver ved hjælp af CMD:
schtasks / skab / xml 'Task-Path.xml' / tn 'Opgavenavn' / ru 'Computer-brugernavn'
I henhold til ovenstående kode:
-
- Først skal du bruge SCHTASKS /Opret /xml kommando for at oprette en ny xml-opgave.
- Angiv derefter XML-filstien.
- Efter den brug /tn for at tildele opgavenavnet.
- Brug endelig /ru for at tildele computerens brugernavn.
Husk : Erstat “ Task-Path.xml ' med den egentlige opgave, ' Opgavenavn ' med det rigtige opgavenavn, og ' Computer-brugernavn ” med din computers brugernavn.
Trin 1 : Tryk Windows + R at lancere Løb Ansøgning.
Trin 2 : Type CMD og tryk Ctrl + Shift + Enter for at åbne PowerShell som administrator:
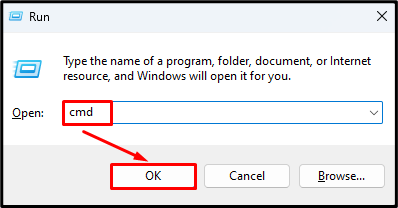
Trin 3 : Indtast den nævnte kommando i konsollen for at importere de planlagte opgaver:
Udførelse af ovenstående kommando vil spørge brugerens adgangskode, så indtast adgangskoden, når du bliver bedt om at fuldføre handlingen:
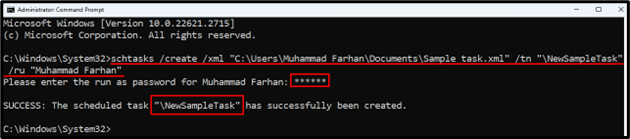
Eksporter planlagte opgaver ved hjælp af kommandoprompt (CMD)
Ud over at importere kan planlagte opgaver eksporteres til en XML-fil ved hjælp af kommandoprompt. For at eksportere de planlagte opgaver ved hjælp af CMD, tjek de nævnte trin.
Syntaks
Her er syntaksen for eksport af planlagte opgaver ved hjælp af PowerShell:
schtasks / forespørgsel / xml / tn 'Planlagt-Opgavenavn' > 'TASK-EXPORT-NAME.xml'
I henhold til ovenstående kode:
-
- Først skal du bruge schtasks /query /xml kommando for at vise en eller flere planlagte opgaver i XML-format.
- Brug derefter /tn kommando for at angive opgavenavnet.
- Brug derefter > (større end) tegn og tildel den målrettede filsti, hvor den planlagte opgave vil blive eksporteret.
Husk : Erstat “ Planlagt-opgave-navn ' med det planlagte opgavenavn, og ' OPGAVE-EKSPORT-NAVN.xml ” med den målrettede filsti, hvor du vil eksportere den planlagte opgave.
Trin 1 : Åbn CMD som administrator:
Trin 2 : Udfør den givne kode i PowerShell-konsollen:
schtasks / forespørgsel / xml / tn ' \N ewSampleTask' > 'C:\Users\Muhammad Farhan\Documents\Sample task.xml'

Konklusion
For at importere de planlagte opgaver ved hjælp af PowerShell skal du først trykke på Windows + X for at åbne menuen Hurtig start og vælge Windows PowerShell (Admin). Type Register-ScheduledTask -xml (Get-Content 'Task-Path-to-be-Imported' | Out-String) -TaskName 'Task-Name' -TaskPath 'Task-Path-TaskScheduler' -User Computer-User-Name -Force kommando. Sørg for at opdatere disse parametre 'Task-Path-to-be-Imported', 'Task-Name' og 'Task-Path-TaskScheduler', før du udfører denne kommando. For at eksportere de planlagte opgaver ved hjælp af PowerShell skal du udføre dette Export-ScheduledTask -Opgavenavn 'Opgavenavn' -Opgavesti 'Opgavesti-Hvor-den-er-placeret' | Ud-fil 'Sti-hvor-opgave-vil-blive-eksporteret' kommando. Sørg for at opdatere parameterværdierne 'Task-Name', 'Task-Path-Where-it-is-Located' og 'Path-Where-Task-Will-Be-Exported', før du udfører denne kommando. Derudover metoden til at importere og eksportere tidsplaner ved hjælp af kommandoprompten.