Det DAK bord har flere betalte planer; den har dog også en gratis grundlæggende plan for at få den foruddefinerede DAK bord skærm til dit Raspberry Pi-system. Denne artikel viser dig, hvordan du opsætter DAK bord på et Raspberry Pi-system ved at oprette en gratis foruddefineret skærm.
Sådan konfigureres DAKboard på Raspberry Pi
At oprette DAK bord på Raspberry Pi, følg nedenstående trin:
Trin 1 : Gå først til DAK bord hjemmeside og opret en konto der.
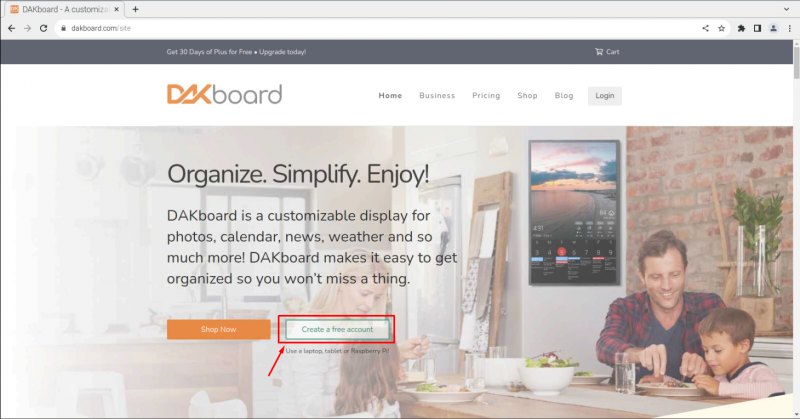
Dette vil åbne DAK bord dashboard på din browser.
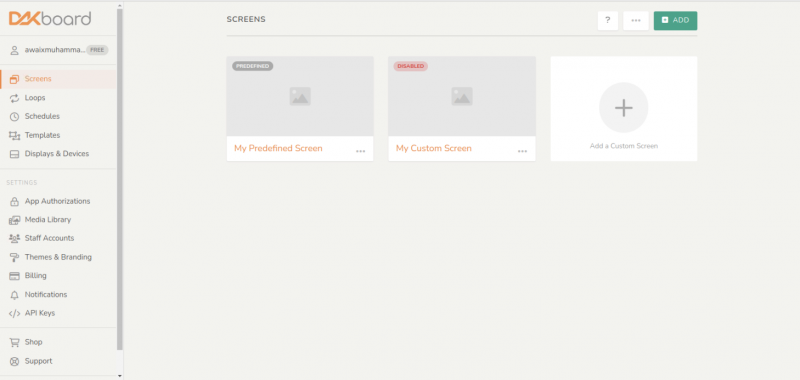
Trin 2 : Gå til ' Display og enheder ' sektion og vælg derefter ' TILFØJ ET DISPLAY ' mulighed.
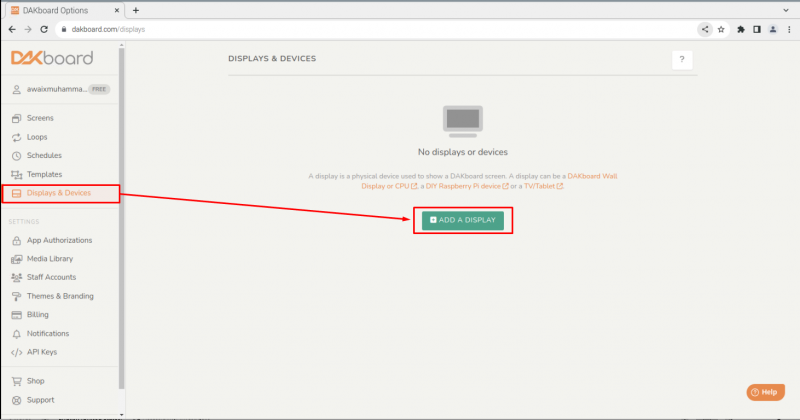
Trin 3 : Vælg et unikt navn til din skærm, og klik på ' Gemme ”-knappen.
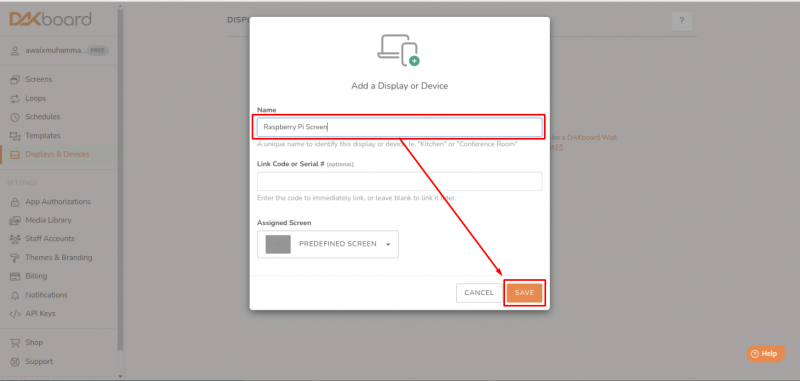
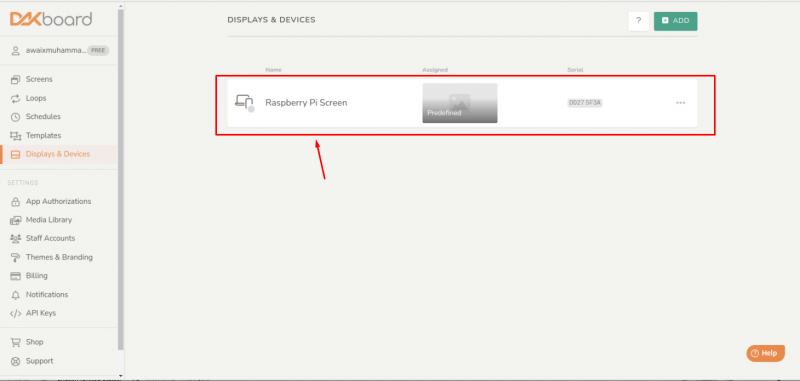
Trin 4 : Højreklik på ' … ' valgmulighed og vælg ' Link til enhed eller tv ”.
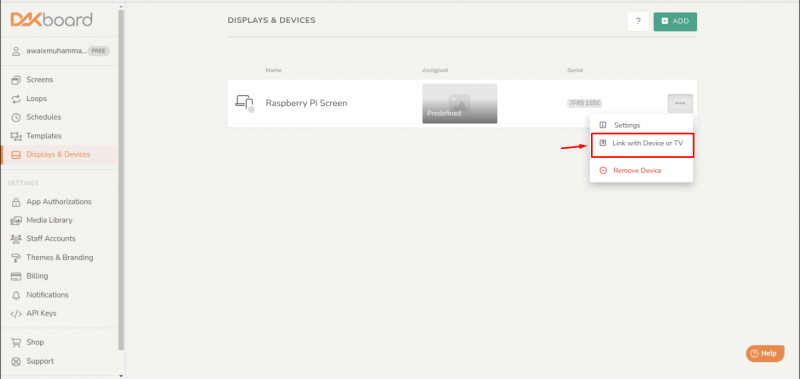
Trin 5 : Kopier det fremhævede link på din skærm for at finde koden.
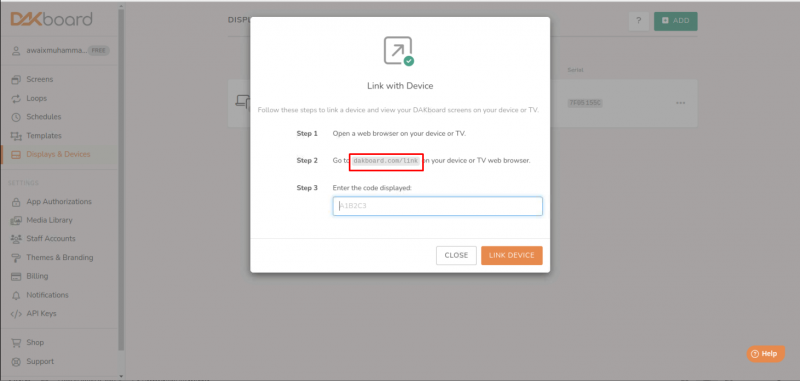
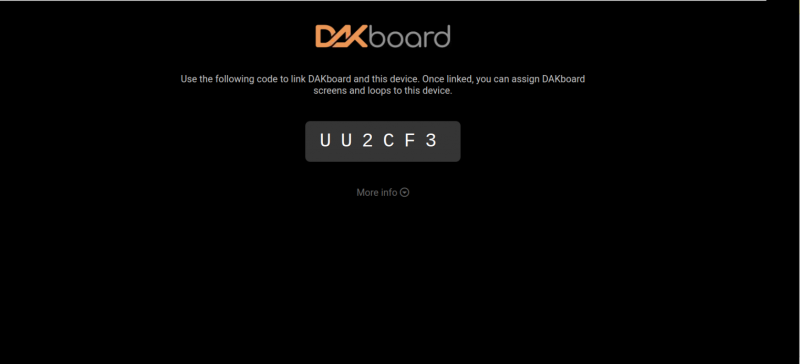
Trin 6 : Indtast den kode, du lige har fundet i ovenstående trin, og klik på ' LINK ENHED ”-knappen.
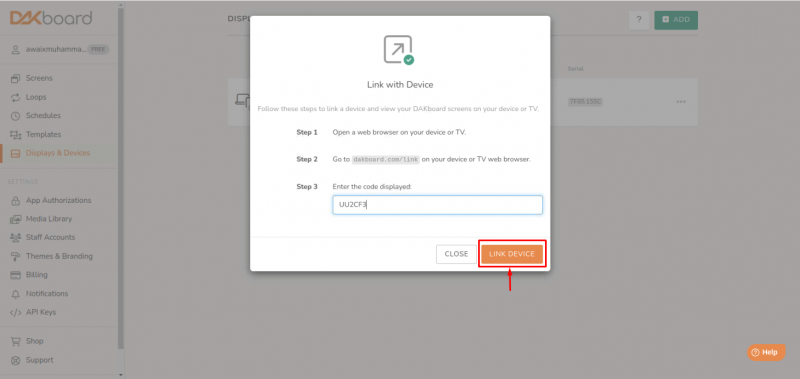
Trin 7 : Dette tilføjer enheden til DAKboards ' Display og enheder ” afsnit.
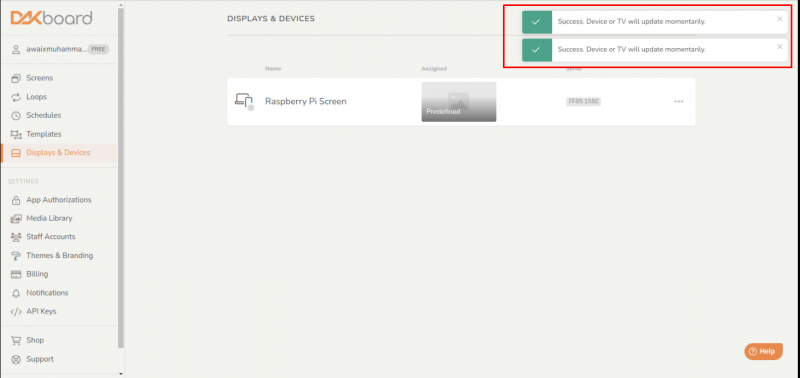
Trin 8 : Gå til ' Skærme ” afsnit. I ' Min foruddefinerede skærm ', højreklik på ' … ' og vælg ' Tildel til ' mulighed.
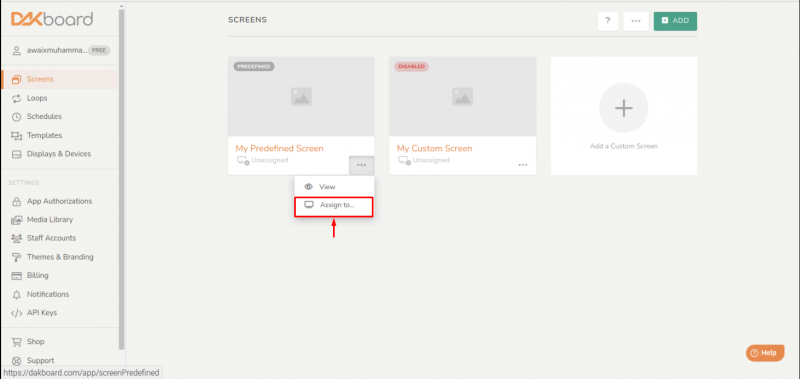
Trin 9 : Marker afkrydsningsfeltet for den skærm, du lige har oprettet, og tildel denne skærm til visning.
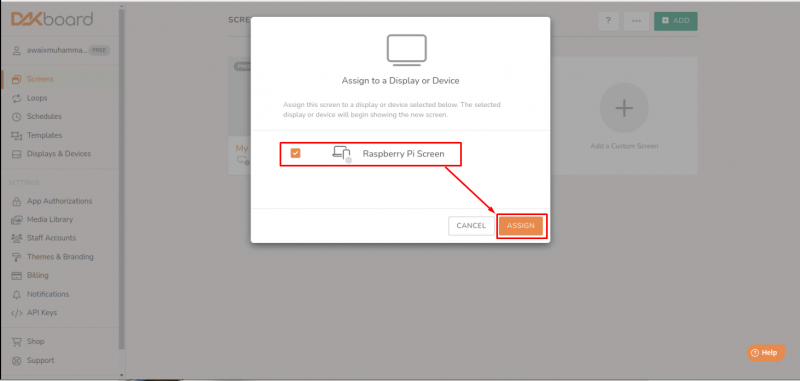
Trin 10 : Gå til ' Display og enheder ” igen og gå til skærmindstillingerne som vist nedenfor.
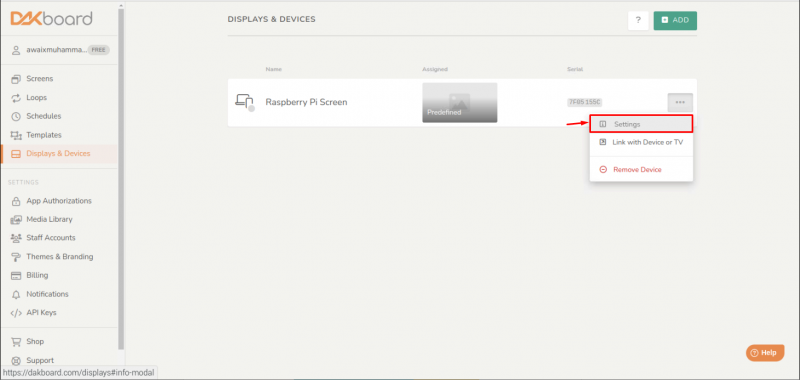
Kopier den URL, der vises på din skærm, da du skal bruge den senere.
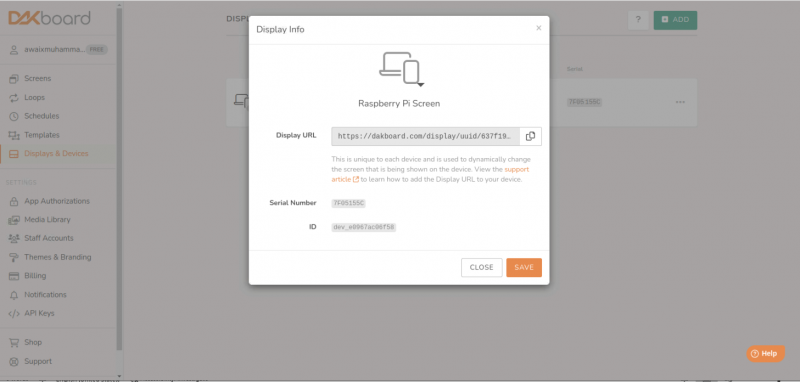
Installer Unclutter på Raspberry Pi
Siden DAK bord køres gennem Chromium-browseren, skal vi muligvis installere unclutter, da dette vil hjælpe os med at skjule musen fra miljøet, hvis der ikke findes nogen aktivitet fra systemet på et foruddefineret tidspunkt. Årsagen er, at vi gør miljøet rent med dette værktøj.
For at installere unclutter, følg nedenstående kommando:
$ sudo passende installere ryddeligt -YKør DAKboard ved opstart
At lave DAK bord vises, hver gang dit system genstarter, skal du oprette en startfil ved hjælp af følgende kommando:
$ sudo nano / etc / xdg / lxsession / LXDE-pi / automatisk startInde i filen skal du tilføje følgende linjer, hvor den første linje skal gøre musen inaktiv, hvis der ikke observeres nogen aktivitet i mere end et halvt sekund. Den anden linje er at starte DAKboard i kiosktilstand, så snart systemet genstarter.
ryddeligt -ledig 0,5 -rod &/ usr / beholder / chromium-browser --noerrdialogs --deaktiver-infobarer -- kiosk --app = < URL til dakboard > &
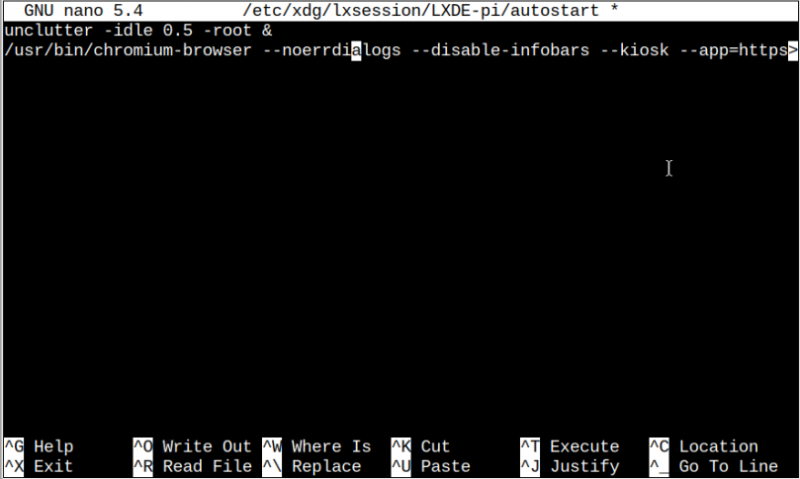
Gem filen ved at bruge ' CTRL+X ”-taster og genstart systemet for at foretage ændringerne. Du vil se DAK bord vises på din Raspberry Pi-skærm, når systemet genstarter.

Du kan bruge Raspberry Pi-systemet når som helst ved at bruge ' CTRL+F4 ”-taster og højreklik på skærmen for at begynde at bruge terminalen, browseren og andre Raspberry Pi-applikationer.
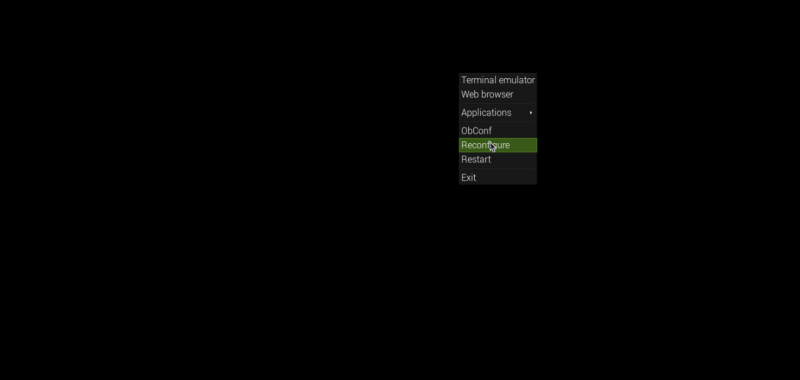
På dette tidspunkt, DAK bord er konfigureret med succes på dit Raspberry Pi-system.
Konklusion
Raspberry Pi er en effektiv enhed, der kan bruges til digital skiltning rundt på kontoret ved hjælp af DAK bord . Det hjælper en organisation med at udvikle en tilpasset velkomsttavle, mødeplanvisning og meget mere. Ovenstående trin-for-trin retningslinjer hjælper dig med at konfigurere en brugerdefineret Raspberry Pi DAK bord fra DAK bord internet side. Det er op til dig, om du vil gå med en gratis plan eller købe en betalt plan ved hjælp af smukke indbyggede skabeloner til DAK bord .