Git-lageret indeholder flere projektfiler, og nogle gange skal udviklere lave kopien af filerne for at bruge dem senere. For at udføre kopieringshandlingen og bevare historikken skal brugerne først vælge mållageret, se indhold, vælge en fil og udføre ' cp
Denne vejledning vil diskutere den nemmeste måde at kopiere filbevaringshistorikken på.
Hvordan kopierer man filbevaringshistorik i Git?
Følg de medfølgende trin for at kopiere filbevaringshistorikken:
-
- Skift til den ønskede mappe.
- Tjek lagerindholdslisten.
- Naviger til rodmappen.
- Flyt til mållageret og vis dets indholdsliste.
- Kør ' cp
- Tilføj ændringer til mållageret, og flyt til det.
Trin 1: Gå til bestemt lager
Angiv først Git-depotstien og udfør ' cd kommando:
$ cd 'C:\Brugere \n asma\Go \t est1-repo'
Trin 2: Se lagerindhold
Kør derefter ' ls kommando for at vise det aktuelle lagerindhold:
$ ls
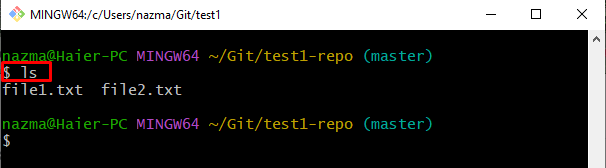
Trin 3: Skift til Git root Directory
Gå derefter til det forrige depot gennem ' cd.. kommando:
$ cd ..
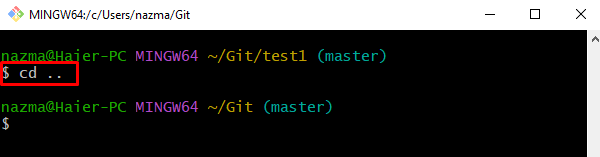
Trin 4: Flyt til et andet Git Local Repository
Derefter skal du udføre ' cd kommando for at navigere til mållageret:
$ cd 'C:\Brugere \n asma\Go \t anslået 1'
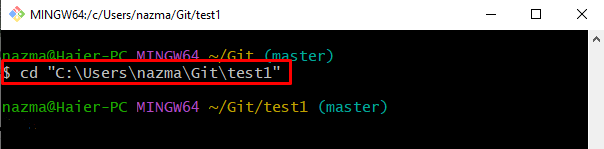
Trin 5: Vis lager
Kør ' ls ” kommando og se listen over de eksisterende filer:
$ ls
Det kan ses, at mållageret er tomt:
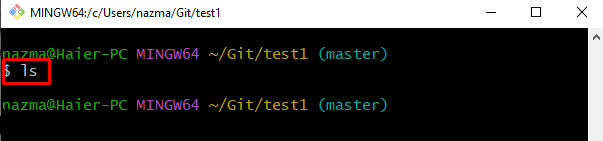
Gå derefter tilbage til Git-mappen ved at udføre ' cd kommando:
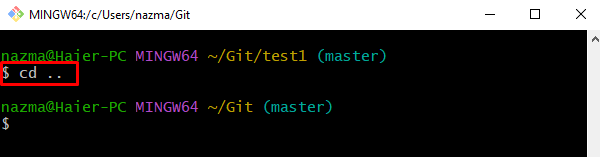
Trin 6: Kopier filhistorik
Brug ' cp ” kommando sammen med det ønskede lagernavn og filnavn:
$ cp test1-repo / fil1.txt test1 / fil1.txt
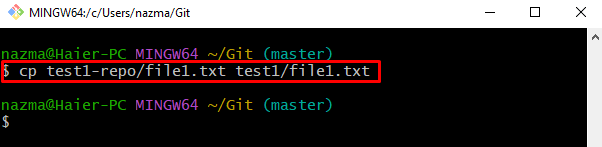
Trin 7: Tilføj ændringer
Opdater nu iscenesættelsesindekset ved at køre ' cd kommando:
$ git tilføje test 1 / fil1.txt
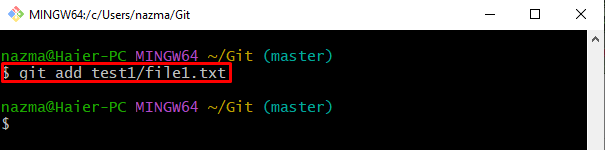
Trin 8: Bekræft ændringer
For at skubbe de tilføjede ændringer ind i Git-lageret, brug ' git commit ” kommando med commit beskeden:
$ git commit -m 'kopi fil fra test1-repo/ til test1/'
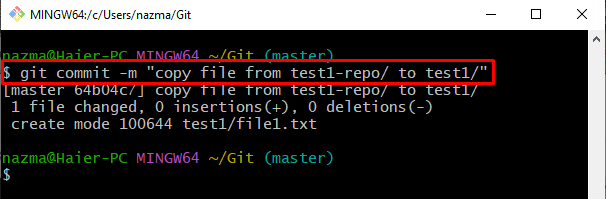
Trin 9: Flyt til Target Repository
Skift til sidst til mållageret, hvori kopierede filerne den kopierede fil er til stede:
$ cd 'C:\Brugere \n asma\Go \t anslået 1'
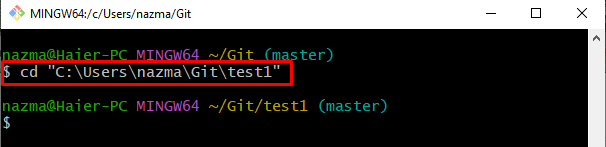
Trin 10: Bekræft kopifil
Brug endelig ' ls kommando for at kontrollere den kopierede fil fra et andet lager:
$ ls
Ifølge nedenstående output er filen blevet kopieret med succes:
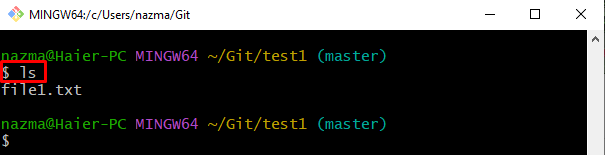
Det er alt! Vi har leveret metoden til at kopiere filen og bevare historikken.
Konklusion
For at kopiere filbevaringshistorikken skal du først skifte til den ønskede mappe og kontrollere dens indholdsliste. Naviger derefter til rodmappen, flyt til mållageret, og vis indholdslisten. Kør derefter ' cp