Hvad er systemgendannelse?
Systemgendannelse er den indbyggede funktion til bærbare Windows-computere til at vende ændringerne i operativsystemet. Hvis du har installeret en driver eller et program, og det forårsager problemer med Windows og forstyrrer dit arbejde, skal du blot fortryde installationen ved at gendan systemet. Systemgendannelse påvirker ikke dine personlige data, det foretager kun ændringerne i Windows-filerne. Du kan reparere din Windows ved blot at oprette et nyt gendannelsespunkt manuelt, før du foretager ændringer, fordi systemgendannelse kun vil gendanne de ændringer, der er foretaget efter oprettelse af systemgendannelsespunkter.
Sådan opretter du et systemgendannelsespunkt
Opret et systemgendannelsespunkt på Windows laptop ved at følge disse trin:
Trin 1: Trykke Windows+R for at åbne kørselsboksen og skrive sysdm.cpl for at åbne systemegenskaber:
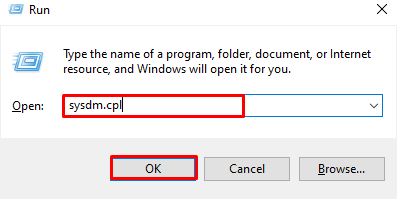
Trin 2: Klik på Systembeskyttelse Tab, og tryk på konfigurere :
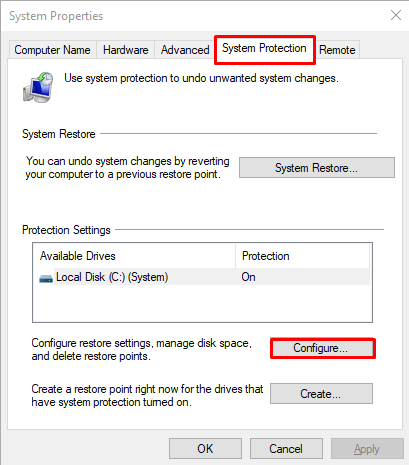
Trin 3: Tænde for Systembeskyttelse og juster Max brug slæder for at justere, hvor meget lagerplads Windows 10 skal reservere på disken for at gendanne punkterne:
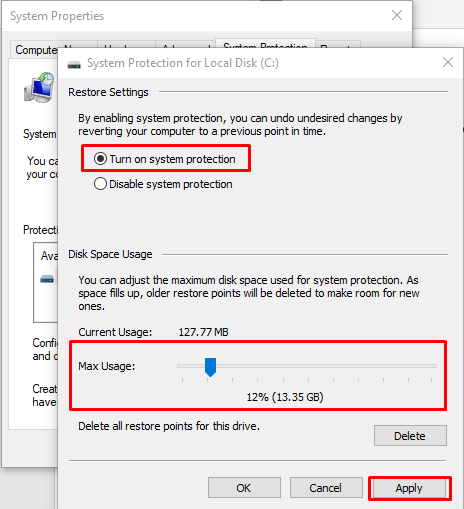
Trin 4: Vælg disken under beskyttelsesindstillinger og klik på skab knap:
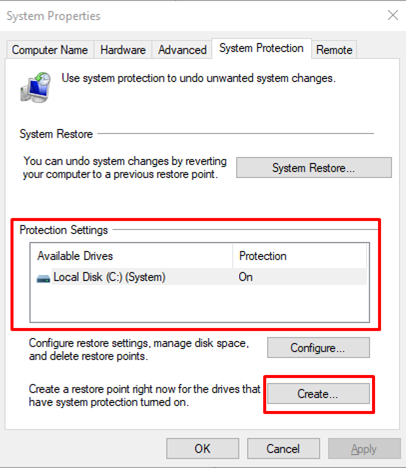
Trin 5: Tilføj beskrivelsen til systemgendannelsespunktet og klik på skab knap for at fortsætte:
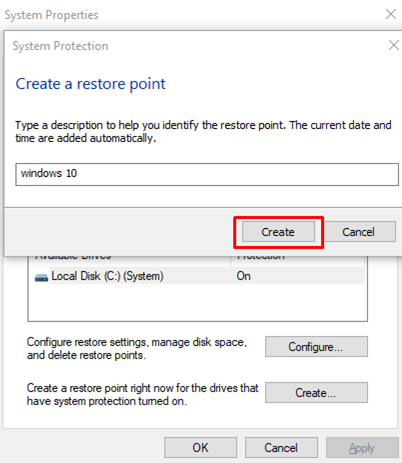
Trin 6: Processen med at oprette systemgendannelsespunktet begynder at vente i et par sekunder:
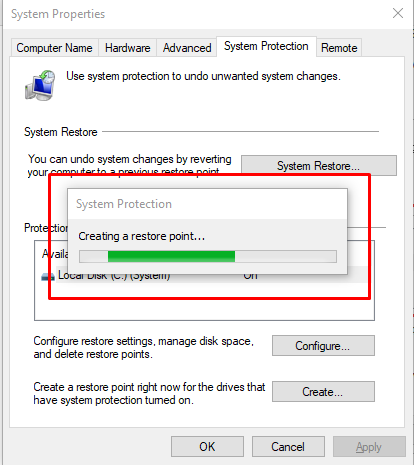
Trin 7: En pop op vises med beskedgendannelsespunktet blev oprettet, klik på Tæt for at afslutte Windows-egenskaberne:
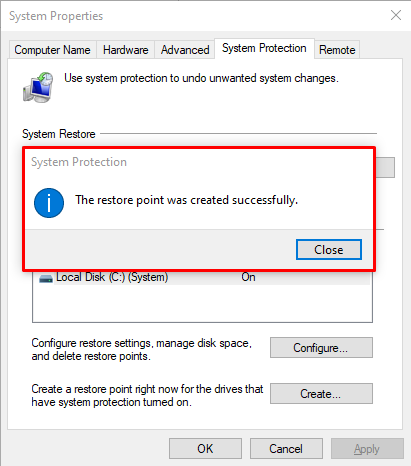
Sådan udføres en systemgendannelse
Udfør en systemgendannelse på Windows laptop for at gendanne ændringerne:
Trin 1: Tryk på Windows+R nøgle og type sysdm.cpl for at åbne systembeskyttelse:
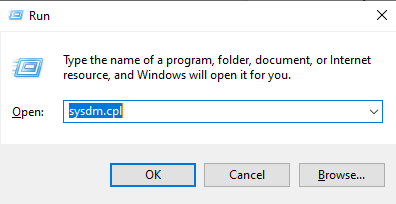
Trin 2: Under Systembeskyttelse fanen klik på systemgendannelse:
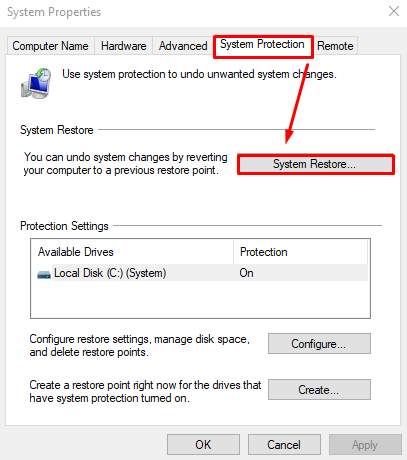
Trin 3: Klik på Næste knap:
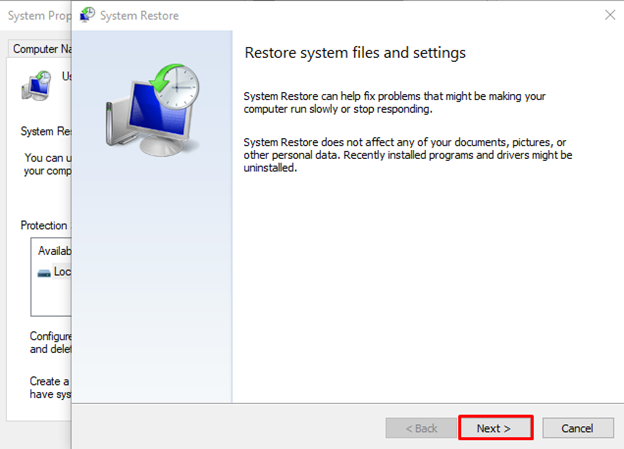
Trin 4: Vælg et gendannelsespunkt fra listen, og tryk på Næste knap:
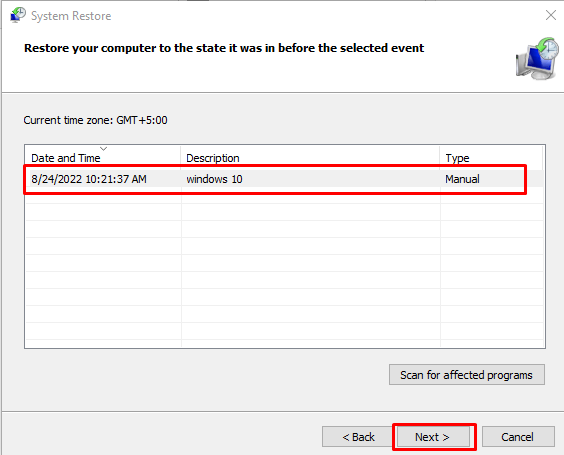
Trin 5: Klik på Afslut .
Trin 6: Klik Ja , hvis advarselsmeddelelsen vises.
Systemgendannelse starter; derefter genstarter din enhed også.
Påkrævet tid til systemgendannelse på en bærbar computer
Systemgendannelsesprocessen varierer fra computer til computer og afhænger af et par faktorer som:
- Behandlingshastigheden på dit system betyder meget; hvis behandlingshastigheden er høj, vil det tage kortere tid at genoprette systemet.
- Hvis systemets RAM er god, vil det tage mindre tid at gendanne systemet.
- Dit systems harddisk eller SSD spiller også en afgørende rolle i systemets gendannelseshastighed.
Varigheden af systemgendannelse for forskellige bærbare Windows-computere er:
- De bærbare computere med Windows 7 gendannes normalt på 15 minutter.
- Windows 8 bærbare computere tager 15 til 30 minutter at gendanne ændringerne.
- Windows 10 bærbare computere tager 30 til 40 minutter i systemgendannelse.
Konklusion
En langsom bærbar ydeevne kan direkte påvirke din arbejdsgang. Det kan være forårsaget af installation af nogle applikationer og drivere, men du behøver ikke bekymre dig i så fald, da du kan løse dette problem ved at gendanne Windows. Gendannelse af Windows kan udføres i enkle trin, og det kan føre dig mod dit systems oprindelige hastighed og ydeevne. For at gendanne dit system skal du følge trinene som nævnt tidligere.