Brugere skulle skrive notater eller nyttige oplysninger ned, såsom en e-mailadresse, telefonnummer og Facebook/Twitter-id, men nu har tiderne ændret sig. Denne gamle metode var nyttig, men med den hurtige teknologiske udvikling anses den nu for at være gammel, og for at overvinde dette har Microsoft introduceret en app kaldet Sticky Notes. Det Sticky Notes app giver brugerne mulighed for at skrive noter hurtigt og giver nem administration.
Efter at have gennemgået denne vejledning, vil brugerne lære måderne at 'bruge Sticky Notes på Windows':
-
- Hvad er Windows Sticky Notes-appen, og hvorfor bruges den?
- Sådan installeres Sticky Notes-appen på Microsoft Windows?
- Sådan bruger du Sticky Notes-appen på Microsoft Windows?
- Hvordan overføres/kopieres Sticky Notes fra et system til et andet?
- Sådan får du vist Sticky Notes-appen på Android/IOS-enheder?
Hvad er Windows Sticky Notes-appen, og hvorfor bruges den?
Klæbrig Noter blev først udgivet den Windows Vista og er nu inkluderet i alle de nyeste versioner. Med Windows 10 2016 jubilæumsopdatering , det Sticky Notes app blev revolutioneret med flere nye funktioner og mange forbedringer i forhold til de eksisterende. Det Stick Notes app til Microsoft Windows er din digitale løsning til at oprette, administrere og dele noter på tværs af enheder.
Sådan installeres Sticky Notes-appen på Microsoft Windows?
Det Sticky Notes app er normalt forudinstalleret på Windows-systemer, og hvis du har fjernet den, skal du følge disse trin for at installere den fra Microsoft Store – et centrum for en gigantisk database med verificerede og sikre apps:
Trin 1: Åbn Microsoft Store
For at åbne Microsoft Store skal du bruge Windows Start-menuens søgelinje og starte den ved hjælp af Åben mulighed:
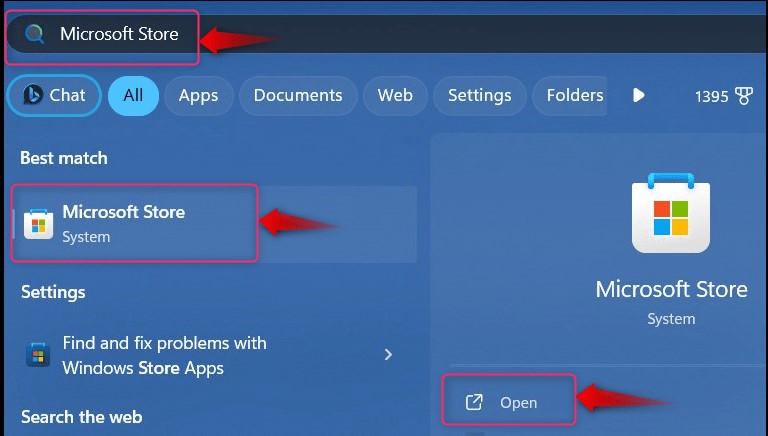
Trin 2: Installer Sticky Notes-appen
I Microsoft Store, søg efter Microsoft Sticky Notes, og ramte Få knap for at udløse downloadprocessen:
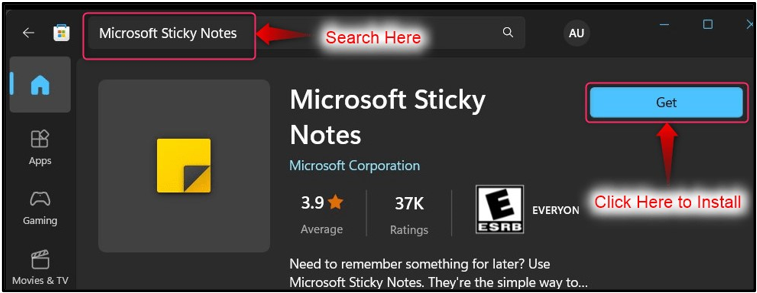
Når downloadprocessen er færdig, skal du starte Sticky Notes app via Windows Start-menuen. Her byder den også på flere genveje, der giver direkte adgang til Sticky Notes funktioner:

Sådan bruger du Sticky Notes-appen på Microsoft Windows?
Det Sticky Notes app på Windows kan effektivt bruges på følgende måder:
Hvordan opretter man en ny note i Sticky Notes-appen?
For at oprette en ny note i Sticky Notes app, brug ' + knappen i øverste venstre hjørne af skærmen:
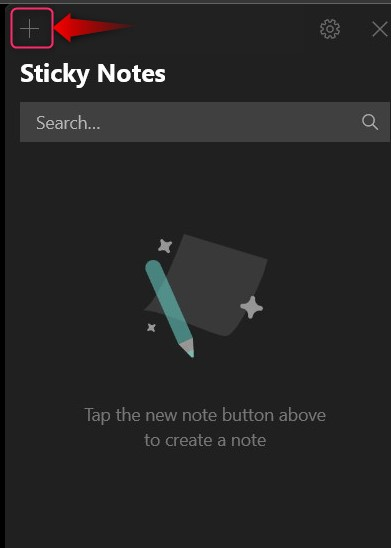
Det åbner et nyt vindue for at oprette en ny note:
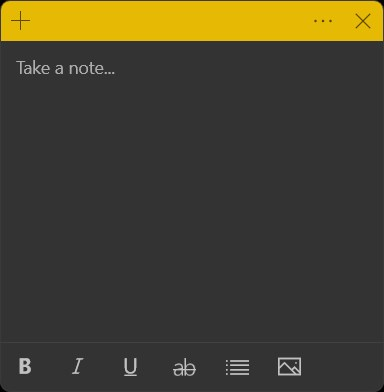
I den Sticky Notes app, tilbyder Microsoft grundlæggende tekstredigeringsmuligheder, der inkluderer følgende:
-
- Det B for at gøre teksten fed (Brug CTRL + B genvejstaster for at aktivere dette).
- Det jeg for at gøre teksten Kursiv (Brug CTRL + I genvejstaster for at aktivere dette).
- Det for at gøre teksten understreget (Brug CTRL + U genvejstaster for at aktivere dette).
- Det ab for at gøre teksten Gennemstreget (Brug CTRL + T genvejstaster for at aktivere dette).
- Det Slå kugler til opret de prikkede punkttegn på markørens aktuelle position (Brug CTRL + Shift + L genvejstaster for at aktivere dette. Brug det to gange for en numerisk liste og tre gange for en alfaliste):

Når du har taget en note, skal du trykke på Luk (X) knappen i øverste højre hjørne, og den gemmes automatisk:
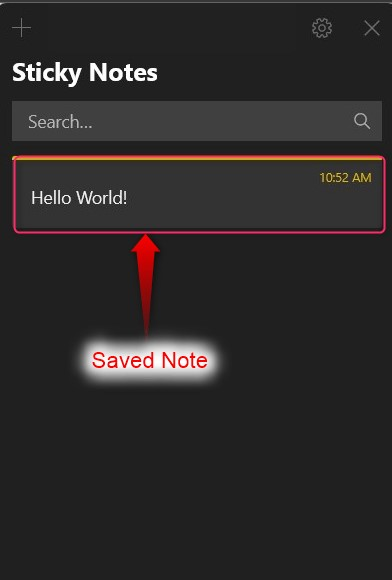
Hvordan tilføjer man et billede i en note i Sticky Notes-appen?
Et billede gør det nemmere at huske, hvad sedlen handlede om. For at tilføje et billede i en ny note i Sticky Notes app, brug ' + ”-knappen i øverste venstre hjørne af skærmen og fra det nye vindue skal du vælge Billede knap, som fremhævet:
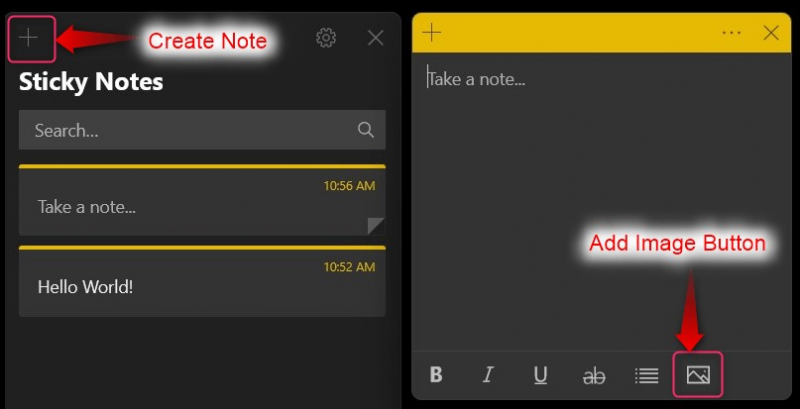
Det Sticky Notes app giver brugerne mulighed for at tilføje et billede til eksisterende noter. For at gøre det skal du dobbeltklikke på den eksisterende Bemærk , og fra det nye vindue skal du bruge Tilføj billede knap, som vist nedenfor:
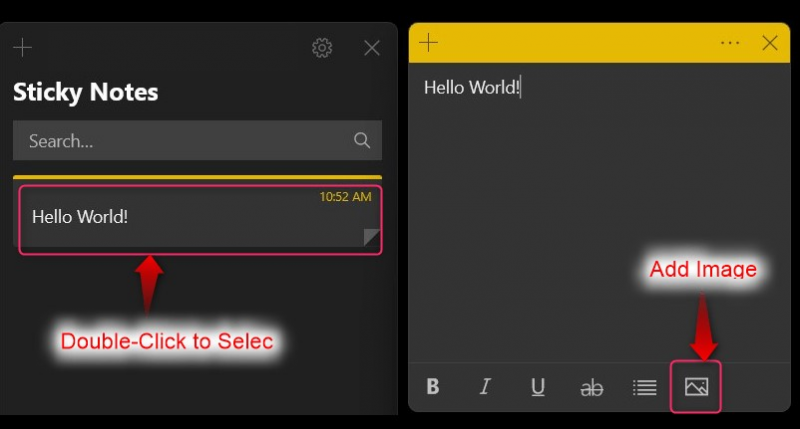
Hvordan sletter man en note i Sticky Notes-appen?
For at slette en Bemærk i Sticky Notes app, skal du klikke på de tre prikker mod Bemærk du vil slette og vælge Slet note mulighed:
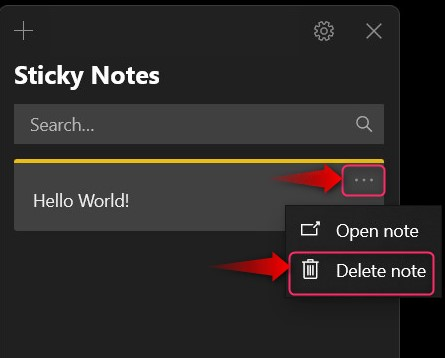
Hvordan tilpasser man Sticky Notes-appen?
Det Sticky Notes app kan tilpasses via Gear i nærheden af x knap i øverste højre hjørne:
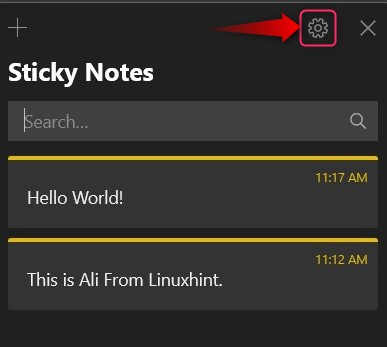
Den åbner Indstillinger, hvor du kan tilpasse følgende:
-
- Brug Log ind knappen for at logge ind på din Microsoft-konto og aktivere skysynkroniseringen for Sticky Notes som du har skabt. Ved at gøre dette kan du også se Sticky Notes fra andre enheder.
- Det Aktiver indsigt mulighed tillader Sticky Notes app til at læse e-mailadresser, telefonnumre, hjemmesideadresser osv. Den tilbyder også påmindelser.
- Selvom brugere kan slette Noter, aktiverer Bekræft før sletning valgmulighed vil bede om bekræftelse, før du sletter den.
- Det Sticky Notes app tilbyder forskellige farveskemaer som f.eks Lys mørk, eller Brug min Windows-tilstand (bruger det aktuelle farveskema i Windows):
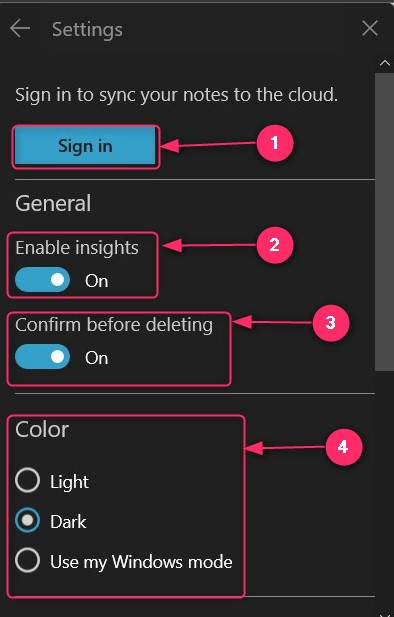
Hvordan ændres farven på Sticky Notes i Sticky Notes-appen?
Farverne kan hjælpe brugerne med at bestemme noternes prioritet. Til dette har Microsoft inkluderet farvesystemet i Sticky Notes app. For at gøre det skal du vælge de tre prikker til venstre for x knap:
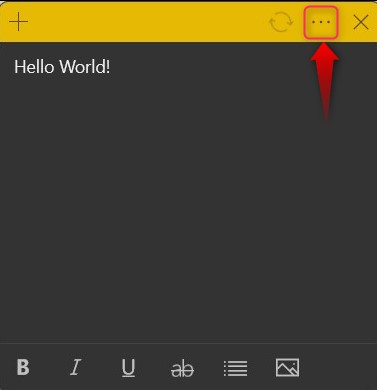
Det vil nu åbne de farver, du kan vælge imellem:
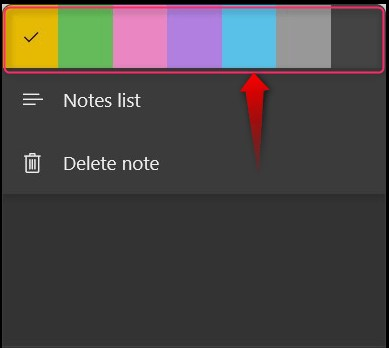
Bemærk: Farverne kan indstilles til de nye eller gamle noter, der er oprettet i Windows Sticky Notes-appen.
Hvordan overføres/kopieres Sticky Notes fra et system til et andet?
Det Sticky Notes kan kopieres eller overføres fra et system til et andet ved at følge disse trin:
Trin 1: Naviger til mappen Sticky Notes
For at kopiere Sticky Notes fra et system til et andet, tryk på Windows + R tasterne for at åbne Windows Kør, og indsæt følgende kommando for at åbne Sticky Notes folder:
% LocalAppData % \Packages\Microsoft.MicrosoftStickyNotes_8wekyb3d8bbwe\LocalState
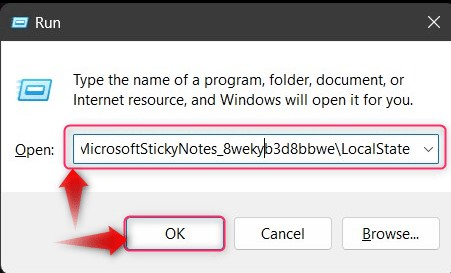
Trin 2: Kopier og indsæt .shm-filen
Det ' .shm ”-filen indeholder registreringen af Sticky Notes ; kopier det og indsæt det på det andet system, som du vil tilføje Sticky Notes . Hvis du ikke ønsker at fjerne Sticky Notes på det andet system skal du omdøbe den kopierede fil og derefter indsætte den:
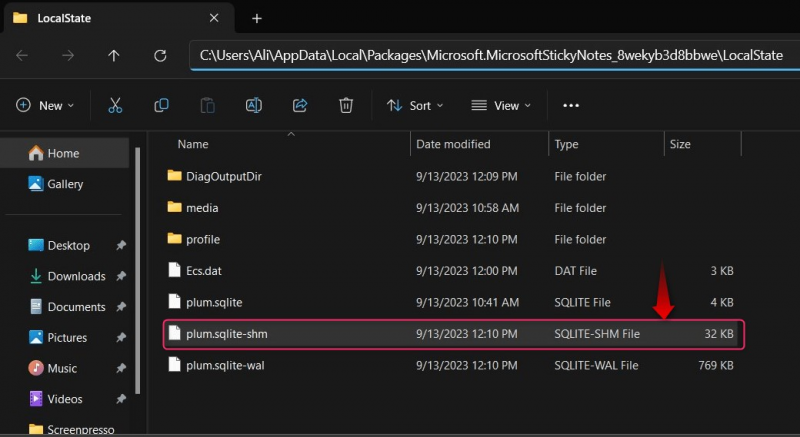
Sådan får du vist Sticky Notes-appen på Android/IOS-enheder?
Det Sticky Notes kan synkroniseres med skyen, så den kan bruges på flere enheder, bl.a Android og IOS enheder. Den fås som En note app i begge Google og Æble butikker og kan downloades via følgende links:
Før du kan bruge Sticky Notes fra Windows til Android/IOS enheder, gå til Indstillinger (Fra Windows Sticky Notes-appen ), rul ned og brug Synkroniser nu knap for at synkronisere de aktuelt gemte noter på tværs af enhederne:
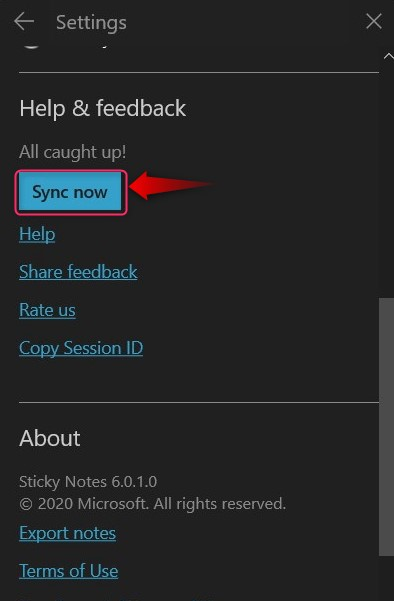
Det er alt for at bruge Sticky Notes-appen på Windows.
Konklusion
Det Sticky Notes app giver brugerne mulighed for at skrive, redigere og administrere sticky notes på Microsoft Windows. Det er en cloud-baseret app, der kan synkroniseres, og du kan bruge Sticky Noter på tværs af flere enheder, herunder Android og IOS enheder. Det kan også tilpasses til en vis grad, og den Sticky Notes kan nemt kopieres/overføres fra et system til et andet.