Amazon ECS står for Elastic Container Service, som giver udviklere mulighed for at eksekvere, administrere og skalere Docker-containere på Amazon. Det tilbyder et yderst skalerbart og pålideligt forum til implementering af containeriserede applikationer på AWS (Amazon Web Service). Det er et Docker-containerregister, der tilbydes af AWS. Det tillader udviklere at beholde, håndtere og implementere Docker-containerbilleder.
Denne artikel vil demonstrere:
- Hvordan oprettes/bygges et Docker-billede til Amazon ECS?
- Hvordan skubbes/uploades et Docker-billede til Amazon ECR?
Hvordan oprettes/bygges et Docker-billede til Amazon ECS?
Docker CLI kan bruges til at skubbe, trække og administrere billeder i Amazon ECR-lagre. Følg nedenstående trin for at oprette et containerbillede til Amazon ECS:
- Byg Docker-fil.
- Opret et Docker-billede gennem ' docker build -t
. ” kommando. - Bekræft Docker-billedet.
- Kør Docker-billedet via ' docker run -t -i -p 80:80
” kommando.
Trin 1: Opret Docker-fil
På Visual Studio-kode skal du oprette en ny fil med navnet ' Dockerfil ' og indsæt nedenstående kode i den:
FRA ubuntu:nyeste
LØB apt-get opdatering && apt-get -og installere apache2 && apt-get clean
LØB ekko 'Hej AWS!' > / var / www / html / index.html
UDSÆTTE 80
CMD [ 'apache2ctl' , '-D' , 'FORGRUND' ]
I ovenstående uddrag:
- Det ' FRA ” kommandoen definerer basisbilledet til at bruge, dvs. Ubuntu i vores tilfælde.
- Det ' LØB '-instruktionen bruges til at opdatere pakkelisten og installere ' apache2 ' webserver ved hjælp af ' apt-get ” pakkeansvarlig. Det ' apt-get clean ” kommando frigør diskplads ved at fjerne alle cachelagrede pakkefiler, der ikke længere er nødvendige.
- Det ' KØR ekko ' opretter en simpel index.html fil i webserverens rodmappe ' /var/www/html ', der viser meddelelsen ' Hej AWS! ”.
- Det ' UDSÆTTE ”-kommandoen afslører port 80, som er standardporten, der bruges af Apache til at betjene webtrafik.
- Det ' CMD ” kommando angiver den kommando, der skal udføres, når containeren starter. I vores tilfælde er det Apache-webserveren og udfører den i forgrunden.
Denne Docker-fil opretter et Ubuntu-baseret containerbillede, der installerer Apache2-webserveren og afslører port 80.
Trin 2: Byg Docker Image til Amazon ECS
Opret derefter et Docker-billede fra Docker-filen ved at skrive ' docker build -t

Docker-billedet er blevet oprettet.
Trin 3: Bekræft oprettet billede
For at sikre, at Docker-billedet er blevet oprettet med succes, skal du udføre kommandoen nedenfor:
docker billeder
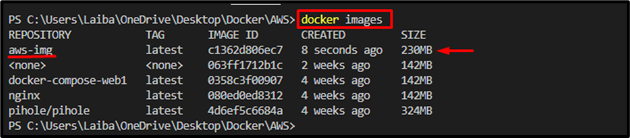
I ovenstående billede viser den fremhævede del, at Docker-billedet ' aws-img ” er blevet oprettet med succes.
Trin 4: Kør Docker-billedet
Brug nu ' docker-løb kommandoen sammen med ' -t ' og ' -jeg ”-indstillinger og angiv porten og billednavnet for at køre det nyoprettede Docker-billede:
docker-løb -t -jeg -s 80 : 80 aws-img
Her:
- Det ' -t ”-indstillingen bruges til at starte en pseudo-TTY-terminal.
- Det ' -jeg ” flag tillader interaktion med Docker-beholderen.
- Det ' -s ' indstilling bruges til at tildele porten ' 80:80 ”.
- Det ' aws-img ” er Docker-billedet:

Efter at have gjort det, begyndte Docker-billedet at køre på den tildelte port, som kan ses på nedenstående skærmbillede:
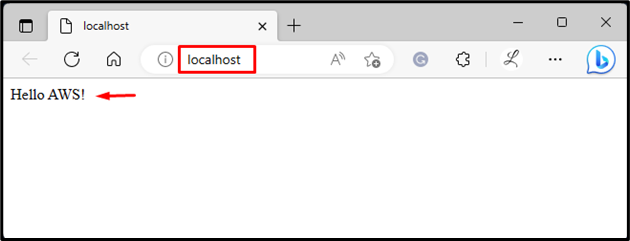
Hvordan skubbes/uploades et Docker-billede til Amazon ECR?
For at skubbe/uploade containerbilledet til Amazon ECR, tjek følgende trin:
- Konfigurer AWS CLI
- Lav et Amazon ECR-lager ved hjælp af ' aws ecr create-repository – repository-name
–region ” kommando. - Tag Docker-billedet gennem ' docker-tag
- Log ind på Amazon ECR ved hjælp af Docker.
- Skub Docker-billedet til Amazon ECR via ' docker push
” kommando. - Verifikation.
Bemærk: Tjek vores dedikerede stolpe for at installere AWS CLI på Windows.
Trin 1: Konfigurer AWS CLI
Udfør først den angivne kommando og angiv de nødvendige legitimationsoplysninger for at konfigurere AWS CLI:
aws konfigurere

Bemærk: For at se mere information om AWS CLI-konfiguration, tjek vores stolpe om det.
Trin 2: Opret Amazon ECR Repository
Opret/lav derefter et Amazon ECR-lager til upload af Docker-billeder ved hjælp af ' aws ecr create-repository – repository-name

Den ovennævnte kommando har oprettet et lager på Amazon ECR, som kan ses på nedenstående skærmbillede:
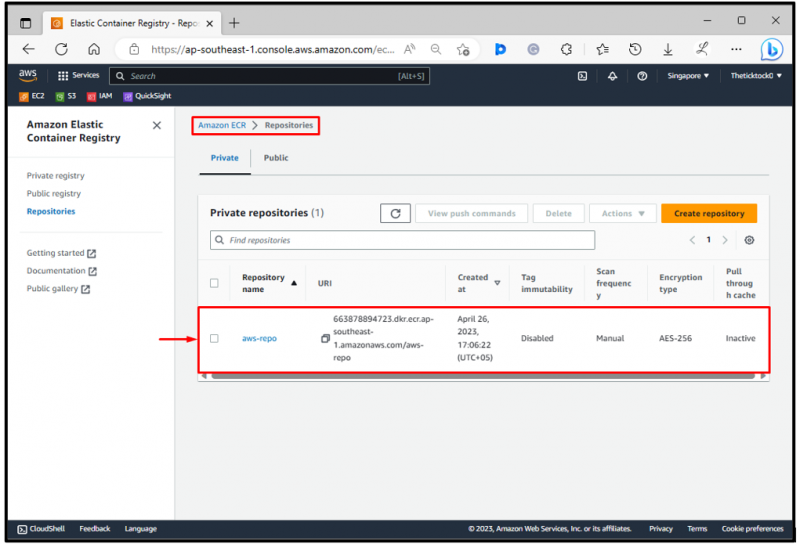
I ovenstående output er ' aws-repo ” repository kan ses.
Trin 3: Tag Docker-billede
Tag nu det ønskede Docker-billede med depot-URL'en ved hjælp af ' docker-tag

Trin 4: Log ind på Amazon ECR
Kør derefter ' aws ecr get-login-adgangskode –region
Her,
- Det ' aws ecr get-login-adgangskode ” kommando bruges til at hente et godkendelsestoken for et specificeret ECR-register.
- Det ' -område ” flag bruges til at angive den AWS-region, hvor ECR-registret er placeret. I vores tilfælde er det ' ap-sydøst-1 ” region, som er Asia Pacific Singapore.
- Det ' docker login ” kommandoen bruges til at logge ind på et ønsket Docker-register. Det har brug for et brugernavn og en adgangskode for at autentificere med registreringsdatabasen.
- Det ' – brugernavn ” indstilling angiver det brugernavn, der skal bruges, når du logger på ECR-registret. For eksempel har vi specificeret en ' AWS ' brugernavn.
- Det ' –password-stdin ”-indstillingen fortæller Docker at hente adgangskoden fra standardinput.
- Det ' dkr.ecr.ap-southeast-1.amazonaws.com ' er URL'en til ECR-registret. Det inkluderer AWS-konto-id og AWS-regionen, hvor ECR-registret er placeret:

Ovenstående output indikerer, at vi har logget ind på Amazon ECR.
Trin 5: Skub Docker Image til Amazon ECR
Skub endelig Docker-billedet til Amazon ECR via ' docker push
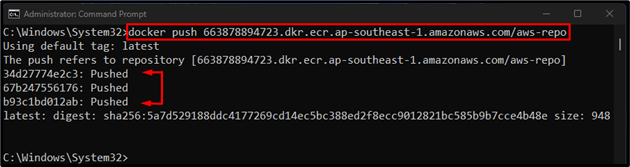
Ifølge ovenstående output er Docker-billedet blevet skubbet til Amazon ECR.
Trin 6: Bekræftelse
Til sidst skal du omdirigere til Amazons elastiske containerregistrering og kontrollere, om Docker-billedet er blevet skubbet dertil eller ej:
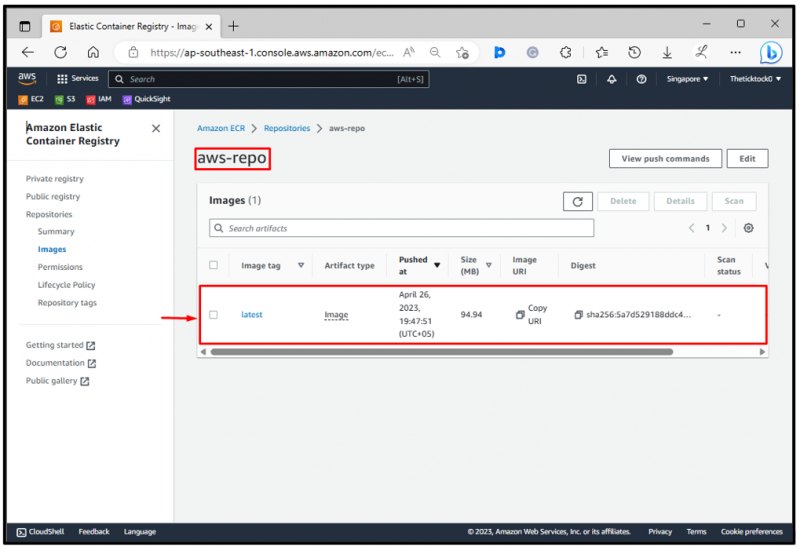
I ovenstående output er Docker-billedet blevet overført til Amazon ECR.
Konklusion
For at oprette et containerbillede til Amazon ECS skal du først oprette en Docker-fil. Byg derefter et Docker-billede fra den ønskede Docker-fil ved hjælp af ' docker build -t